Руководство по установке Linux Mint для начинающих пользователей
Как я уже писал некоторое время назад, операционная система Linux Mint в данное время занимает второе место в мире по популярности среди операционных систем семейства Linux. Поэтому, чтобы уделить ей чуточку больше внимания, я решил специально для начинающих пользователей создать нижеследующее руководство по установке, которое, как я надеюсь, поможет значительно облегчить этот процесс и тем самым позволит улучшить впечатления от знакомства с данной ОС.
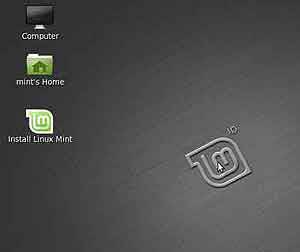 Установить операционную систему Linux Mint ненамного сложнее, чем Ubuntu. Весь несложный процесс установки представляет собой около десяти шагов с использованием продуманного графического мастера. Однако из-за того, что операционная система Linux Mint уделяет удобству работе пользователя еще больше внимания чем Ubuntu и рассчитана в основном на применение в качестве ОС для персональных компьютеров и ноутбуков, то в отличие от последней она не имеет альтернативной (консольной) версии установщика, что, впрочем, для начинающих пользователей является скорее преимуществом, чем недостатком, так как не вводит их в заблуждение при скачивании iso-образов дистрибутива. Необходимо отметить, что в данном руководстве будет рассматриваться процесс установки операционной системы Linux Mint Debian Edition архитектуры i386 (образ диска linuxmint- debian-201101-gnome-dvd-i386.iso), но даже если вы выбрали другую редакцию системы, то процесс будет в целом аналогичен описанному ниже. Сами дистрибутивные образы дисков можно получить путем загрузки с одного из зеркал, указанных на официальном сайте (http://www.linuxmint.com/download_lmde.php).
Установить операционную систему Linux Mint ненамного сложнее, чем Ubuntu. Весь несложный процесс установки представляет собой около десяти шагов с использованием продуманного графического мастера. Однако из-за того, что операционная система Linux Mint уделяет удобству работе пользователя еще больше внимания чем Ubuntu и рассчитана в основном на применение в качестве ОС для персональных компьютеров и ноутбуков, то в отличие от последней она не имеет альтернативной (консольной) версии установщика, что, впрочем, для начинающих пользователей является скорее преимуществом, чем недостатком, так как не вводит их в заблуждение при скачивании iso-образов дистрибутива. Необходимо отметить, что в данном руководстве будет рассматриваться процесс установки операционной системы Linux Mint Debian Edition архитектуры i386 (образ диска linuxmint- debian-201101-gnome-dvd-i386.iso), но даже если вы выбрали другую редакцию системы, то процесс будет в целом аналогичен описанному ниже. Сами дистрибутивные образы дисков можно получить путем загрузки с одного из зеркал, указанных на официальном сайте (http://www.linuxmint.com/download_lmde.php).
 Для пользователей в Беларуси (в том числе и для меня) наилучшим выбором является зеркало ByFly (http://ftp.byfly.by/pub/linuxmint/isos/stable/debian/), так как оно обеспечивает довольно приемлемую скорость загрузки и доступно по гостевому доступу. После записи iso-образа на диск и автоматической загрузки с него операционной системы Linux Mint вы увидите на экране рабочий стол с тремя значками на нем, аналогичный тому, что показан на рис.1. Для того чтобы начать процесс установки, вам необходимо щелкнуть по ярлыку под названием «Install Linux Mint». После этого на экране появится окно (рис.2) с меню, в котором нужно выбрать ваш язык (для русского языка это будет пункт «Russian (Russia)») и нажать кнопку Forward.
Для пользователей в Беларуси (в том числе и для меня) наилучшим выбором является зеркало ByFly (http://ftp.byfly.by/pub/linuxmint/isos/stable/debian/), так как оно обеспечивает довольно приемлемую скорость загрузки и доступно по гостевому доступу. После записи iso-образа на диск и автоматической загрузки с него операционной системы Linux Mint вы увидите на экране рабочий стол с тремя значками на нем, аналогичный тому, что показан на рис.1. Для того чтобы начать процесс установки, вам необходимо щелкнуть по ярлыку под названием «Install Linux Mint». После этого на экране появится окно (рис.2) с меню, в котором нужно выбрать ваш язык (для русского языка это будет пункт «Russian (Russia)») и нажать кнопку Forward.
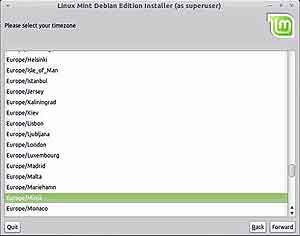 Далее необходимо выбрать ваш часовой пояс (рис.3) и также нажать кнопку Forward.
Далее необходимо выбрать ваш часовой пояс (рис.3) и также нажать кнопку Forward.
После этого программа установки Linux Mint попросит вас выбрать раскладку клавиатуры. Для меня подошел предлагаемый по умолчанию вариант (рис.4) Generic 105-key (Russia).
 Далее начинается самый важный этап – выбор места на жестком диске для установки операционной системы Linux Mint. К сожалению, эта версия Linux Mint не поддерживает автоматическую разметку. Поэтому вам придется делать это вручную. Если у вас уже установлена другая операционная система и на диске имеются важные для вас данные, то их необходимо на всякий случай скопировать на другой носитель, так как в случае неправильных (неосторожных) действий вы можете потерять все данные с жесткого диска. В моем случае данных на жестком диске нет. Поэтому в окне на рис.5 не отображено ни одного раздела. Для того чтобы разметить новый диск, необходимо нажать кнопку Edit Partitions, которая находится внизу справа. На экране появится окно утилиты Gparted (рис.6).
Далее начинается самый важный этап – выбор места на жестком диске для установки операционной системы Linux Mint. К сожалению, эта версия Linux Mint не поддерживает автоматическую разметку. Поэтому вам придется делать это вручную. Если у вас уже установлена другая операционная система и на диске имеются важные для вас данные, то их необходимо на всякий случай скопировать на другой носитель, так как в случае неправильных (неосторожных) действий вы можете потерять все данные с жесткого диска. В моем случае данных на жестком диске нет. Поэтому в окне на рис.5 не отображено ни одного раздела. Для того чтобы разметить новый диск, необходимо нажать кнопку Edit Partitions, которая находится внизу справа. На экране появится окно утилиты Gparted (рис.6).
[Рисунок 5]
[Рисунок 6]
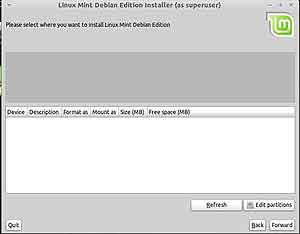 Перед тем как приступить к остальным действиям, вам необходимо в главном меню утилиты GParted выбрать пункт Device > Create Partition Table и в появившемся диалоговом окне подтвердить свой выбор, нажав кнопку Apply. Затем вам необходимо создать два раздела – один для процесса установки и хранения операционной системы, второй для хранения данных подкачки. Для этого щелкаем сначала левой, а потом и правой кнопкой мыши по неразмеченному дисковому пространству (подписано как unallocated) и в открывшемся контекстном меню выбираем пункт New.
Перед тем как приступить к остальным действиям, вам необходимо в главном меню утилиты GParted выбрать пункт Device > Create Partition Table и в появившемся диалоговом окне подтвердить свой выбор, нажав кнопку Apply. Затем вам необходимо создать два раздела – один для процесса установки и хранения операционной системы, второй для хранения данных подкачки. Для этого щелкаем сначала левой, а потом и правой кнопкой мыши по неразмеченному дисковому пространству (подписано как unallocated) и в открывшемся контекстном меню выбираем пункт New.
 Далее в появившемся диалоговом окне (рис.7) выбираем размер нового раздела (пункт «New size (MiB)») и используемую на нем файловую систему (пункт File System). Здесь рекомендую для основного раздела, на котором будет далее храниться операционная система и прочие файлы, выбрать размер не менее 5 гигабайт и файловую систему ext4, если, конечно, это позволяет объем свободного места на жестком диске. После окончания выбора щелкаем левой кнопкой мыши по кнопке Add. Затем повторяем вышеописанные действия для создания раздела подкачки – единственным отличием тут будет размер раздела (он будет по вашему усмотрению от 256 до 512 Мегабайт) и тип файловой системы (необходимо выбрать из раскрывающегося списка пункт linux-swap).
Далее в появившемся диалоговом окне (рис.7) выбираем размер нового раздела (пункт «New size (MiB)») и используемую на нем файловую систему (пункт File System). Здесь рекомендую для основного раздела, на котором будет далее храниться операционная система и прочие файлы, выбрать размер не менее 5 гигабайт и файловую систему ext4, если, конечно, это позволяет объем свободного места на жестком диске. После окончания выбора щелкаем левой кнопкой мыши по кнопке Add. Затем повторяем вышеописанные действия для создания раздела подкачки – единственным отличием тут будет размер раздела (он будет по вашему усмотрению от 256 до 512 Мегабайт) и тип файловой системы (необходимо выбрать из раскрывающегося списка пункт linux-swap).
 После выполнения вышеописанных действий вам необходимо выбрать в разделе Edit главного меню (строка в самом вверху окна) пункт с названием Apply All Operations и подтвердить свой выбор в появившемся диалоговом окне, нажав кнопку Apply. В результате утилита GParted выполнит выбранные вами действия и сообщит об успешной записи на диск изменений в виде очередного диалогового окна, для закрытия которого вам необходимо нажать кнопку Close. После этого вам нужно выйти из программы Gparted, воспользовавшись соответствующим пунктом главного меню (GParted > Quit), и сразу же после этого в установщике Linux Mint нажать кнопку Refresh (находится внизу окна). На экране должно отобразиться окно, аналогичное показанному на рис.8, в котором вы увидите сделанные вами изменения.
После выполнения вышеописанных действий вам необходимо выбрать в разделе Edit главного меню (строка в самом вверху окна) пункт с названием Apply All Operations и подтвердить свой выбор в появившемся диалоговом окне, нажав кнопку Apply. В результате утилита GParted выполнит выбранные вами действия и сообщит об успешной записи на диск изменений в виде очередного диалогового окна, для закрытия которого вам необходимо нажать кнопку Close. После этого вам нужно выйти из программы Gparted, воспользовавшись соответствующим пунктом главного меню (GParted > Quit), и сразу же после этого в установщике Linux Mint нажать кнопку Refresh (находится внизу окна). На экране должно отобразиться окно, аналогичное показанному на рис.8, в котором вы увидите сделанные вами изменения.
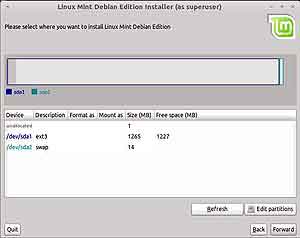 Для продолжения процесса установки в этом окне вам нужно щелкнуть правой кнопкой мыши по основному разделу, на котором будет храниться устанавливаемая вами система (на рис.8 он первый в списке), и в появившемся контекстном меню выбрать точку монтирования. В данном случае это будет пункт меню под названием «Assign to /». После этого, для продолжения, нажимаем кнопку Forward.
Для продолжения процесса установки в этом окне вам нужно щелкнуть правой кнопкой мыши по основному разделу, на котором будет храниться устанавливаемая вами система (на рис.8 он первый в списке), и в появившемся контекстном меню выбрать точку монтирования. В данном случае это будет пункт меню под названием «Assign to /». После этого, для продолжения, нажимаем кнопку Forward.
Следующим этапом установки будет ввод данных о пользователе и компьютере. Здесь вам нужно будет ввести ваше имя и фамилию (поле для ввода Your full name), логин и пароль, которые в дальнейшем будут использоваться для входа в систему (соответственно поля ввода Your user name и Your password), а также сетевое название компьютера (поле Hostname, см. рис.9).
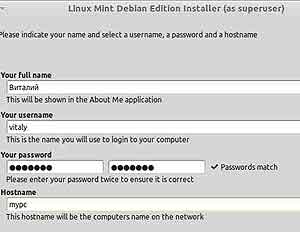 На этом этапе у меня возникли сложности, связанные с тем, что я не знал, какая комбинация клавиш используется для переключения между раскладками клавиатуры. Поэтому, если вдруг у вас тоже раскладка клавиатуры не захочет переключаться после нажатия клавиш Alt+Caps Lock, то зайдите в главное меню системы Linux Mint (открывается после нажатие кнопки Menu внизу слева), затем в Control Center, а затем в Keyboard. Там, в появившемся окне Keyboard Preferences перейдите на вкладку Layouts, где щелкните по кнопке Options, а в появившемся окне раскройте список под названием «Key(s) to change layout» и пометьте нужную вам комбинацию клавиш для переключения раскладки, после чего закройте это окно и окно центра управления и вернитесь к процессу установки – переключение между раскладками должно заработать. После окончания процесса заполнения необходимых полей, для перехода на следующий шаг установки, вам, как и ранее, необходимо нажать на кнопку Forward.
На этом этапе у меня возникли сложности, связанные с тем, что я не знал, какая комбинация клавиш используется для переключения между раскладками клавиатуры. Поэтому, если вдруг у вас тоже раскладка клавиатуры не захочет переключаться после нажатия клавиш Alt+Caps Lock, то зайдите в главное меню системы Linux Mint (открывается после нажатие кнопки Menu внизу слева), затем в Control Center, а затем в Keyboard. Там, в появившемся окне Keyboard Preferences перейдите на вкладку Layouts, где щелкните по кнопке Options, а в появившемся окне раскройте список под названием «Key(s) to change layout» и пометьте нужную вам комбинацию клавиш для переключения раскладки, после чего закройте это окно и окно центра управления и вернитесь к процессу установки – переключение между раскладками должно заработать. После окончания процесса заполнения необходимых полей, для перехода на следующий шаг установки, вам, как и ранее, необходимо нажать на кнопку Forward.
На следующем шаге Linux Mint спросит вас о необходимости установки загрузчика системы GRUB. На этом этапе вам нужно подтвердить его установку, поставив отметку в виде зеленого крестика напротив поля Install GRUB, а также в выпадающем списке выбрать раздел, на котором он будет размещаться (в данном случае «/dev/sda»). После этого, для перехода к завершающему этапу установки Linux Mint, жмем кнопку Forward. На последнем шаге установщик Linux Mint выведет в окне список выбранных вами параметров, после подтверждения которых (нажать мышью на кнопку Install) начнется непосредственно процесс копирования файлов на жесткий диск и настройки параметров оборудования, в ходе которого у вас, возможно, будут запрошены другие необходимые для установки данные (например, ручной ввод сетевого адреса в случае отсутствия в сети DHCP- сервера). В случае отсутствия каких-либо проблем в ходе установки на экране компьютера появится диалоговое окно, сообщающее об успешном завершении установки операционной системы Linux Mint на ваш компьютер, и, после перезагрузки, свежеустановленной системой уже можно будет пользоваться.
Автор Виталий Сороко http://arneta.ru
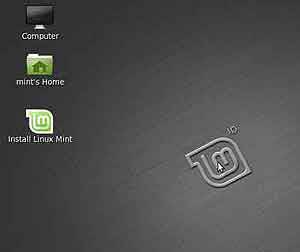

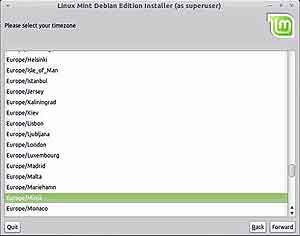
После этого программа установки Linux Mint попросит вас выбрать раскладку клавиатуры. Для меня подошел предлагаемый по умолчанию вариант (рис.4) Generic 105-key (Russia).

[Рисунок 5]
[Рисунок 6]
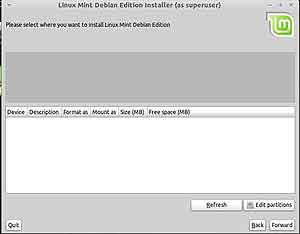


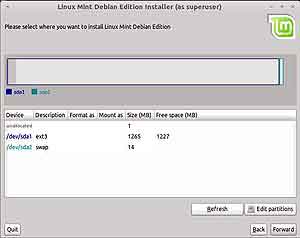
Следующим этапом установки будет ввод данных о пользователе и компьютере. Здесь вам нужно будет ввести ваше имя и фамилию (поле для ввода Your full name), логин и пароль, которые в дальнейшем будут использоваться для входа в систему (соответственно поля ввода Your user name и Your password), а также сетевое название компьютера (поле Hostname, см. рис.9).
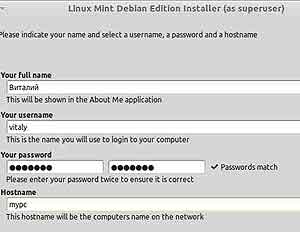
На следующем шаге Linux Mint спросит вас о необходимости установки загрузчика системы GRUB. На этом этапе вам нужно подтвердить его установку, поставив отметку в виде зеленого крестика напротив поля Install GRUB, а также в выпадающем списке выбрать раздел, на котором он будет размещаться (в данном случае «/dev/sda»). После этого, для перехода к завершающему этапу установки Linux Mint, жмем кнопку Forward. На последнем шаге установщик Linux Mint выведет в окне список выбранных вами параметров, после подтверждения которых (нажать мышью на кнопку Install) начнется непосредственно процесс копирования файлов на жесткий диск и настройки параметров оборудования, в ходе которого у вас, возможно, будут запрошены другие необходимые для установки данные (например, ручной ввод сетевого адреса в случае отсутствия в сети DHCP- сервера). В случае отсутствия каких-либо проблем в ходе установки на экране компьютера появится диалоговое окно, сообщающее об успешном завершении установки операционной системы Linux Mint на ваш компьютер, и, после перезагрузки, свежеустановленной системой уже можно будет пользоваться.
Автор Виталий Сороко http://arneta.ru
Компьютерная газета. Статья была опубликована в номере 26 за 2011 год в рубрике ос


