Blender. Введение в альтернативное 3D
Я уже рассказывал о свободно распространяемой программе с открытым исходным кодом для работы с 3D и не только — о Blender (далее просто Блендер). В свое время я вдоволь наработался с Максом, так и не смог понять Майю и разочарованно отбросил еще несколько пакетов для работы с 3D. Но затем как-то увидел Блендер и практически сразу понял: это именно то, что я искал! Нет, я не хочу сказать, что именитые 3D-пакеты чем-то плохи, что там нет ничего стоящего, нет — заплатив (давайте представим, что мы все соблюдаем законы) немалую сумму, мы получаем огромный функционал, техническую поддержку и некоторые дополнительные плюшки. Но есть задачи, для которых этот самый функционал не так важен, а решить какую-либо проблему всегда поможет обширное сообщество энтузиастов, да и деньги экономятся. А некоторые просто не хотят быть в мейнстриме, стараясь всему найти альтернативу.
Надо сказать, что выше я чуть поскромничал про функциональность — Блендер при весе инсталлятора для Windows (а поддерживаются все распространенные ОС: Windows, Linux, MacOS и многие экзотические) менее 10 Мб имеет очень достойный список функций. Он может похвастаться неплохими возможностями полигонального моделлинга (одно время я использовал Modo в связке с Блендером, но навороченность инструментов первого для меня оказалась излишней), наличием скульптинга, скелетной анимации, инструментов для работы с частицами и волосами, симулятора жидкостей, встроенным физическим движком, позволяющим имитировать твердые и мягкие тела, ткани. Редактор нодов дает широкие возможности по созданию сложных материалов и постэффектов, а встроенный игровой движок позволит без строчки кода создать простенькую игру уровня тетриса за полчаса. Кроме того, поддержка дополнительных скриптов (используется язык Python) еще больше расширяет эту функциональность — генераторы растительности и ландшафтов, различной механики, средства продвинутого моделлинга и анимации — список можно продолжать довольно долго. Причем разработка Блендера идет очень активно — буквально каждый месяц появляется новая версия с различными улучшениями: исправлением багов (однако даже постоянно используя последние нестабильные версии с багами я почти не встречался) и новыми функциями (совсем недавно добавили функцию реал-тайм-отображения материалов во вьюпорте с помощью GLSL и рендеринг неба и атмосферы для стандартного рендера). А на сайте Graphicall.org практически ежедневно выходят пользовательские сборки с тестовыми функциями либо оптимизациями под какую-либо машинную архитектуру.
Рядом с таким перспективным проектом не могли не развиваться и смежные: MakeHuman — генератор моделей людей — сейчас в стадии активной разработки; yaf(a)ray — "продолжение" YafRay, считавшегося в свое время чем-то вроде VRay для Блендера; LuxRender и Indigo — unbiased-рендеры, почти как пара Maxwell и FryRender из мира проприетарного ПО. Нельзя не сказать о таких проектах Блендер-сообщества, как Big Buck Bunny (BBB) и Yo Frankie! Первый проект — короткометражный трехмерный анимационный мультик, полностью сделанный с помощью свободного ПО — мультфильм, а также все материалы (модели, текстуры, сцены…) можно скачать с сайта www.bigbuckbunny.org. Второй — аркадная игра с персонажами из BBB, релиз которой к моменту написания этого материала, скорее всего, произошел. Смотрите сайт www.yofrankie.org.
 Рис. 1. Кадр из BigBuckBunny
Рис. 1. Кадр из BigBuckBunny
На этом считаю вводную часть законченной. Заинтересовавшимся советую скачать последнюю версию Блендера с сайта www.blender.org/download/get- blender/, а также проверить наличие установленного Python.
Интерфейс
Интерфейс Блендера отличается от интерфейса того же Макса и ему подобных. Радикально. Главное окно программы разбивается на так называемые окна (Windows) различной функциональности — вьюпорт, панели кнопок, временная шкала, редактор нодов, текстовый редактор и т.д. У каждого окна есть заголовок, в котором находится выпадающий список типов окон, и некоторое количество кнопок и меню, наличие которых зависит от типа окна (так, для окна Timeline в заголовке находятся кнопки управления анимацией). Кстати, и строка меню (с классическим File ->) является заголовком окна User Preferences — стоит оттянуть его вниз, как откроются различные опции настройки Блендера. Окно можно разбить на два новых либо объединить со смежным окном с помощью клика правой кнопки мыши на линии, разделяющей два окна — таким способом буквально за несколько кликов мышью можно кардинально изменить интерфейс, переходя к другим задачам — например, от моделирования к настройке материалов или анимации.
 Рис. 2. Окна и их заголовки
Рис. 2. Окна и их заголовки
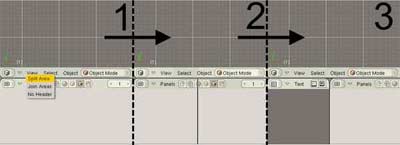 Рис. 3. Разбиение окна
Рис. 3. Разбиение окна
Два типа окон будут необходимы практически постоянно: 3D View и Buttons Window. Работу с ними рассмотрим на конкретном примере — сделаем грибок.
Моделирование
Наводим курсор на окно 3D View и жмем пробел, в появившемся меню выбираем Add — Mesh — Cylinder и снижаем число сегментов примерно до шести- десяти . В месте, где находится 3D-курсор (такой красно-белый кружок с четырьмя штрихами), появится цилиндр. Зажав среднюю кнопку мыши (в зависимости от настроек может понадобиться нажать еще и Shift), можно изменить вид наблюдения (быстро изменить вид можно с помощью дополнительной цифровой клавиатуры: вид спереди — 1, сбоку — 3, сверху — 7, от камеры — 0, а 5 переключает вид между ортогональным и перспективным видами). Итак, у нас есть цилиндр, который мы сейчас при помощи полигонального моделирования превратим в грибок. Для этого нужно перейти в режим редактирования — либо с помощью кнопки Tab, либо выбрать Edit Mode в выпадающем списке Mode в заголовке окна 3D View. Отображение модели слегка изменится, а в окне Buttons Window появятся новые кнопки. Обратите внимание на ряд пиктограмм в заголовке окна кнопок — это аналоги закладок — каждая из этих пиктограмм отображает соответствующие наборы панелей с кнопками: игровая логика (хоткей — F4), скрипты (без хоткея), материалы (F5), объекты (F7), редактирование (F9), рендер (F10). При моделировании основная работа проделывается с панелями редактирования.
 Рис. 4. Создание болванки модели
Рис. 4. Создание болванки модели
Сразу после создания в режиме редактирования выделены все элементы модели: вершины, ребра, грани. Снимается это выделение кнопкой А (также этой кнопкой выделяется все), выделение одного элемента (вершины, грани, объекта…) происходит правой кнопкой мыши, стандартное "рамочное" выделение доступно после нажатия кнопки В. В режиме редактирования имеется три варианта работы: работа с вершинами, ребрами и гранями. Переключаться между ними можно с помощью сочетания Ctrl+Tab. Итак, выделив весь объект в режиме редактирования, растянем его по вертикали — масштабирование осуществляется по нажатию клавиши S, чтобы растянуть объект вдоль конкретной оси, необходимо нажать X, Y или, как в нашем случае, Z. В заголовке исчезнут все кнопки, и отобразится информация об оси и значении трансформации. Подобным образом происходит перемещение (кнопка G) и вращение (кнопка R). Итак, мы получим вытянутый цилиндр. Теперь с помощью операции разрезания добавим вершин на направляющих цилиндра для придания грибовидной формы. Для этого жмем кнопку K — выбираем Loop Cut (либо сочетание Ctrl+R) и наводим на направляющие цилиндра курсор мыши. Должно появиться кольцо ребер. Прокручивая колесико мыши, увеличиваем количество колец-разрезов до 4-6, жмем левую кнопку мыши — цилиндр будет разрезан заданное число раз. Снимаем выделение (клавиша А) и выделяем верхнее кольцо ребер — это можно сделать, выделяя по одной вершине (или ребру), зажав Shift, выделить рамочкой либо кликнуть правой кнопкой мыши с зажатым Alt по ребру, входящему в кольцо — все кольцо ребер будет сразу выделено. Операциями перемещения и масштабирования придаем цилиндру форму гриба. Кратко описанный выше пример приведен на четвертом рисунке.
 Рис. 5. Buttons Window
Рис. 5. Buttons Window
Теперь у нас есть грубая болванка, отдаленно напоминающая гриб. На панели Link and Materials в Buttons Window в режиме объектов (выходим из режима редактирования) нажимаем кнопку Set smooth — переходы между полигонами будут сглаженными, а на панели Modifiers в выпадающем списке выбираем модификатор SubSurf, который сглаживает геометрию модели, разбивая полигоны на несколько меньших. В настройках этого модификатора можно указать степень сглаживания для просмотра во вьюпорте — Levels, и для рендеринга — Render Levels. Включение настройки Optimal Draw снизит нагрузку на видеокарту, отображая лишь основные линии геометрии.
После выполнения этих действий вас, скорее всего, не устроит качество модели — не страшно: вернитесь в режим редактирования, добавьте несколько дополнительных разрезов, отредактируйте положение уже существующих.
 Рис. 6. Модель до и после доводки
Рис. 6. Модель до и после доводки
Ну и напоследок несколько советов и замечаний:
. Сохраняйтесь! Быстрое сохранение — Ctrl+W.
. Не бойтесь эксперементировать; отмена действия — Ctrl+Z, повтор — Ctrl+Shift+Z или Ctrl+Y.
. Основные цифровые клавиши переключают слои отображения. Нажать несколько цифровых клавиш с зажатым Shift — значит, включить отображение сразу нескольких слоев. Клавиша M переносит объект на определенный слой.
. Удалите центральную вершину в основании цилиндра — это упростит редактирование ножки; X — удаляет выделенное.
. Переключаться между режимом отображения сетки и освещенного сплошного объекта можно с помощью выпадающего списка в заголовке окна 3D View или клавиши Z.
. Можно использовать точные значения масштабирования, переноса и вращения, вводя числовые значения после нажатия S, G или R соответственно. Если нажать при этих операциях Shift, то будет увеличена точность, если жать Ctrl — будет использоваться привязка к сетке.
. Отслеживать и вручную корректировать положение объектов в сцене можно с помощью небольшой панельки, вызываемой в окне 3D View по клавише N. Устанавливать 3D-курсор в конкретное место можно с помощью панели View Properties из пункта меню View в заголовке окна 3 View.
. Дополнительные операции полигонального моделирования вызываются клавишей W.
. Панели с кнопками в Buttons Windows можно масштабировать (колесиком мыши с зажатым Ctrl), выстраивать горизонтально, вертикально или произвольно (клик правой кнопкой мыши в Button Window), объединять или разъединять (drag'n'drop за заголовок панели) и сворачивать (клик по треугольнику в заголовке панели).
. Развернуть какое-либо окно на все программное окно можно с помощью Ctrl+UpArrow или Ctrl+DownArrow. Этими же сочетаниями возвращается предыдущий вид интерфейса.
. Ctrl+LeftArrow и Ctrl+RightArrow переключают интерфейс между 5 заранее заданными настройками: Animation, Model, Material, Sequence, Scripting. Эти же варианты можно выбрать из выпадающего меню заголовка окна User preferences.
. Настроенный интерфейс можно установить как стандартный стартовый сочетанием Ctrl+U.
. С помощью Shif+F можно управлять камерой игровыми WASD, зажатие колесика позволяет стрейфиться, вращение же колесика ускоряет или замедляет перемещение.
. Вот несколько сайтов на русском, посвященных Блендеру: www.blenderteam.net, blenderlearn.blogspot.com, blender3d.org.ua. А из зарубежных крупнейшим новостным сайтом по Блендеру является blendernation.com, а на montagestudio.org много качественного видео по полигональному моделированию.
На этот раз все. Продолжение следует.
Вопросы по материалу шлите на ящик: azazeo.ainamart@gmail.com
Дмитрий Табакеров aka Az Ainamart
Надо сказать, что выше я чуть поскромничал про функциональность — Блендер при весе инсталлятора для Windows (а поддерживаются все распространенные ОС: Windows, Linux, MacOS и многие экзотические) менее 10 Мб имеет очень достойный список функций. Он может похвастаться неплохими возможностями полигонального моделлинга (одно время я использовал Modo в связке с Блендером, но навороченность инструментов первого для меня оказалась излишней), наличием скульптинга, скелетной анимации, инструментов для работы с частицами и волосами, симулятора жидкостей, встроенным физическим движком, позволяющим имитировать твердые и мягкие тела, ткани. Редактор нодов дает широкие возможности по созданию сложных материалов и постэффектов, а встроенный игровой движок позволит без строчки кода создать простенькую игру уровня тетриса за полчаса. Кроме того, поддержка дополнительных скриптов (используется язык Python) еще больше расширяет эту функциональность — генераторы растительности и ландшафтов, различной механики, средства продвинутого моделлинга и анимации — список можно продолжать довольно долго. Причем разработка Блендера идет очень активно — буквально каждый месяц появляется новая версия с различными улучшениями: исправлением багов (однако даже постоянно используя последние нестабильные версии с багами я почти не встречался) и новыми функциями (совсем недавно добавили функцию реал-тайм-отображения материалов во вьюпорте с помощью GLSL и рендеринг неба и атмосферы для стандартного рендера). А на сайте Graphicall.org практически ежедневно выходят пользовательские сборки с тестовыми функциями либо оптимизациями под какую-либо машинную архитектуру.
Рядом с таким перспективным проектом не могли не развиваться и смежные: MakeHuman — генератор моделей людей — сейчас в стадии активной разработки; yaf(a)ray — "продолжение" YafRay, считавшегося в свое время чем-то вроде VRay для Блендера; LuxRender и Indigo — unbiased-рендеры, почти как пара Maxwell и FryRender из мира проприетарного ПО. Нельзя не сказать о таких проектах Блендер-сообщества, как Big Buck Bunny (BBB) и Yo Frankie! Первый проект — короткометражный трехмерный анимационный мультик, полностью сделанный с помощью свободного ПО — мультфильм, а также все материалы (модели, текстуры, сцены…) можно скачать с сайта www.bigbuckbunny.org. Второй — аркадная игра с персонажами из BBB, релиз которой к моменту написания этого материала, скорее всего, произошел. Смотрите сайт www.yofrankie.org.

На этом считаю вводную часть законченной. Заинтересовавшимся советую скачать последнюю версию Блендера с сайта www.blender.org/download/get- blender/, а также проверить наличие установленного Python.
Интерфейс
Интерфейс Блендера отличается от интерфейса того же Макса и ему подобных. Радикально. Главное окно программы разбивается на так называемые окна (Windows) различной функциональности — вьюпорт, панели кнопок, временная шкала, редактор нодов, текстовый редактор и т.д. У каждого окна есть заголовок, в котором находится выпадающий список типов окон, и некоторое количество кнопок и меню, наличие которых зависит от типа окна (так, для окна Timeline в заголовке находятся кнопки управления анимацией). Кстати, и строка меню (с классическим File ->) является заголовком окна User Preferences — стоит оттянуть его вниз, как откроются различные опции настройки Блендера. Окно можно разбить на два новых либо объединить со смежным окном с помощью клика правой кнопки мыши на линии, разделяющей два окна — таким способом буквально за несколько кликов мышью можно кардинально изменить интерфейс, переходя к другим задачам — например, от моделирования к настройке материалов или анимации.

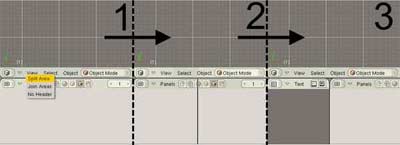
Два типа окон будут необходимы практически постоянно: 3D View и Buttons Window. Работу с ними рассмотрим на конкретном примере — сделаем грибок.
Моделирование
Наводим курсор на окно 3D View и жмем пробел, в появившемся меню выбираем Add — Mesh — Cylinder и снижаем число сегментов примерно до шести- десяти . В месте, где находится 3D-курсор (такой красно-белый кружок с четырьмя штрихами), появится цилиндр. Зажав среднюю кнопку мыши (в зависимости от настроек может понадобиться нажать еще и Shift), можно изменить вид наблюдения (быстро изменить вид можно с помощью дополнительной цифровой клавиатуры: вид спереди — 1, сбоку — 3, сверху — 7, от камеры — 0, а 5 переключает вид между ортогональным и перспективным видами). Итак, у нас есть цилиндр, который мы сейчас при помощи полигонального моделирования превратим в грибок. Для этого нужно перейти в режим редактирования — либо с помощью кнопки Tab, либо выбрать Edit Mode в выпадающем списке Mode в заголовке окна 3D View. Отображение модели слегка изменится, а в окне Buttons Window появятся новые кнопки. Обратите внимание на ряд пиктограмм в заголовке окна кнопок — это аналоги закладок — каждая из этих пиктограмм отображает соответствующие наборы панелей с кнопками: игровая логика (хоткей — F4), скрипты (без хоткея), материалы (F5), объекты (F7), редактирование (F9), рендер (F10). При моделировании основная работа проделывается с панелями редактирования.

Сразу после создания в режиме редактирования выделены все элементы модели: вершины, ребра, грани. Снимается это выделение кнопкой А (также этой кнопкой выделяется все), выделение одного элемента (вершины, грани, объекта…) происходит правой кнопкой мыши, стандартное "рамочное" выделение доступно после нажатия кнопки В. В режиме редактирования имеется три варианта работы: работа с вершинами, ребрами и гранями. Переключаться между ними можно с помощью сочетания Ctrl+Tab. Итак, выделив весь объект в режиме редактирования, растянем его по вертикали — масштабирование осуществляется по нажатию клавиши S, чтобы растянуть объект вдоль конкретной оси, необходимо нажать X, Y или, как в нашем случае, Z. В заголовке исчезнут все кнопки, и отобразится информация об оси и значении трансформации. Подобным образом происходит перемещение (кнопка G) и вращение (кнопка R). Итак, мы получим вытянутый цилиндр. Теперь с помощью операции разрезания добавим вершин на направляющих цилиндра для придания грибовидной формы. Для этого жмем кнопку K — выбираем Loop Cut (либо сочетание Ctrl+R) и наводим на направляющие цилиндра курсор мыши. Должно появиться кольцо ребер. Прокручивая колесико мыши, увеличиваем количество колец-разрезов до 4-6, жмем левую кнопку мыши — цилиндр будет разрезан заданное число раз. Снимаем выделение (клавиша А) и выделяем верхнее кольцо ребер — это можно сделать, выделяя по одной вершине (или ребру), зажав Shift, выделить рамочкой либо кликнуть правой кнопкой мыши с зажатым Alt по ребру, входящему в кольцо — все кольцо ребер будет сразу выделено. Операциями перемещения и масштабирования придаем цилиндру форму гриба. Кратко описанный выше пример приведен на четвертом рисунке.

Теперь у нас есть грубая болванка, отдаленно напоминающая гриб. На панели Link and Materials в Buttons Window в режиме объектов (выходим из режима редактирования) нажимаем кнопку Set smooth — переходы между полигонами будут сглаженными, а на панели Modifiers в выпадающем списке выбираем модификатор SubSurf, который сглаживает геометрию модели, разбивая полигоны на несколько меньших. В настройках этого модификатора можно указать степень сглаживания для просмотра во вьюпорте — Levels, и для рендеринга — Render Levels. Включение настройки Optimal Draw снизит нагрузку на видеокарту, отображая лишь основные линии геометрии.
После выполнения этих действий вас, скорее всего, не устроит качество модели — не страшно: вернитесь в режим редактирования, добавьте несколько дополнительных разрезов, отредактируйте положение уже существующих.

Ну и напоследок несколько советов и замечаний:
. Сохраняйтесь! Быстрое сохранение — Ctrl+W.
. Не бойтесь эксперементировать; отмена действия — Ctrl+Z, повтор — Ctrl+Shift+Z или Ctrl+Y.
. Основные цифровые клавиши переключают слои отображения. Нажать несколько цифровых клавиш с зажатым Shift — значит, включить отображение сразу нескольких слоев. Клавиша M переносит объект на определенный слой.
. Удалите центральную вершину в основании цилиндра — это упростит редактирование ножки; X — удаляет выделенное.
. Переключаться между режимом отображения сетки и освещенного сплошного объекта можно с помощью выпадающего списка в заголовке окна 3D View или клавиши Z.
. Можно использовать точные значения масштабирования, переноса и вращения, вводя числовые значения после нажатия S, G или R соответственно. Если нажать при этих операциях Shift, то будет увеличена точность, если жать Ctrl — будет использоваться привязка к сетке.
. Отслеживать и вручную корректировать положение объектов в сцене можно с помощью небольшой панельки, вызываемой в окне 3D View по клавише N. Устанавливать 3D-курсор в конкретное место можно с помощью панели View Properties из пункта меню View в заголовке окна 3 View.
. Дополнительные операции полигонального моделирования вызываются клавишей W.
. Панели с кнопками в Buttons Windows можно масштабировать (колесиком мыши с зажатым Ctrl), выстраивать горизонтально, вертикально или произвольно (клик правой кнопкой мыши в Button Window), объединять или разъединять (drag'n'drop за заголовок панели) и сворачивать (клик по треугольнику в заголовке панели).
. Развернуть какое-либо окно на все программное окно можно с помощью Ctrl+UpArrow или Ctrl+DownArrow. Этими же сочетаниями возвращается предыдущий вид интерфейса.
. Ctrl+LeftArrow и Ctrl+RightArrow переключают интерфейс между 5 заранее заданными настройками: Animation, Model, Material, Sequence, Scripting. Эти же варианты можно выбрать из выпадающего меню заголовка окна User preferences.
. Настроенный интерфейс можно установить как стандартный стартовый сочетанием Ctrl+U.
. С помощью Shif+F можно управлять камерой игровыми WASD, зажатие колесика позволяет стрейфиться, вращение же колесика ускоряет или замедляет перемещение.
. Вот несколько сайтов на русском, посвященных Блендеру: www.blenderteam.net, blenderlearn.blogspot.com, blender3d.org.ua. А из зарубежных крупнейшим новостным сайтом по Блендеру является blendernation.com, а на montagestudio.org много качественного видео по полигональному моделированию.
На этот раз все. Продолжение следует.
Вопросы по материалу шлите на ящик: azazeo.ainamart@gmail.com
Дмитрий Табакеров aka Az Ainamart
Компьютерная газета. Статья была опубликована в номере 40 за 2008 год в рубрике soft


