Антология OpenOffice. Часть 12. Использование стилей
Продолжим изучение свободного офисного пакета OpenOffice 2.0. В этом занятии мы рассмотрим работу со стилями — наборами форматов, которые можно применить к выбранным страницам, тексту, фреймам и другим элементам документа для быстрого изменения их вида.
При использовании какого-либо стиля к документу применяется сразу весь определенный пользователем набор форматов. Пакет OpenOffice.org поддерживает определенные классы стилей:
— Стили страницы относятся к полям, колонтитулам, границам и фону. В электронных таблицах Calc стили страниц также относятся к
последовательности печати страниц.
— Стили абзаца управляют всеми аспектами вида абзацев — такими, как отступы текста, табуляция, межстрочное расстояние, границы, включая форматирование символов.
— Стили символа влияют на текст внутри абзаца, определяя шрифт и его размер, или форматы жирного и курсивного написания.
— Стили врезок используются для форматирования графических и текстовых врезок включая переходы на новую строку, границы, фон и полосы. — Стили списка определяют выравнивание, тип нумерации или маркеров и шрифты для нумерованных и ненумерованных списков.
— Стили ячейки относятся к шрифтам, выравниванию, границам, фону, форматам чисел (например, валюта, дата, номер) и защите ячеек.
— Стили графики на рисунках и в презентациях относятся к линиям, областям, теням, прозрачности, шрифту, соединителям, размерам и другим атрибутам.
— Стили презентации определяют атрибуты шрифта, отступов, расстояний, выравнивания и табуляции.
Для различных компонентов OpenOffice доступны разные классы стилей. Взаимозависимость компонентов и стилей показана в таблице:
При инсталляции OpenOffice одновременно инсталлируется много встроенных стилей. Пользователи могут применять эти стили, изменять их, а также создавать новые — собственные — стили. Часто бывает так, что пользователь вручную форматирует отдельные абзацы, слова, таблицы, размещение текста на странице и другие части документов. Между тем, эту работу вполне можно переложить на стили, особенно в случаях, когда приходится иметь дело с большим количеством однотипных документов, как это особенно часто бывает в организациях. Стили создают документы, используя физические атрибуты. К примеру, пользователь может применить к разным частям текста разные шрифты и их размер, а также любые другие способы — такие, как выделение текста жирным или курсивным начертанием. Также надо иметь в виду, что стили являются логическими атрибутами. То есть мы перестаем использовать привычный набор атрибутов типа "размер шрифта 14 pt, гарнитура Times New Roman, полужирный, по центру, а начинаем применять стиль Заголовок. Естественно, перед этим мы определяем стиль Заголовок как обладающий всеми указанными характеристиками. Говоря другими словами, использование стилей означает, что пользователь переносит акцент с того, какими параметрами обладает текст (или страница, или другой элемент), на то, чем текст является с функциональной точки зрения. Стили также упрощают внесение изменений в форматирование документа. Например, есть необходимость разом изменить отступ всех абзацев или шрифт всех заголовков. В случае большого документа такая задача может оказаться очень трудоемкой. А стили, наоборот, делают ее очень простой. В OpenOffice стили применяются и для решения многих других задач, не всегда очевидных. Например, программа составляет оглавление документа, основываясь на стилях заголовков.
Используем окно Стили и форматирование
 1. Начинаем с нажатия на значок Стили, расположенный слева на контекстной панели. Как вариант можно пройти в меню путем Формат --> Стили или просто нажать F11. Откроется рабочее окно Стили и форматирование. В нем будут перечислены типы стилей, доступных для используемых компонентов OpenOffice.
1. Начинаем с нажатия на значок Стили, расположенный слева на контекстной панели. Как вариант можно пройти в меню путем Формат --> Стили или просто нажать F11. Откроется рабочее окно Стили и форматирование. В нем будут перечислены типы стилей, доступных для используемых компонентов OpenOffice.
2. Пользователь может переместить это окно в удобное для него место экрана или закрепить его за край экрана (удерживаем клавишу Ctrl и перетаскиваем окно за полосу заголовка в нужное положение).
3. Щелкаем по одной из иконок слева в верхней части окна Стили и форматирование. Будет выведен список стилей определенного класса.
4. Чтобы применить существующий стиль (за исключением стилей символов), следует поместить курсор ввода в абзац, фрейм или на страницу, а затем дважды щелкнуть по имени стиля на одном из этих списков. Чтобы применить стиль символов, сначала следует выделить в тексте нужные символы.
В нижней части окна Стили и форматирование мы видим выпадающий список групп стилей. Здесь можно выбрать все стили или другую группу стилей — например, только стили пользователя.
Используем режим стилевой заливки
Применение Стилевой заливки позволяет быстро применить единый стиль ко многим различным областям без необходимости возвращения к окну Стили и форматирование каждый раз выполнять двойной щелчок. Этот метод полезен для форматирования множества разбросанных абзацев, ячеек или других элементов с одним тем же стилем и может быть легче в использовании, чем предварительное создание множественного выбора и последующего применения к нему стиля.
1. Открываем окно Стили и форматирование и выбираем стиль.
2. Нажимаем значок Стилевая заливка.
3. Перемещаем курсор мыши по абзацам, страницам или врезкам, каждый раз выполняя щелчок в нужных местах.
4. Если необходимо применить символьный стиль, нажимаем кнопку мыши и, удерживая ее, выбираем требуемые символы.
5. Чтобы завершить работу в режиме Стилевой заливки, следует нажать на значок еще раз или просто нажать клавишу Esc.
Используем список Используемых стилей
Если какой-либо стиль применялся в документе хотя бы один раз, имя этого стиля появляется в списке используемых стилей, который расположен в левой части контекстной панели, сразу после иконки Стили. Пользователь может открыть этот список и щелкнуть мышью (один раз) на нужном стиле. Как вариант можно перемещаться по списку при помощи клавиш со стрелками, после чего нажать Enter для применения выделенного стиля.
Назначаем стили комбинациям клавиш
OpenOffice предусматривает ряд определенных сочетаний клавиш, которые позволяют пользователю в ходе работы быстро применять те или иные стили. Кроме того, возможно изменять эти сочетания клавиш и создавать собственные.
1. Проходим в меню путем Сервис --> Настройка --> Клавиатура.
2. На закладке Клавиатура диалога Настройка выбираем сочетание клавиш, на которое требуется назначить стиль (обычно это Ctrl+цифра).
3. В разделе Функции внизу диалога прокручиваем вниз список Категория до пункта Стили. Нажатием на знак "+" разворачиваем список типов стилей.
4. Выбираем тип стиля. Список Функция отобразит названия доступных стилей для выбранного типа.
5. Чтобы назначить, к примеру, комбинации Ctrl+4 стиль Основной текст, выбираем Основной текст в списке Функция и жмем Заменить. Ctrl+4 появляется в списке Клавиши.
6. После назначения всех комбинаций клавиш жмем Сохранить и закрываем диалог.
Изменяем стили
В OpenOffice имеется два способа изменения стилей: с помощью диалогового окна Стили либо изменения стиля по образцу. При этом важно помнить, что все изменения стилей действуют только внутри документа, над которым идет работа. Изменения не включаются в любые связанные шаблоны. Если необходимо, чтобы изменения применялись к более чем одному документу, следует изменить шаблон (про это мы говорили в предыдущей статье) или скопировать стили в другие документы (об этом ниже).
Изменяем стиль с помощью диалогового окна Стиль
Существующий стиль можно изменить при помощи диалогового окна Стиль. Для этого следует щелкнуть правой кнопкой мыши на требуемом стиле в окне Стили и форматирование и выбрать из всплывающего меню пункт Изменить. Появится диалоговое окно Стиль, имеющее несколько вкладок с элементами управления.
Изменяем стиль по образцу
1. Открываем окно Стили и форматирование.
2. В документе выделяем элемент, который имеет формат, подлежащий включению в стиль.
3. В окне Стили и форматирование выбираем (одним щелчком) стиль, который требуется изменить, и жмем на треугольник справа от значка Создать Стиль по образцу. После этого выбираем Обновить стиль по образцу.
Создаем новые (пользовательские) стили
При желании пользователь может самостоятельно добавлять новые стили. Это можно сделать с помощью диалога Стиль либо создав стиль из выделенного фрагмента.
Создаем стиль при помощи диалога Стиль
Чтобы создать стиль при помощи диалогового окна Стиль, следует щелкнуть правой кнопкой мыши в окне Стили и форматирование и из выпадающего меню выбрать пункт Создать. При необходимости связать новый стиль с уже существующим стилем следует вначале выделить этот стиль, после чего щелкнуть правой кнопкой мыши и выбрать пункт Создать. Если стили связаны, то при изменении элементов базового стиля все связанные шрифты также будут изменены. Но такая необходимость возникает нечасто.
Создаем стиль из выделенного фрагмента
Новый стиль можно также создать путем копирования уже существующего стиля. Следует учитывать, что новый стиль будет действовать только внутри редактируемого документа — в шаблоне он сохранен не будет.
1. Открываем окно Стили и форматирование. Выбираем из выпадающего списка тип создаваемого стиля.
2. В документе выделяем элемент, формат которого будет сохранен как стиль.
3. В окне Стили и форматирование жмем на треугольник рядом со значком Создать стиль из выделенного и затем выбираем из выпадающего меню пункт Создать стиль из выделенного.
4. В диалоговом окне Новый стиль вводим имя нового стиля. Жмем кнопку OK для сохранения.
Перетаскиваем выделение для создания нового стиля
В разных компонентах OpenOffice следует действовать по-разному:
Writer
Выделяем фрагмент текста и перетаскиваем его в окно Стили и форматирование. Если активен тип Стили абзаца, то к списку стилей добавится стиль абзаца. Если активным является тип Стили символа, то в список добавится стиль символа.
Calc
Выделяем ячейку и перетаскиваем ее в окно Стили и форматирование — создается стиль ячейки.
Draw/Impress
Выделяем графические объекты и перетаскиваем их в окно Стили и форматирование. Создаются соответствующие графические стили.
Удаляем стили
Пользователь ни при каких условиях не может удалить какой-либо из предопределенных стилей OpenOffice из шаблона, даже если он их не использует. Зато можно удалить любой из пользовательских стилей. Перед этим следует лишь убедиться, что данный стиль не используется. Операция по замене стилей и удалению ненужных чаще всего бывает оправдана, когда приходится доводить до ума сложный документ, над которым работали несколько авторов и/или, который был сформирован из нескольких разнородных документов. Удалить ненужный стиль просто: щелкаем на нем правой кнопкой мыши в окне Стили и Форматирование, и в выпадающем меню выбираем пункт Удалить. Если мы ошибочно удаляем стиль, который используется в данном документе, то получим сообщение: "Вы удаляете применяемый стиль!" Если все в порядке, и стиль не используется, сообщение будет гласить: "Вы действительно хотите удалить стиль [название стиля]?"
Копируем и перемещаем стили
Из одного шаблона или документа в другой скопировать или переместить стиль можно одним из двух способов: используя диалоговое окно Управление шаблонами либо загружая стили из шаблонов или документов.
Используем окно Управление шаблонами
1. Проходим в меню путем Файл --> Шаблоны --> Управление.
2. В диалоговом окне Управление шаблонами выбираем по необходимости либо список Шаблоны, либо список Документы. Открываем папки, чтобы найти шаблоны, из или в которые надо копировать.
3. Дважды щелкаем мышью на имени шаблона или документа, а затем также дважды на значке Стили, чтобы увидеть список индивидуальных стилей. 4. Чтобы скопировать стиль, удерживая нажатой клавишу Ctrl, перетаскиваем имя стиля из одного списка в другой.
5. Чтобы стиль не скопировать, а переместить, при перетаскивании просто не следует использовать клавишу Ctrl. Стиль будет удален из списка, откуда его перетащили.
6. Повторяем перечисленные действия для каждого копируемого или перемещаемого стиля. Закончив, жмем кнопку Закрыть.
Загружаем стили из шаблонов или документов
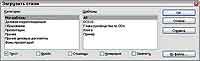 Стили можно также скопировать, прямиком загрузив их из шаблона или другого документа:
Стили можно также скопировать, прямиком загрузив их из шаблона или другого документа:
1. Открываем документ, в который требуется скопировать стиль.
2. В окне Стили и форматирование щелкаем по стрелке, расположенной рядом с иконкой Создать стиль из выделенного. Выпадает меню, из которого выбираем пункт Загрузить стили.
3. Открывается диалоговое окно Загрузить стили. В нем находим и выделяем шаблон, из которого требуется скопировать стиль.
4. Устанавливаем флажки для копируемых категорий стилей. Если необходимо, чтобы копируемые стили заменили любые стили с теми же именами в документе, в который мы их копируем, устанавливаем флажок Заменить.
5. Чтобы выполнить копирование стилей, щелкаем на кнопке OK.
Это было копирование из шаблона. Чтобы скопировать стили из другого документа, следует нажать кнопку Из файла, чтобы открыть окно, в котором можно выбрать требуемый документ.
Денис Лавникевич, newsroom@tut.by
При использовании какого-либо стиля к документу применяется сразу весь определенный пользователем набор форматов. Пакет OpenOffice.org поддерживает определенные классы стилей:
— Стили страницы относятся к полям, колонтитулам, границам и фону. В электронных таблицах Calc стили страниц также относятся к
последовательности печати страниц.
— Стили абзаца управляют всеми аспектами вида абзацев — такими, как отступы текста, табуляция, межстрочное расстояние, границы, включая форматирование символов.
— Стили символа влияют на текст внутри абзаца, определяя шрифт и его размер, или форматы жирного и курсивного написания.
— Стили врезок используются для форматирования графических и текстовых врезок включая переходы на новую строку, границы, фон и полосы. — Стили списка определяют выравнивание, тип нумерации или маркеров и шрифты для нумерованных и ненумерованных списков.
— Стили ячейки относятся к шрифтам, выравниванию, границам, фону, форматам чисел (например, валюта, дата, номер) и защите ячеек.
— Стили графики на рисунках и в презентациях относятся к линиям, областям, теням, прозрачности, шрифту, соединителям, размерам и другим атрибутам.
— Стили презентации определяют атрибуты шрифта, отступов, расстояний, выравнивания и табуляции.
Для различных компонентов OpenOffice доступны разные классы стилей. Взаимозависимость компонентов и стилей показана в таблице:
| Стили, доступные в компонентах OpenOffice | ||||
| Класс стиля | Writer | Calc | Draw | Impress |
| Страница | X | X | ||
| Абзац | X | |||
| Символ | X | |||
| Фрейм | X | |||
| Список | X | |||
| Ячейка | X | |||
| Презентация | X | X | ||
| Графика | (в стилях фреймов) | X | X |
При инсталляции OpenOffice одновременно инсталлируется много встроенных стилей. Пользователи могут применять эти стили, изменять их, а также создавать новые — собственные — стили. Часто бывает так, что пользователь вручную форматирует отдельные абзацы, слова, таблицы, размещение текста на странице и другие части документов. Между тем, эту работу вполне можно переложить на стили, особенно в случаях, когда приходится иметь дело с большим количеством однотипных документов, как это особенно часто бывает в организациях. Стили создают документы, используя физические атрибуты. К примеру, пользователь может применить к разным частям текста разные шрифты и их размер, а также любые другие способы — такие, как выделение текста жирным или курсивным начертанием. Также надо иметь в виду, что стили являются логическими атрибутами. То есть мы перестаем использовать привычный набор атрибутов типа "размер шрифта 14 pt, гарнитура Times New Roman, полужирный, по центру, а начинаем применять стиль Заголовок. Естественно, перед этим мы определяем стиль Заголовок как обладающий всеми указанными характеристиками. Говоря другими словами, использование стилей означает, что пользователь переносит акцент с того, какими параметрами обладает текст (или страница, или другой элемент), на то, чем текст является с функциональной точки зрения. Стили также упрощают внесение изменений в форматирование документа. Например, есть необходимость разом изменить отступ всех абзацев или шрифт всех заголовков. В случае большого документа такая задача может оказаться очень трудоемкой. А стили, наоборот, делают ее очень простой. В OpenOffice стили применяются и для решения многих других задач, не всегда очевидных. Например, программа составляет оглавление документа, основываясь на стилях заголовков.
Используем окно Стили и форматирование

2. Пользователь может переместить это окно в удобное для него место экрана или закрепить его за край экрана (удерживаем клавишу Ctrl и перетаскиваем окно за полосу заголовка в нужное положение).
3. Щелкаем по одной из иконок слева в верхней части окна Стили и форматирование. Будет выведен список стилей определенного класса.
4. Чтобы применить существующий стиль (за исключением стилей символов), следует поместить курсор ввода в абзац, фрейм или на страницу, а затем дважды щелкнуть по имени стиля на одном из этих списков. Чтобы применить стиль символов, сначала следует выделить в тексте нужные символы.
В нижней части окна Стили и форматирование мы видим выпадающий список групп стилей. Здесь можно выбрать все стили или другую группу стилей — например, только стили пользователя.
Используем режим стилевой заливки
Применение Стилевой заливки позволяет быстро применить единый стиль ко многим различным областям без необходимости возвращения к окну Стили и форматирование каждый раз выполнять двойной щелчок. Этот метод полезен для форматирования множества разбросанных абзацев, ячеек или других элементов с одним тем же стилем и может быть легче в использовании, чем предварительное создание множественного выбора и последующего применения к нему стиля.
1. Открываем окно Стили и форматирование и выбираем стиль.
2. Нажимаем значок Стилевая заливка.
3. Перемещаем курсор мыши по абзацам, страницам или врезкам, каждый раз выполняя щелчок в нужных местах.
4. Если необходимо применить символьный стиль, нажимаем кнопку мыши и, удерживая ее, выбираем требуемые символы.
5. Чтобы завершить работу в режиме Стилевой заливки, следует нажать на значок еще раз или просто нажать клавишу Esc.
Используем список Используемых стилей
Если какой-либо стиль применялся в документе хотя бы один раз, имя этого стиля появляется в списке используемых стилей, который расположен в левой части контекстной панели, сразу после иконки Стили. Пользователь может открыть этот список и щелкнуть мышью (один раз) на нужном стиле. Как вариант можно перемещаться по списку при помощи клавиш со стрелками, после чего нажать Enter для применения выделенного стиля.
Назначаем стили комбинациям клавиш
OpenOffice предусматривает ряд определенных сочетаний клавиш, которые позволяют пользователю в ходе работы быстро применять те или иные стили. Кроме того, возможно изменять эти сочетания клавиш и создавать собственные.
1. Проходим в меню путем Сервис --> Настройка --> Клавиатура.
2. На закладке Клавиатура диалога Настройка выбираем сочетание клавиш, на которое требуется назначить стиль (обычно это Ctrl+цифра).
3. В разделе Функции внизу диалога прокручиваем вниз список Категория до пункта Стили. Нажатием на знак "+" разворачиваем список типов стилей.
4. Выбираем тип стиля. Список Функция отобразит названия доступных стилей для выбранного типа.
5. Чтобы назначить, к примеру, комбинации Ctrl+4 стиль Основной текст, выбираем Основной текст в списке Функция и жмем Заменить. Ctrl+4 появляется в списке Клавиши.
6. После назначения всех комбинаций клавиш жмем Сохранить и закрываем диалог.
Изменяем стили
В OpenOffice имеется два способа изменения стилей: с помощью диалогового окна Стили либо изменения стиля по образцу. При этом важно помнить, что все изменения стилей действуют только внутри документа, над которым идет работа. Изменения не включаются в любые связанные шаблоны. Если необходимо, чтобы изменения применялись к более чем одному документу, следует изменить шаблон (про это мы говорили в предыдущей статье) или скопировать стили в другие документы (об этом ниже).
Изменяем стиль с помощью диалогового окна Стиль
Существующий стиль можно изменить при помощи диалогового окна Стиль. Для этого следует щелкнуть правой кнопкой мыши на требуемом стиле в окне Стили и форматирование и выбрать из всплывающего меню пункт Изменить. Появится диалоговое окно Стиль, имеющее несколько вкладок с элементами управления.
Изменяем стиль по образцу
1. Открываем окно Стили и форматирование.
2. В документе выделяем элемент, который имеет формат, подлежащий включению в стиль.
3. В окне Стили и форматирование выбираем (одним щелчком) стиль, который требуется изменить, и жмем на треугольник справа от значка Создать Стиль по образцу. После этого выбираем Обновить стиль по образцу.
Создаем новые (пользовательские) стили
При желании пользователь может самостоятельно добавлять новые стили. Это можно сделать с помощью диалога Стиль либо создав стиль из выделенного фрагмента.
Создаем стиль при помощи диалога Стиль
Чтобы создать стиль при помощи диалогового окна Стиль, следует щелкнуть правой кнопкой мыши в окне Стили и форматирование и из выпадающего меню выбрать пункт Создать. При необходимости связать новый стиль с уже существующим стилем следует вначале выделить этот стиль, после чего щелкнуть правой кнопкой мыши и выбрать пункт Создать. Если стили связаны, то при изменении элементов базового стиля все связанные шрифты также будут изменены. Но такая необходимость возникает нечасто.
Создаем стиль из выделенного фрагмента
Новый стиль можно также создать путем копирования уже существующего стиля. Следует учитывать, что новый стиль будет действовать только внутри редактируемого документа — в шаблоне он сохранен не будет.
1. Открываем окно Стили и форматирование. Выбираем из выпадающего списка тип создаваемого стиля.
2. В документе выделяем элемент, формат которого будет сохранен как стиль.
3. В окне Стили и форматирование жмем на треугольник рядом со значком Создать стиль из выделенного и затем выбираем из выпадающего меню пункт Создать стиль из выделенного.
4. В диалоговом окне Новый стиль вводим имя нового стиля. Жмем кнопку OK для сохранения.
Перетаскиваем выделение для создания нового стиля
В разных компонентах OpenOffice следует действовать по-разному:
Writer
Выделяем фрагмент текста и перетаскиваем его в окно Стили и форматирование. Если активен тип Стили абзаца, то к списку стилей добавится стиль абзаца. Если активным является тип Стили символа, то в список добавится стиль символа.
Calc
Выделяем ячейку и перетаскиваем ее в окно Стили и форматирование — создается стиль ячейки.
Draw/Impress
Выделяем графические объекты и перетаскиваем их в окно Стили и форматирование. Создаются соответствующие графические стили.
Удаляем стили
Пользователь ни при каких условиях не может удалить какой-либо из предопределенных стилей OpenOffice из шаблона, даже если он их не использует. Зато можно удалить любой из пользовательских стилей. Перед этим следует лишь убедиться, что данный стиль не используется. Операция по замене стилей и удалению ненужных чаще всего бывает оправдана, когда приходится доводить до ума сложный документ, над которым работали несколько авторов и/или, который был сформирован из нескольких разнородных документов. Удалить ненужный стиль просто: щелкаем на нем правой кнопкой мыши в окне Стили и Форматирование, и в выпадающем меню выбираем пункт Удалить. Если мы ошибочно удаляем стиль, который используется в данном документе, то получим сообщение: "Вы удаляете применяемый стиль!" Если все в порядке, и стиль не используется, сообщение будет гласить: "Вы действительно хотите удалить стиль [название стиля]?"
Копируем и перемещаем стили
Из одного шаблона или документа в другой скопировать или переместить стиль можно одним из двух способов: используя диалоговое окно Управление шаблонами либо загружая стили из шаблонов или документов.
Используем окно Управление шаблонами
1. Проходим в меню путем Файл --> Шаблоны --> Управление.
2. В диалоговом окне Управление шаблонами выбираем по необходимости либо список Шаблоны, либо список Документы. Открываем папки, чтобы найти шаблоны, из или в которые надо копировать.
3. Дважды щелкаем мышью на имени шаблона или документа, а затем также дважды на значке Стили, чтобы увидеть список индивидуальных стилей. 4. Чтобы скопировать стиль, удерживая нажатой клавишу Ctrl, перетаскиваем имя стиля из одного списка в другой.
5. Чтобы стиль не скопировать, а переместить, при перетаскивании просто не следует использовать клавишу Ctrl. Стиль будет удален из списка, откуда его перетащили.
6. Повторяем перечисленные действия для каждого копируемого или перемещаемого стиля. Закончив, жмем кнопку Закрыть.
Загружаем стили из шаблонов или документов
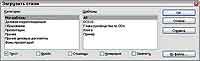
1. Открываем документ, в который требуется скопировать стиль.
2. В окне Стили и форматирование щелкаем по стрелке, расположенной рядом с иконкой Создать стиль из выделенного. Выпадает меню, из которого выбираем пункт Загрузить стили.
3. Открывается диалоговое окно Загрузить стили. В нем находим и выделяем шаблон, из которого требуется скопировать стиль.
4. Устанавливаем флажки для копируемых категорий стилей. Если необходимо, чтобы копируемые стили заменили любые стили с теми же именами в документе, в который мы их копируем, устанавливаем флажок Заменить.
5. Чтобы выполнить копирование стилей, щелкаем на кнопке OK.
Это было копирование из шаблона. Чтобы скопировать стили из другого документа, следует нажать кнопку Из файла, чтобы открыть окно, в котором можно выбрать требуемый документ.
Денис Лавникевич, newsroom@tut.by
Компьютерная газета. Статья была опубликована в номере 06 за 2008 год в рубрике soft


