Антология OpenOffice. Часть 7. Графический редактор Draw
Продолжаем изучение свободного офисного пакета OpenOffice 2.0. В этом разделе мы рассмотрим основы работы с очередным его компонентом — графическим редактором Draw.
Модуль Draw представляет собой инструмент рисования, использующий векторную графику. Если кто не в курсе: векторная графика позволяет сохранять и отображать изображения в виде векторов (точки и линии), а не в виде набора пикселей (точек на экране — растровая графика). Векторная графика упрощает сохранение и масштабирование изображений. OpenOffice Draw содержит сервисы, позволяющие быстро создавать любые виды рисунков. Компонент Draw плотно интегрирован в пакет OpenOffice — это позволяет без затруднений обмениваться картинками между любыми модулями системы. Например, созданный в Draw рисунок легко можно использовать в документе Writer при помощи обычного копирования/вставки. Пользователь также может работать с графикой непосредственно в модулях Writer и Impress, используя подмножество функций и инструментов из Draw. Конечно, при всех своих обширных и совершенных возможностях Draw вовсе не предназначен для конкуренции со специализированными графическими приложениями вроде CorelDRAW. Тем не менее, профессионалы признают: OpenOffice Draw все же обладает более богатыми возможностями, чем большинство инструментов рисования, встроенных в офисные пакеты. В нем, в частности, имеются такие функции рисования, как управление слоями, система координатной сетки, отображение размеров, соединители для создания блок-схем алгоритмов, 3D-функции для создания небольших трехмерных рисунков (со структурой и световыми эффектами), рисование и интеграция в стили страницы, кривые Безье и многое другое.
Рабочий стол и панели инструментов
 Интерфейс Draw обычно не вызывает затруднений даже у начинающих пользователей.
Интерфейс Draw обычно не вызывает затруднений даже у начинающих пользователей.
Большая область в центре правого окна служит непосредственно для создания рисунков. Вокруг нее расположены панели инструментов и информационные зоны. Пользователь может изменять количество и расположение видимых инструментов по своему усмотрению в зависимости от решаемых задач. Например, многие располагают главную панель инструментов Рисунок с левой стороны рабочего стола, а не внизу, как это показано на иллюстрации. Чтобы показать или спрятать панели инструментов, достаточно выполнить Вид --> Панели инструментов. В появившемся меню устанавливаем флажки около тех панелей, которые требуется отображать на рабочем столе.
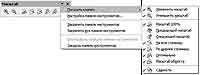 Можно также выбирать значки, которые пользователь желает иметь на соответствующих панелях инструментов. В меню Вид --> Панели инструментов выбираем Настройка, переходим на вкладку Панели инструментов, а затем выбираем желаемые значки для этой панели. Каждая панель имеет свой список значков. Нужно также обратить внимание на то, что многие значки панелей инструментов имеют рядом с собой небольшую стрелку. Эта стрелка показывает, что значок имеет дополнительные функции. Нажатие на стрелку вызывает появление подменю или плавающей панели, которые и показывают ее дополнительные функции. Аналогично этому стрелка на заголовке плавающей панели служит также для доступа к дополнительным функциям.
Можно также выбирать значки, которые пользователь желает иметь на соответствующих панелях инструментов. В меню Вид --> Панели инструментов выбираем Настройка, переходим на вкладку Панели инструментов, а затем выбираем желаемые значки для этой панели. Каждая панель имеет свой список значков. Нужно также обратить внимание на то, что многие значки панелей инструментов имеют рядом с собой небольшую стрелку. Эта стрелка показывает, что значок имеет дополнительные функции. Нажатие на стрелку вызывает появление подменю или плавающей панели, которые и показывают ее дополнительные функции. Аналогично этому стрелка на заголовке плавающей панели служит также для доступа к дополнительным функциям.
Пользователь может отображать это подменю на своем экране, но в другой позиции, отличной от стандартной. Можно также превратить подменю в плавающую панель. Для этого достаточно щелкнуть по ее заголовку, перетащить в нужное место и отпустить кнопку мыши. Далее мы рассмотрим основные возможности различных панелей.
Стандартная панель
Ну вот тут как раз рассматривать особо нечего. Стандартная панель имеет примерно одинаковый вид во всех компонентах OpenOffice.
Панель Линия и заполнение
Панель Линия и заполнение используется для изменения основных свойств рисованных объектов. На ней отображаются доступные функции, позволяющие изменять цвет нарисованной линии, цвет заливки и прочие атрибуты выделенного объекта. Если выделен текст, то панель изменяет свой вид и становится похожей на Панель форматирования Writer.
Панель Рисунок
Панель Рисунок является самой, пожалуй, важной панелью Draw. Она содержит все необходимые функции для рисования различных геометрических и произвольных форм, а также размещения их на странице.
Панель цветов
Чтобы отобразить Панель цветов, пройдите путем Вид --> Панели инструментов --> Панель цветов. Выбранная панель появится в нижней части рабочего стола. Эта панель позволит быстро выбрать цвет любого объекта. Отображаемая по умолчанию палитра цветов может быть изменена с помощью окна Формат --> Область. Для этого выбираем вкладку Цвета. Если нажать на значок Загрузить список цветов (первый значок ниже кнопки Удалить), в диалоговом окне можно будет выбрать файл палитры (имеет расширение .soc). Вместе с OpenOffice.org поставляются несколько стандартных палитр. Например, файл web.soc содержит палитру цветов, которая предназначена для создания рисунков в веб-страницах, поскольку цвета должны правильно отображаться на экранах рабочих станций с разрешением в 256 цветов. Блок выбора цветов также позволяет изменять любой цвет, изменяя его числовой код с помощью полей справа. Пользователь также может нажать кнопку Изменить и отобразить окно Цвет, в котором можно выбрать цвета. Можете применять следующие цветовые схемы: CMYK (Cyan, Magenta, Yellow, Black), RGB (Red, Green, Blue) или HSB (Hue, Saturation, Brightness).
Панель Параметры
На этой панели можно активизировать или, наоборот, отключить различные вспомогательные функции. Панель Параметры по умолчанию не отображается; чтобы ее отобразить, нужно выбрать Вид --> Панели инструментов --> Параметры. Чаще всего используются инструменты привязки, которые делятся на три группы: сетку, направляющие привязки и узлы привязки. Привязка к сетке, направляющим или узлам выполняется в три шага:
— Показать сетку, направляющие или направляющие при перемещении.
— Нажать на значок с необходимой привязкой.
— Перетащить объект к узлу привязки.
Рисуем в OpenOffice Draw
Посмотрим, как в Draw создаются самые простые фигуры.
Рисуем прямую линию
Для начала нажимаем на значок Линия, расположенный на панели Рисунок, и помещаем курсор в точку, откуда нужно начать рисование. Далее перемещаем курсор, удерживая нажатой кнопку мышки. Отпускаем кнопку мышки в том месте, где нужно закончить рисование линии. На каждом конце линии появятся синие или зеленые квадратики, показывающие, что это текущий выделенный объект. Цвет зависит от установленного стандартного режима выделения (они будут зелеными в режиме простого выделения и синими в режиме редактирования). Нарисованная таким образом линия будет иметь стандартные атрибуты (такие, как цвет и тип линии). Для изменения атрибутов линии надо щелкнуть на ней (чтобы выделить), а затем используйте инструменты панели Линия и заполнение. Есть и другой вариант — щелкнуть правой кнопкой мыши по линии и выбрать из выпадающего меню строку Линия, чтобы открыть диалоговое окно Линия. Если удерживать нажатой клавишу Alt, можно нарисовать симметричную линию относительно начальной точки (линия рисуется одинаково по обе стороны от начальной точки). Это позволяет рисовать прямые линии, начиная с их середины.
Рисуем прямоугольник
Рисование прямоугольников похоже на рисование сегментов прямых линий. Отличие в том, что надо использовать значок Прямоугольник, расположенный на панели Рисунок. Рисуемая линия (воображаемая) соответствует диагонали прямоугольника. Чтобы нарисовать правильный квадрат, нужно удерживать нажатой клавишу Shift. Чтобы нарисовать прямоугольник из центра, нужно удерживать нажатой клавишу Alt.
Рисуем окружность
Чтобы нарисовать эллипс или окружность, следует использовать значок Эллипс, расположенный на панели Рисунок (круг — это тот же эллипс, у которого две его перпендикулярные оси имеют одинаковую длину). Нарисовать эллипс или окружность в Draw можно тремя способами:
1. Удерживаем при рисовании нажатой клавишу Shift, чтобы получить вместо эллипса правильную окружность.
2. Удерживаем нажатой клавишу Alt, чтобы нарисовать симметричный эллипс или окружность относительно их центра (вместо рисования от угла к углу).
3. Удерживаем нажатой клавишу Ctrl, чтобы прикрепить эллипс или окружность к сетке.
Вводим текст
Чтобы ввести текст, используем значок Текст и устанавливаем для него гарнитуру, цвет, размер шрифта и другие атрибуты. Сперва нужно щелкнуть по пустому месту в рабочем окне, чтобы начать ввод текста в этой точке. Если щелкнуть по объекту, а затем по значку Текст, то текст будет вводиться и оставаться в центре этого объекта. Граница объекта станет текстовой врезкой. Закончив ввод текста, следует щелкнуть внутри текстовой врезки. Чтобы перейти на следующую строку, нужно нажать клавишу Enter. Если введенный текст необходимо отредактировать, следует дважды по нему щелкнуть.
Пользователь может изменить стиль всех частей текста. При работе с текстом в Draw также будет работать окно Стили и форматирование (выбираем Формат --> Стили или нажимаем клавишу F11 для его отображения), так что имеется возможность создать стили, которые потом можно использовать в других текстовых врезках точно так же, как и в Writer. Текстовые врезки могут также иметь цвет заполнения, тень и другие атрибуты, как и любой другой объект Draw. Можно поворачивать врезку и вводить текст под любым углом. Эти параметры становятся доступными при щелчке правой кнопкой по объекту.
Используем сетку для привязывания объектов
В Draw используется сетка узлов, к которым могут быть привязаны различные объекты. Нажимаем на значок Показать сетку, расположенный на панели Параметры, чтобы отобразить сетку, а затем жмем на значок Привязка к сетке, чтобы активизировать ее. Рабочая область будет заполнена узлами сетки; на печать эта сетка выдаваться не будет, а также не будет появляться в экспортируемых файлах — таких, как PDF. Если сетка активна, формы могут быть легко позиционированы с помощью ее узлов. Расстояние между узлами сетки устанавливается в диалоговом окне Параметры сетки, в секции Шаг сетки (Сервис --> Параметры --> OpenOffice.org Draw --> Сетка).
Линейки и работа с ними
Линейки располагаются сверху и слева от рабочего стола. С их помощью можно без труда определить размеры объектов, размещенных на странице. Линейки также показывают координаты курсора, что помогает расположить объект более точно. Кроме того, линейки используются при работе с рукоятками и направляющими линиями, с помощью которых упрощается позиционирование объектов. Границы страницы в области рисования также отображаются на линейках. Пользователь может изменять границы страниц прямо на линейках, перетаскивая их мышкой. Обе линейки могут иметь разные единицы измерения. Для изменения единиц измерения линеек достаточно щелкнуть правой кнопкой мыши на одной из них.
Особые функции
Графический редактор OpenOffice Draw имеет несколько особых функций, также называемых функциями повышенного типа. Они оказываются полезными в определенных специфических условиях (веб-рисунки и обмен данными). Первая такая функция — дублирование. Она дублирует заданную форму и обеспечивает возможность изменять параметры дубликатов. Чтобы начать дублирование, необходимо щелкнуть по объекту (или по группе выделенных объектов), после чего выбрать Правка --> Дублировать. Появляется соответствующее диалоговое окно. В нем можно выбрать:
— Число копий.
— Смещение по осям X и Y между двумя копиями.
— Угол поворота между копиями.
— Изменение размеров каждой копии.
— Цвета начальных и конечных копий.
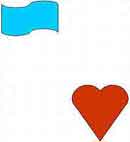 Вторая популярная особая функция — морфинг. Морфинг используется для преобразования образа одной формы в другую, при этом OpenOffice демонстрирует все промежуточные преобразования. Результатом оказывается новая группа объектов. Для выполнения морфинга нужно выделить оба объекта (удерживая нажатой клавишу Shift при выделении каждого объекта по очереди), а затем выполнить Правка --> Морфинг. Появится соответствующий диалог. Вот пример такого морфинга:
Вторая популярная особая функция — морфинг. Морфинг используется для преобразования образа одной формы в другую, при этом OpenOffice демонстрирует все промежуточные преобразования. Результатом оказывается новая группа объектов. Для выполнения морфинга нужно выделить оба объекта (удерживая нажатой клавишу Shift при выделении каждого объекта по очереди), а затем выполнить Правка --> Морфинг. Появится соответствующий диалог. Вот пример такого морфинга:
Обмен объектами с другими программами
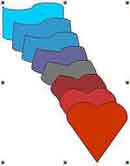 Для сохранения рисунка Draw в другом формате следует использовать функцию Файл --> Экспорт. Draw может сохранять рисунки во многих графических форматах. Можно также экспортировать файлы Draw в файлы HTML, PDF и Flash. Экспорт в PDF выполняется так же, как и для любого другого модуля OpenOffice. При экспорте в формат Flash создается файл с расширением .swf. Экспорт в формат HTML использует мастер преобразования, создающий столько веб-страниц, сколько их имеется в документе Draw. Пользователь может по желанию выбрать отображение страниц с помощью фреймов с навигатором, а также создать индексную страницу.
Для сохранения рисунка Draw в другом формате следует использовать функцию Файл --> Экспорт. Draw может сохранять рисунки во многих графических форматах. Можно также экспортировать файлы Draw в файлы HTML, PDF и Flash. Экспорт в PDF выполняется так же, как и для любого другого модуля OpenOffice. При экспорте в формат Flash создается файл с расширением .swf. Экспорт в формат HTML использует мастер преобразования, создающий столько веб-страниц, сколько их имеется в документе Draw. Пользователь может по желанию выбрать отображение страниц с помощью фреймов с навигатором, а также создать индексную страницу.
Денис Лавникевич
Модуль Draw представляет собой инструмент рисования, использующий векторную графику. Если кто не в курсе: векторная графика позволяет сохранять и отображать изображения в виде векторов (точки и линии), а не в виде набора пикселей (точек на экране — растровая графика). Векторная графика упрощает сохранение и масштабирование изображений. OpenOffice Draw содержит сервисы, позволяющие быстро создавать любые виды рисунков. Компонент Draw плотно интегрирован в пакет OpenOffice — это позволяет без затруднений обмениваться картинками между любыми модулями системы. Например, созданный в Draw рисунок легко можно использовать в документе Writer при помощи обычного копирования/вставки. Пользователь также может работать с графикой непосредственно в модулях Writer и Impress, используя подмножество функций и инструментов из Draw. Конечно, при всех своих обширных и совершенных возможностях Draw вовсе не предназначен для конкуренции со специализированными графическими приложениями вроде CorelDRAW. Тем не менее, профессионалы признают: OpenOffice Draw все же обладает более богатыми возможностями, чем большинство инструментов рисования, встроенных в офисные пакеты. В нем, в частности, имеются такие функции рисования, как управление слоями, система координатной сетки, отображение размеров, соединители для создания блок-схем алгоритмов, 3D-функции для создания небольших трехмерных рисунков (со структурой и световыми эффектами), рисование и интеграция в стили страницы, кривые Безье и многое другое.
Рабочий стол и панели инструментов

Большая область в центре правого окна служит непосредственно для создания рисунков. Вокруг нее расположены панели инструментов и информационные зоны. Пользователь может изменять количество и расположение видимых инструментов по своему усмотрению в зависимости от решаемых задач. Например, многие располагают главную панель инструментов Рисунок с левой стороны рабочего стола, а не внизу, как это показано на иллюстрации. Чтобы показать или спрятать панели инструментов, достаточно выполнить Вид --> Панели инструментов. В появившемся меню устанавливаем флажки около тех панелей, которые требуется отображать на рабочем столе.
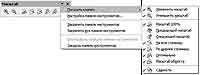
Пользователь может отображать это подменю на своем экране, но в другой позиции, отличной от стандартной. Можно также превратить подменю в плавающую панель. Для этого достаточно щелкнуть по ее заголовку, перетащить в нужное место и отпустить кнопку мыши. Далее мы рассмотрим основные возможности различных панелей.
Стандартная панель
Ну вот тут как раз рассматривать особо нечего. Стандартная панель имеет примерно одинаковый вид во всех компонентах OpenOffice.
Панель Линия и заполнение
Панель Линия и заполнение используется для изменения основных свойств рисованных объектов. На ней отображаются доступные функции, позволяющие изменять цвет нарисованной линии, цвет заливки и прочие атрибуты выделенного объекта. Если выделен текст, то панель изменяет свой вид и становится похожей на Панель форматирования Writer.
Панель Рисунок
Панель Рисунок является самой, пожалуй, важной панелью Draw. Она содержит все необходимые функции для рисования различных геометрических и произвольных форм, а также размещения их на странице.
Панель цветов
Чтобы отобразить Панель цветов, пройдите путем Вид --> Панели инструментов --> Панель цветов. Выбранная панель появится в нижней части рабочего стола. Эта панель позволит быстро выбрать цвет любого объекта. Отображаемая по умолчанию палитра цветов может быть изменена с помощью окна Формат --> Область. Для этого выбираем вкладку Цвета. Если нажать на значок Загрузить список цветов (первый значок ниже кнопки Удалить), в диалоговом окне можно будет выбрать файл палитры (имеет расширение .soc). Вместе с OpenOffice.org поставляются несколько стандартных палитр. Например, файл web.soc содержит палитру цветов, которая предназначена для создания рисунков в веб-страницах, поскольку цвета должны правильно отображаться на экранах рабочих станций с разрешением в 256 цветов. Блок выбора цветов также позволяет изменять любой цвет, изменяя его числовой код с помощью полей справа. Пользователь также может нажать кнопку Изменить и отобразить окно Цвет, в котором можно выбрать цвета. Можете применять следующие цветовые схемы: CMYK (Cyan, Magenta, Yellow, Black), RGB (Red, Green, Blue) или HSB (Hue, Saturation, Brightness).
Панель Параметры
На этой панели можно активизировать или, наоборот, отключить различные вспомогательные функции. Панель Параметры по умолчанию не отображается; чтобы ее отобразить, нужно выбрать Вид --> Панели инструментов --> Параметры. Чаще всего используются инструменты привязки, которые делятся на три группы: сетку, направляющие привязки и узлы привязки. Привязка к сетке, направляющим или узлам выполняется в три шага:
— Показать сетку, направляющие или направляющие при перемещении.
— Нажать на значок с необходимой привязкой.
— Перетащить объект к узлу привязки.
Рисуем в OpenOffice Draw
Посмотрим, как в Draw создаются самые простые фигуры.
Рисуем прямую линию
Для начала нажимаем на значок Линия, расположенный на панели Рисунок, и помещаем курсор в точку, откуда нужно начать рисование. Далее перемещаем курсор, удерживая нажатой кнопку мышки. Отпускаем кнопку мышки в том месте, где нужно закончить рисование линии. На каждом конце линии появятся синие или зеленые квадратики, показывающие, что это текущий выделенный объект. Цвет зависит от установленного стандартного режима выделения (они будут зелеными в режиме простого выделения и синими в режиме редактирования). Нарисованная таким образом линия будет иметь стандартные атрибуты (такие, как цвет и тип линии). Для изменения атрибутов линии надо щелкнуть на ней (чтобы выделить), а затем используйте инструменты панели Линия и заполнение. Есть и другой вариант — щелкнуть правой кнопкой мыши по линии и выбрать из выпадающего меню строку Линия, чтобы открыть диалоговое окно Линия. Если удерживать нажатой клавишу Alt, можно нарисовать симметричную линию относительно начальной точки (линия рисуется одинаково по обе стороны от начальной точки). Это позволяет рисовать прямые линии, начиная с их середины.
Рисуем прямоугольник
Рисование прямоугольников похоже на рисование сегментов прямых линий. Отличие в том, что надо использовать значок Прямоугольник, расположенный на панели Рисунок. Рисуемая линия (воображаемая) соответствует диагонали прямоугольника. Чтобы нарисовать правильный квадрат, нужно удерживать нажатой клавишу Shift. Чтобы нарисовать прямоугольник из центра, нужно удерживать нажатой клавишу Alt.
Рисуем окружность
Чтобы нарисовать эллипс или окружность, следует использовать значок Эллипс, расположенный на панели Рисунок (круг — это тот же эллипс, у которого две его перпендикулярные оси имеют одинаковую длину). Нарисовать эллипс или окружность в Draw можно тремя способами:
1. Удерживаем при рисовании нажатой клавишу Shift, чтобы получить вместо эллипса правильную окружность.
2. Удерживаем нажатой клавишу Alt, чтобы нарисовать симметричный эллипс или окружность относительно их центра (вместо рисования от угла к углу).
3. Удерживаем нажатой клавишу Ctrl, чтобы прикрепить эллипс или окружность к сетке.
Вводим текст
Чтобы ввести текст, используем значок Текст и устанавливаем для него гарнитуру, цвет, размер шрифта и другие атрибуты. Сперва нужно щелкнуть по пустому месту в рабочем окне, чтобы начать ввод текста в этой точке. Если щелкнуть по объекту, а затем по значку Текст, то текст будет вводиться и оставаться в центре этого объекта. Граница объекта станет текстовой врезкой. Закончив ввод текста, следует щелкнуть внутри текстовой врезки. Чтобы перейти на следующую строку, нужно нажать клавишу Enter. Если введенный текст необходимо отредактировать, следует дважды по нему щелкнуть.
Пользователь может изменить стиль всех частей текста. При работе с текстом в Draw также будет работать окно Стили и форматирование (выбираем Формат --> Стили или нажимаем клавишу F11 для его отображения), так что имеется возможность создать стили, которые потом можно использовать в других текстовых врезках точно так же, как и в Writer. Текстовые врезки могут также иметь цвет заполнения, тень и другие атрибуты, как и любой другой объект Draw. Можно поворачивать врезку и вводить текст под любым углом. Эти параметры становятся доступными при щелчке правой кнопкой по объекту.
Используем сетку для привязывания объектов
В Draw используется сетка узлов, к которым могут быть привязаны различные объекты. Нажимаем на значок Показать сетку, расположенный на панели Параметры, чтобы отобразить сетку, а затем жмем на значок Привязка к сетке, чтобы активизировать ее. Рабочая область будет заполнена узлами сетки; на печать эта сетка выдаваться не будет, а также не будет появляться в экспортируемых файлах — таких, как PDF. Если сетка активна, формы могут быть легко позиционированы с помощью ее узлов. Расстояние между узлами сетки устанавливается в диалоговом окне Параметры сетки, в секции Шаг сетки (Сервис --> Параметры --> OpenOffice.org Draw --> Сетка).
Линейки и работа с ними
Линейки располагаются сверху и слева от рабочего стола. С их помощью можно без труда определить размеры объектов, размещенных на странице. Линейки также показывают координаты курсора, что помогает расположить объект более точно. Кроме того, линейки используются при работе с рукоятками и направляющими линиями, с помощью которых упрощается позиционирование объектов. Границы страницы в области рисования также отображаются на линейках. Пользователь может изменять границы страниц прямо на линейках, перетаскивая их мышкой. Обе линейки могут иметь разные единицы измерения. Для изменения единиц измерения линеек достаточно щелкнуть правой кнопкой мыши на одной из них.
Особые функции
Графический редактор OpenOffice Draw имеет несколько особых функций, также называемых функциями повышенного типа. Они оказываются полезными в определенных специфических условиях (веб-рисунки и обмен данными). Первая такая функция — дублирование. Она дублирует заданную форму и обеспечивает возможность изменять параметры дубликатов. Чтобы начать дублирование, необходимо щелкнуть по объекту (или по группе выделенных объектов), после чего выбрать Правка --> Дублировать. Появляется соответствующее диалоговое окно. В нем можно выбрать:
— Число копий.
— Смещение по осям X и Y между двумя копиями.
— Угол поворота между копиями.
— Изменение размеров каждой копии.
— Цвета начальных и конечных копий.
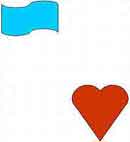
Обмен объектами с другими программами
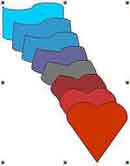
Денис Лавникевич
Компьютерная газета. Статья была опубликована в номере 44 за 2007 год в рубрике soft


