Smart Filters в Photoshop
Как вы уже наверняка успели узнать из предыдущих статей – одним из нововведений Photoshop CS3 стали так называемые "умные фильтры", суть которых состоит в том, что можно применять на слой множество фильтров и затем иметь возможность в любой момент изменить параметры каждого, однако этим дело не ограничивается…
Обо всем по порядку
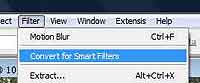 В Photoshop CS2 появился такой термин, как smart object применительно к слоям. Такие слои становились векторными, т.е. можно было в любой момент изменить их параметры, без потери качества (конечно, если вы поместили туда заранее растр плохого качества или попытаетесь увеличить маленькое изображение, то это вам не поможет). В Photoshop CS3 данная технология была несколько усовершенствована, в частности, на базе ее появилась возможность применять "smart filters". По большому счету фильтры стали таким же элементом для слоя, как и стили. Вы можете отключать видимость, изменять параметры, изменять режим смешивания, непрозрачность, менять их местами, создавая необходимую последовательность для какого-либо эффекта, работать с масками. Ну, думаю, суть вы уже уловили.
В Photoshop CS2 появился такой термин, как smart object применительно к слоям. Такие слои становились векторными, т.е. можно было в любой момент изменить их параметры, без потери качества (конечно, если вы поместили туда заранее растр плохого качества или попытаетесь увеличить маленькое изображение, то это вам не поможет). В Photoshop CS3 данная технология была несколько усовершенствована, в частности, на базе ее появилась возможность применять "smart filters". По большому счету фильтры стали таким же элементом для слоя, как и стили. Вы можете отключать видимость, изменять параметры, изменять режим смешивания, непрозрачность, менять их местами, создавая необходимую последовательность для какого-либо эффекта, работать с масками. Ну, думаю, суть вы уже уловили.
Начинаем работу
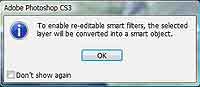 Для того чтобы подготовить слой к работе, необходимо выполнить команду Filter >Convert for Smart Filters
Для того чтобы подготовить слой к работе, необходимо выполнить команду Filter >Convert for Smart Filters
После выполнения данной команды вы увидите диалоговое окно, как на рисунке, в котором говорится о том, что для успешной работы со Smart Filters выбранные слои будут конвертированы в smart objects.
 Таким образом, делаем вывод, что для подготовки слоев можно и не лезть в меню фильтров, а можно просто щелкнуть правой кнопкой мыши по слою и выбрать пункт Convert to Smart Object (Конвертировать в смарт объект).
Таким образом, делаем вывод, что для подготовки слоев можно и не лезть в меню фильтров, а можно просто щелкнуть правой кнопкой мыши по слою и выбрать пункт Convert to Smart Object (Конвертировать в смарт объект).
После чего слой будет иметь нижеследующий вид.
Работа на практике
Для того чтобы более четко понимать, как с этим работать, сделаем на фотографии такое освещение, каким киношники показывают мечты людей. Итак, открываем фотографию и дублируем слой (Layer >Duplicate layer (Слой >Дублировать слой)). Затем конвертируем слой, как описано выше.
Теперь выполняем команду Filter >Blur >Gaussian Blur (Фильтр >Размытие >Гауссовское размытие)
В появившемся диалоговом окне выставляем 2,0.
 Затем деформируем наше изображение для дальнейшего придания некой мистичности, выполнив команду Filter >Distort >Wave (Фильтр >Деформация >Волна) и установив параметры, как показано на скриншоте
Затем деформируем наше изображение для дальнейшего придания некой мистичности, выполнив команду Filter >Distort >Wave (Фильтр >Деформация >Волна) и установив параметры, как показано на скриншоте
И наконец, выполните команду Filter >Blur >Motion Blur
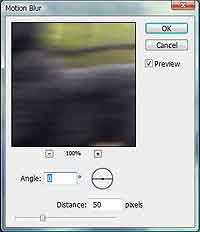 Добавим мистическое освещение на изображение. Для этого нам понадобится создание корректирующего слоя, поскольку невозможно применить на Смарт объекте такие инструменты корректировки, как Levels, Curves, Brightness and Contrast. В нашем случае актуальна последняя указанная функция корректировки. Хотя выход из этого положения есть, и на помощь к нам приходят Корректирующие слои. Поэтому выполняем команду Layer >New Adjustments Layer >Brightness and Contrast (Слой >Новый корректирующий слой >Яркость и контрастность). Установите параметры, как на скриншоте
Добавим мистическое освещение на изображение. Для этого нам понадобится создание корректирующего слоя, поскольку невозможно применить на Смарт объекте такие инструменты корректировки, как Levels, Curves, Brightness and Contrast. В нашем случае актуальна последняя указанная функция корректировки. Хотя выход из этого положения есть, и на помощь к нам приходят Корректирующие слои. Поэтому выполняем команду Layer >New Adjustments Layer >Brightness and Contrast (Слой >Новый корректирующий слой >Яркость и контрастность). Установите параметры, как на скриншоте
 Теперь измените режим смешивания второго снизу слоя на Screen, а Opacity (Непрозрачность) выставите на 80%. Сравните их со скриншотом
Теперь измените режим смешивания второго снизу слоя на Screen, а Opacity (Непрозрачность) выставите на 80%. Сравните их со скриншотом
Пришло время рассмотреть возможности смарт-фильтров. Первое, что бросается в глаза – это необычная иконка справа от примененного фильтра. Дважды щелкните по ней правой кнопкой мыши. Обратите внимание: не по названию фильтра!
Дважды щелкните по ней правой кнопкой мыши. Обратите внимание: не по названию фильтра!
 Перед вами откроется диалоговое окно, в котором вы можете изменять лишь два параметра: Режим смешивания и Непрозрачность (Opacity). Следует заметить, что изменения, внесенные вами, будут применены непосредственно к фильтру, а не ко всему слою в целом, что бывает весьма удобно.
Перед вами откроется диалоговое окно, в котором вы можете изменять лишь два параметра: Режим смешивания и Непрозрачность (Opacity). Следует заметить, что изменения, внесенные вами, будут применены непосредственно к фильтру, а не ко всему слою в целом, что бывает весьма удобно.
Как уже отмечалось ранее, вы можете перемещать примененные фильтры местами. Для этого достаточно переместить соответствующее название мышкой.
И последнее, что важно знать – это наличие маски над группой примененных фильтров. К примеру, в нашем случае выделим из изображения собаку. Для этого выберем в панели инструментов Brush (Кисть). Щелкнем правой кнопкой в области фотографии и в появившемся меню выберем обычную кисть и установим ее жесткость (Hardness) на 0%.
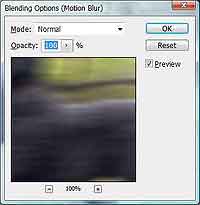 Нажимаем D для перезагрузи цветов. И обводим объект по контуру. После чего у вас должно получиться что-то вроде этого.
Нажимаем D для перезагрузи цветов. И обводим объект по контуру. После чего у вас должно получиться что-то вроде этого.
Подведем небольшой итог. Опустив банальные фразы вида "мы имеем профессиональный, продуманный инструмент для работы с изображениями", скажем лишь, что функция реализована добротно, но для динамической работы с множеством примененных фильтров и слоев мы должны иметь достаточно мощный компьютер, а в целом удобно и можно сказать, что это то, чего не хватало в предыдущих версиях программы :)
 P.S. В статье не было упомянуто об отключении видимости фильтров, поэтому исправляем положение и добавляем, что для этого необходимо щелкнуть по глазу слева от названия фильтра, точно так же, как если бы вы работали со слоями.
P.S. В статье не было упомянуто об отключении видимости фильтров, поэтому исправляем положение и добавляем, что для этого необходимо щелкнуть по глазу слева от названия фильтра, точно так же, как если бы вы работали со слоями.
Сергей Топорков
Обо всем по порядку
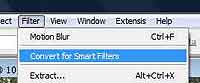
Начинаем работу
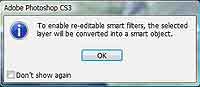
После выполнения данной команды вы увидите диалоговое окно, как на рисунке, в котором говорится о том, что для успешной работы со Smart Filters выбранные слои будут конвертированы в smart objects.

После чего слой будет иметь нижеследующий вид.
Работа на практике
Для того чтобы более четко понимать, как с этим работать, сделаем на фотографии такое освещение, каким киношники показывают мечты людей. Итак, открываем фотографию и дублируем слой (Layer >Duplicate layer (Слой >Дублировать слой)). Затем конвертируем слой, как описано выше.
Теперь выполняем команду Filter >Blur >Gaussian Blur (Фильтр >Размытие >Гауссовское размытие)
В появившемся диалоговом окне выставляем 2,0.

И наконец, выполните команду Filter >Blur >Motion Blur
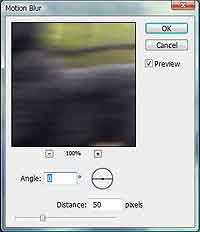

Пришло время рассмотреть возможности смарт-фильтров. Первое, что бросается в глаза – это необычная иконка справа от примененного фильтра.


Как уже отмечалось ранее, вы можете перемещать примененные фильтры местами. Для этого достаточно переместить соответствующее название мышкой.
И последнее, что важно знать – это наличие маски над группой примененных фильтров. К примеру, в нашем случае выделим из изображения собаку. Для этого выберем в панели инструментов Brush (Кисть). Щелкнем правой кнопкой в области фотографии и в появившемся меню выберем обычную кисть и установим ее жесткость (Hardness) на 0%.
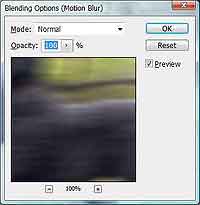
Подведем небольшой итог. Опустив банальные фразы вида "мы имеем профессиональный, продуманный инструмент для работы с изображениями", скажем лишь, что функция реализована добротно, но для динамической работы с множеством примененных фильтров и слоев мы должны иметь достаточно мощный компьютер, а в целом удобно и можно сказать, что это то, чего не хватало в предыдущих версиях программы :)

Сергей Топорков
Компьютерная газета. Статья была опубликована в номере 26 за 2007 год в рубрике soft


