Приемы работы в Excel
Сегодня речь пойдет о еще двух примерах макросов.
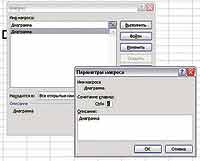 Макрос Диаграмма. Функции данного инструмента — восстановление стандартной диаграммы Excel. Зачем? — спросите вы, и будете абсолютно правы: вопрос логичный. Все очень просто. Это нужно для упрощения работы и экономии времени. Если вы строили графики с использованием пользовательского автоформата диаграмм, то для перехода к стандартной диаграмме Excel достаточно будет запустить этот макрос. Чтобы его записать, делаем следующее:
Макрос Диаграмма. Функции данного инструмента — восстановление стандартной диаграммы Excel. Зачем? — спросите вы, и будете абсолютно правы: вопрос логичный. Все очень просто. Это нужно для упрощения работы и экономии времени. Если вы строили графики с использованием пользовательского автоформата диаграмм, то для перехода к стандартной диаграмме Excel достаточно будет запустить этот макрос. Чтобы его записать, делаем следующее:
. Выполняем стандартный набор команд: Сервис > Запись макроса > Начать запись. Появится окно диалога Запись макроса.
. Вводим в Имя макроса, название требуемого макроса Диаграмма и нажимаем кнопку Параметры.
. Далее переходим в латинский регистр и в качестве клавиши быстрого вызова макроса вводим, например, букву d.
В окне диалога Запись макроса нажимаем кнопку ОК, и начиная с этого момента все действия будут записываться в макрос, а в строке состояния появится слово Запись. Следующий шаг таков: в меню Сервис выберите команду Параметры — появится окно диалога Параметры. Обращаем внимание на вкладку Диаграмма. В поле ввода Формат диаграммы по умолчанию стоят настройки последнего использовавшегося автоформата диаграммы. В списке Формата диаграммы, заданного по умолчанию, нужно найти значение Встроенная и нажать кнопку ОК. Останавливаем запись макроса (кнопка Остановить макрос).
Вторым примером на сегодня послужит макрос под названием Значение. Действие этого макроса абсолютно совпадает с функцией кнопки Вставить значения. В ячейке рабочего поля остается только результат применения формулы, тогда как сама формула бесследно пропадает. Так как функция довольно важная, давайте рассмотрим алгоритм записи действий в макрос. Сразу оговорюсь, чтобы к этому уже не возвращаться: данный макрос обычно вызывается сочетанием горячих клавиш Ctrl+v. Приступим.
. Чтобы не работать с пустыми ячейками, вводим в поле какие-нибудь формулы. Например, =COS(D1), =COS(D2). D1 и D2 — это расположение чисел.
. Выделяем ячейки А1 и А2.
. Выполняем ставшие привычными команды: Сервис > Запись макроса > Начать запись. В окне диалога Запись макроса вводим в Имя макроса название макроса Значение и нажимаем кнопку Параметры.
. Повторяя путь предыдущего макроса, переходим в латинский регистр и в качестве горячей клавиши вызова макроса, на этот раз вводим букву v.
. Нажимаем ОК.
. Выполняем команду Правка > Копировать и нажимаем мышью в первую ячейку выделенной области. Если брать наш конкретный случай, то это ячейка А1.
. Далее командуем Правка > Специальная вставка. В появившемся окне диалога устанавливаем признак значения и, чтобы выйти из окна диалога, нажимаем кнопку ОК.
. Опять нажимаем первую ячейку выделенной области. После этого — Esc и Остановить макрос.
На сегодня все.
Продолжение следует
Мария Рыжкова, marenia@gmail.com
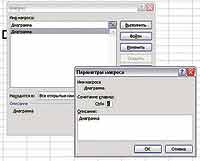
. Выполняем стандартный набор команд: Сервис > Запись макроса > Начать запись. Появится окно диалога Запись макроса.
. Вводим в Имя макроса, название требуемого макроса Диаграмма и нажимаем кнопку Параметры.
. Далее переходим в латинский регистр и в качестве клавиши быстрого вызова макроса вводим, например, букву d.
В окне диалога Запись макроса нажимаем кнопку ОК, и начиная с этого момента все действия будут записываться в макрос, а в строке состояния появится слово Запись. Следующий шаг таков: в меню Сервис выберите команду Параметры — появится окно диалога Параметры. Обращаем внимание на вкладку Диаграмма. В поле ввода Формат диаграммы по умолчанию стоят настройки последнего использовавшегося автоформата диаграммы. В списке Формата диаграммы, заданного по умолчанию, нужно найти значение Встроенная и нажать кнопку ОК. Останавливаем запись макроса (кнопка Остановить макрос).
Вторым примером на сегодня послужит макрос под названием Значение. Действие этого макроса абсолютно совпадает с функцией кнопки Вставить значения. В ячейке рабочего поля остается только результат применения формулы, тогда как сама формула бесследно пропадает. Так как функция довольно важная, давайте рассмотрим алгоритм записи действий в макрос. Сразу оговорюсь, чтобы к этому уже не возвращаться: данный макрос обычно вызывается сочетанием горячих клавиш Ctrl+v. Приступим.
. Чтобы не работать с пустыми ячейками, вводим в поле какие-нибудь формулы. Например, =COS(D1), =COS(D2). D1 и D2 — это расположение чисел.
. Выделяем ячейки А1 и А2.
. Выполняем ставшие привычными команды: Сервис > Запись макроса > Начать запись. В окне диалога Запись макроса вводим в Имя макроса название макроса Значение и нажимаем кнопку Параметры.
. Повторяя путь предыдущего макроса, переходим в латинский регистр и в качестве горячей клавиши вызова макроса, на этот раз вводим букву v.
. Нажимаем ОК.
. Выполняем команду Правка > Копировать и нажимаем мышью в первую ячейку выделенной области. Если брать наш конкретный случай, то это ячейка А1.
. Далее командуем Правка > Специальная вставка. В появившемся окне диалога устанавливаем признак значения и, чтобы выйти из окна диалога, нажимаем кнопку ОК.
. Опять нажимаем первую ячейку выделенной области. После этого — Esc и Остановить макрос.
На сегодня все.
Продолжение следует
Мария Рыжкова, marenia@gmail.com
Компьютерная газета. Статья была опубликована в номере 08 за 2007 год в рубрике soft


