Приемы работы в Excel
Если при работе с Microsoft Excel возникла необходимость несколько раз выполнить одну и ту же последовательность действий, вы можете записать эту последовательность под определенным именем. Записанная под определенным именем последовательность действий называется макросом. Записанный макрос можно вызывать для выполнения из основного меню при помощи кнопки на панели инструментов или на рабочей области, а также комбинации клавиш. Макрос может быть назначен также графическому объекту.
Создание макросов
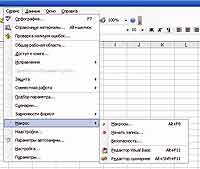 Как я уже сказала, к часто повторяющимся действиям можно отнести выбор нужного формата. Процедуру создания макросов рассмотрю практически на примере макроса "Число", который будет устанавливать для выделенной области числовой формат (требуемый числовой формат обычно создается заранее в категории форматов Все форматы. Для записи макроса выполняются следующие действия: Сервис > Запись макроса > Начать запись. Появится окно диалога Запись макроса. Вводим в поле ввода Имя макроса, а названием создаваемого макроса будет Число. Помимо стандартной информации (когда и кем был записан макрос), в поле ввода можно ввести Описание (краткое описание назначения макроса). После этого нажимаем кнопку OK. Начиная с этого момента осуществляется запись макроса.
Как я уже сказала, к часто повторяющимся действиям можно отнести выбор нужного формата. Процедуру создания макросов рассмотрю практически на примере макроса "Число", который будет устанавливать для выделенной области числовой формат (требуемый числовой формат обычно создается заранее в категории форматов Все форматы. Для записи макроса выполняются следующие действия: Сервис > Запись макроса > Начать запись. Появится окно диалога Запись макроса. Вводим в поле ввода Имя макроса, а названием создаваемого макроса будет Число. Помимо стандартной информации (когда и кем был записан макрос), в поле ввода можно ввести Описание (краткое описание назначения макроса). После этого нажимаем кнопку OK. Начиная с этого момента осуществляется запись макроса.
На экране появляется кнопка Остановить макрос. Если же нажать на ней кнопкой мыши, то запись макроса будет закончена. Другим признаком режима записи макроса является появление слова Запись в строке состояния. Теперь нужно выполнить последовательность действий, которая и будет записана в макрос. В нашем случае последовательность действий следующая: выделяем ячейки, которые нужно форматировать, и нажимаем Ctrl+1; в появившемся окне диалога Формат ячеек выбираем вкладку Число, а на ней — категорию форматов Все форматы. Из появившегося списка форматных кодов выберите требуемый код, после чего нажмите кнопку OK. В заключение остается завершить запись макроса. Кроме нажатия на кнопку Остановить макрос, можно воспользоваться альтернативным способом: в списке опций пункта основного меню Сервис выбираем Запись макроса, а затем — Остановить запись. Если кнопка Остановить макрос на экране отсутствует, то ее легко можно восстановить. Для этого нажимаем правую кнопку мыши на любой панели инструментов и в появившемся списке выбираем пункт Настройка. Появится список категорий кнопок. Выбираем среди них категорию Макрос. Появится набор кнопок, который содержит кнопку Остановить макрос. Нажмите на ней кнопку мыши и, удерживая ее нажатой, переместите кнопку на нужную вам панель или просто на экран. Для выхода из режима настройки панелей служит кнопка Закрыть.
После окончания записи макроса он появляется в списке макросов под именем Число. Для вызова макроса выполняем команду Сервис > Макрос. Появится окно диалога со списком макросов. Находим требуемый макрос и жмем кнопку Выполнить. Результатом работы макроса Число будет ввод форматного кода в выделенные ячейки таблицы. В Excel предусмотрена возможность вызывать макрос при помощи клавиши быстрого вызова или назначить макросу пункт меню в списке опций меню Сервис. Обе эти возможности можно реализовать одновременно. Для этого при выполнении 3 шага процедуры создания макроса после ввода имени нужно нажать кнопку Параметры — появится окно диалога. Назначить макросу пункт меню или клавишу быстрого вызова можно и после того как макрос создан. Для этого выполняем команду Сервис Макрос. Появится окно диалога со списком макросов. Выделяем нужный и жмем кнопку Параметры. Появится окно диалога, в котором вы можете сделать все необходимые назначения. Помимо всего прочего, при записи макроса можно включать режим с относительными ссылками. Этот режим позволяет использовать записанный макрос для любой области рабочей книги. Режим с относительными ссылками нужно включать при записи макросов, которые используют ссылки на адреса рабочей книги. В качестве примера всему вышесказанному:
Вывод на экран названий месяцев
При составлении различных отчетов и сводок в качестве названий строк часто используются названия месяцев. Создадим макрос, который будет выводить на экран столбец с названиями месяцев в ячейках A1:A12. Для этого выполните следующие действия:
Устанавливаем курсор в какую-нибудь ячейку книги за исключением A1 (если курсор будет находиться в ячейке A1, то макрос будет правильно работать только в том случае, когда перед нажатием клавиш Ctrl+m курсор помещается в ячейку A1).
Выполняем команду Сервис > Запись макроса > Начать запись. Появляется окно диалога Запись макроса.
Вводим в поле ввода Имя макроса название создаваемого макроса (например, Месяц). В поле ввода Описание вводим текст. Нажимаем кнопку Параметры. Появится окно диалога Запись макроса.
Вводим клавишу быстрого вызова макроса. Для этого идем в поле ввода Ctrl, переключаемся на латинский регистр, удаляем находящуюся там букву и вводим букву m. После этого нажмите кнопку OK. Начиная с этого момента осуществляется запись макроса.
Выполняем последовательность действий, которую будет выполнять макрос: устанавливаем курсор в ячейку A1; вводим слово январь; помещаем указатель мыши в правый нижний угол ячейки A1 — при этом указатель мыши изменит вид на черный крестик; нажимаем кнопку мыши и, удерживая ее нажатой, продолжаем выделение до ячейки A12.
Нажимаем на кнопку Остановить макрос. Все, макрос создан.
Продолжение следует.
Мария Рыжкова, marenia@gmail.com
Создание макросов
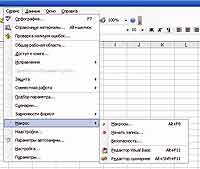
На экране появляется кнопка Остановить макрос. Если же нажать на ней кнопкой мыши, то запись макроса будет закончена. Другим признаком режима записи макроса является появление слова Запись в строке состояния. Теперь нужно выполнить последовательность действий, которая и будет записана в макрос. В нашем случае последовательность действий следующая: выделяем ячейки, которые нужно форматировать, и нажимаем Ctrl+1; в появившемся окне диалога Формат ячеек выбираем вкладку Число, а на ней — категорию форматов Все форматы. Из появившегося списка форматных кодов выберите требуемый код, после чего нажмите кнопку OK. В заключение остается завершить запись макроса. Кроме нажатия на кнопку Остановить макрос, можно воспользоваться альтернативным способом: в списке опций пункта основного меню Сервис выбираем Запись макроса, а затем — Остановить запись. Если кнопка Остановить макрос на экране отсутствует, то ее легко можно восстановить. Для этого нажимаем правую кнопку мыши на любой панели инструментов и в появившемся списке выбираем пункт Настройка. Появится список категорий кнопок. Выбираем среди них категорию Макрос. Появится набор кнопок, который содержит кнопку Остановить макрос. Нажмите на ней кнопку мыши и, удерживая ее нажатой, переместите кнопку на нужную вам панель или просто на экран. Для выхода из режима настройки панелей служит кнопка Закрыть.
После окончания записи макроса он появляется в списке макросов под именем Число. Для вызова макроса выполняем команду Сервис > Макрос. Появится окно диалога со списком макросов. Находим требуемый макрос и жмем кнопку Выполнить. Результатом работы макроса Число будет ввод форматного кода в выделенные ячейки таблицы. В Excel предусмотрена возможность вызывать макрос при помощи клавиши быстрого вызова или назначить макросу пункт меню в списке опций меню Сервис. Обе эти возможности можно реализовать одновременно. Для этого при выполнении 3 шага процедуры создания макроса после ввода имени нужно нажать кнопку Параметры — появится окно диалога. Назначить макросу пункт меню или клавишу быстрого вызова можно и после того как макрос создан. Для этого выполняем команду Сервис Макрос. Появится окно диалога со списком макросов. Выделяем нужный и жмем кнопку Параметры. Появится окно диалога, в котором вы можете сделать все необходимые назначения. Помимо всего прочего, при записи макроса можно включать режим с относительными ссылками. Этот режим позволяет использовать записанный макрос для любой области рабочей книги. Режим с относительными ссылками нужно включать при записи макросов, которые используют ссылки на адреса рабочей книги. В качестве примера всему вышесказанному:
Вывод на экран названий месяцев
При составлении различных отчетов и сводок в качестве названий строк часто используются названия месяцев. Создадим макрос, который будет выводить на экран столбец с названиями месяцев в ячейках A1:A12. Для этого выполните следующие действия:
Устанавливаем курсор в какую-нибудь ячейку книги за исключением A1 (если курсор будет находиться в ячейке A1, то макрос будет правильно работать только в том случае, когда перед нажатием клавиш Ctrl+m курсор помещается в ячейку A1).
Выполняем команду Сервис > Запись макроса > Начать запись. Появляется окно диалога Запись макроса.
Вводим в поле ввода Имя макроса название создаваемого макроса (например, Месяц). В поле ввода Описание вводим текст. Нажимаем кнопку Параметры. Появится окно диалога Запись макроса.
Вводим клавишу быстрого вызова макроса. Для этого идем в поле ввода Ctrl, переключаемся на латинский регистр, удаляем находящуюся там букву и вводим букву m. После этого нажмите кнопку OK. Начиная с этого момента осуществляется запись макроса.
Выполняем последовательность действий, которую будет выполнять макрос: устанавливаем курсор в ячейку A1; вводим слово январь; помещаем указатель мыши в правый нижний угол ячейки A1 — при этом указатель мыши изменит вид на черный крестик; нажимаем кнопку мыши и, удерживая ее нажатой, продолжаем выделение до ячейки A12.
Нажимаем на кнопку Остановить макрос. Все, макрос создан.
Продолжение следует.
Мария Рыжкова, marenia@gmail.com
Компьютерная газета. Статья была опубликована в номере 48 за 2006 год в рубрике soft


