Невероятные эффекты. Часть 2
Некоторые фотографии — это всего лишь изображения, на которых запечатлены те или иные объекты. Такие снимки забываются сразу же после просмотра и вряд ли могут заинтересовать кого-то, кроме самого фотографа и тех, кто на них изображен. Чтобы фотография превратилась из простой картинки в застывшее мгновение, она должна показывать больше, чем просто объекты. Хорошая фотография может поведать о том, что произошло в недалеком прошлом, и о том, что случится в ближайшем будущем. Разглядывая такой снимок, можно увидеть, например, рябь в луже, которая говорит о том, что только что в нее упала капля дождя, или согнувшуюся ветку дерева, которая наталкивает на мысль о сильном ветре и т.д. Если же вам не удалось сделать снимок, заставляющий задуматься и увидеть больше, чем на нем показано, не расстраивайтесь. Photoshop — это прекрасное средство для создания разного рода подделок, в том числе и таких. Примеры, рассмотренные в этой статье — прекрасное тому подтверждение.
Автомобиль в движении
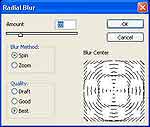 В этом примере мы рассмотрим превращение обычного изображения автомобиля в снимок машины, несущейся на большой скорости, который заставит зрителя поволноваться за судьбу тех, кто находится внутри.
В этом примере мы рассмотрим превращение обычного изображения автомобиля в снимок машины, несущейся на большой скорости, который заставит зрителя поволноваться за судьбу тех, кто находится внутри.
Откройте фотографию неподвижного автомобиля в Photoshop. Сначала необходимо поработать над самыми проблемными участками — колесами. Именно колеса могут выдать, что автомобиль стоит на месте. C помощью инструмента Elliptical Marquee выделите одно из колес. Выполните команду Select > Transform Selection и подкорректируйте форму выделенного участка так, чтобы он полностью покрывал колесо. Нажмите клавишу Enter, чтобы подтвердить трансформацию. Не снимая выделения, воспользуйтесь фильтром Radial Blur из набора Blur (Размытие).
 Установите такие параметры, как показано на рис. 1. Повторите эту же операцию для второго колеса. Выделив его и трансформировав, нажмите сочетание клавиш Ctrl+F, тем самым применив к выделению фильтр Radial Blur с теми же значениями параметров. Теперь колеса нашего автомобиля выглядят так, будто они вращаются на большой скорости (рис. 2).
Установите такие параметры, как показано на рис. 1. Повторите эту же операцию для второго колеса. Выделив его и трансформировав, нажмите сочетание клавиш Ctrl+F, тем самым применив к выделению фильтр Radial Blur с теми же значениями параметров. Теперь колеса нашего автомобиля выглядят так, будто они вращаются на большой скорости (рис. 2).
 Создайте копию слоя (Ctrl+J). Примените к верхнему слою фильтр Blur > Motion Blur и выберите значение параметра Angle равным 2 градусам, а Distance — 26 пикселям. После этого все изображение станет размытым. Добавьте маску слоя, щелкнув на кнопке Add layer mask на палитре Layers. Работая с ней, мы сможем вернуть резкость части изображения (в данном случае средней части автомобиля). Выберите инструмент Brush с черным цветом и пройдитесь по тем участкам, которые должны быть в фокусе.
Создайте копию слоя (Ctrl+J). Примените к верхнему слою фильтр Blur > Motion Blur и выберите значение параметра Angle равным 2 градусам, а Distance — 26 пикселям. После этого все изображение станет размытым. Добавьте маску слоя, щелкнув на кнопке Add layer mask на палитре Layers. Работая с ней, мы сможем вернуть резкость части изображения (в данном случае средней части автомобиля). Выберите инструмент Brush с черным цветом и пройдитесь по тем участкам, которые должны быть в фокусе.
 Благодаря тому, что мы заранее позаботились о колесах, можно не бояться, что вы случайно заденете их кистью. Готовое изображение автомобиля показано на рис. 3. Если включить фантазию, то на основе этого изображения можно создать и более интересную работу. Например, немного поработав над цветовой гаммой, мы получили картинку, которую назвали "Полуночная погоня" (рис. 4).
Благодаря тому, что мы заранее позаботились о колесах, можно не бояться, что вы случайно заденете их кистью. Готовое изображение автомобиля показано на рис. 3. Если включить фантазию, то на основе этого изображения можно создать и более интересную работу. Например, немного поработав над цветовой гаммой, мы получили картинку, которую назвали "Полуночная погоня" (рис. 4).
Эффектное представление объекта
 Чтобы передать зрителю идею и привлечь его внимание к определенному объекту в кадре, профессиональному фотографу часто приходится использовать различные уловки. Например, главный объект можно поместить в фокус, размыв фон, выделить его цветом или светом. Но фотографам-любителям нередко не хватает мастерства и знаний, поэтому их снимки выглядят незавершенными. Глядя на такие фотографии, хочется воскликнуть: "Как хорошо было бы, если бы вот этот объект был более ярким!" или "А если бы тут еще и фон размыть!"
Чтобы передать зрителю идею и привлечь его внимание к определенному объекту в кадре, профессиональному фотографу часто приходится использовать различные уловки. Например, главный объект можно поместить в фокус, размыв фон, выделить его цветом или светом. Но фотографам-любителям нередко не хватает мастерства и знаний, поэтому их снимки выглядят незавершенными. Глядя на такие фотографии, хочется воскликнуть: "Как хорошо было бы, если бы вот этот объект был более ярким!" или "А если бы тут еще и фон размыть!"
 К счастью, подобные недостатки легко исправляются с помощью Photoshop. В предыдущих статьях уже было рассказано о том, как размыть задний план. В этом примере мы рассмотрим еще один способ эффектного представления объекта в кадре. Откройте в Photoshop фотографию, с которой вы будете работать. Мы выбрали фотографию женщины, сидящей на диване (рис. 5). Попытаемся сделать так, чтобы внимание зрителя было отвлечено от дивана и сосредоточено только на ней. Создайте копию слоя (Ctrl+J). Прежде всего необходимо отделить главный объект от фона. Поскольку у женщины длинные волосы, самой большой проблемой будет выделить именно участок головы. Лучше всего для этой цели подойдет фильтр Extract. Работая с верхним слоем, вызовите его из меню Filter и с помощью кисти нарисуйте линию вдоль выделяемого контура (рис. 6).
К счастью, подобные недостатки легко исправляются с помощью Photoshop. В предыдущих статьях уже было рассказано о том, как размыть задний план. В этом примере мы рассмотрим еще один способ эффектного представления объекта в кадре. Откройте в Photoshop фотографию, с которой вы будете работать. Мы выбрали фотографию женщины, сидящей на диване (рис. 5). Попытаемся сделать так, чтобы внимание зрителя было отвлечено от дивана и сосредоточено только на ней. Создайте копию слоя (Ctrl+J). Прежде всего необходимо отделить главный объект от фона. Поскольку у женщины длинные волосы, самой большой проблемой будет выделить именно участок головы. Лучше всего для этой цели подойдет фильтр Extract. Работая с верхним слоем, вызовите его из меню Filter и с помощью кисти нарисуйте линию вдоль выделяемого контура (рис. 6).
 Кисть меньшего диаметра позволит добиться более точных результатов. Изменить ее диаметр позволяет параметр Brush Size. После того как контур будет выделен, нажмите кнопку Fill на панели инструментов окна Extract и щелкните в центре выделения, тем самым определив вырезаемый фрагмент. Нажмите кнопку OK, чтобы подтвердить результаты своей работы с фильтром Extract. Если вы не удовлетворены полученным контуром, можете воспользоваться дополнительными инструментами окна Extract — Cleanup и Edge Touchup. После завершения работы с Extract со слоя, с которым мы работали, будут удалены все фрагменты, которые не попали в выделение (рис. 7). Теперь поработаем над фоном изображения. Выделите фоновый слой и примените к нему фильтр Texture > Grain. Установите необходимые настройки:
Кисть меньшего диаметра позволит добиться более точных результатов. Изменить ее диаметр позволяет параметр Brush Size. После того как контур будет выделен, нажмите кнопку Fill на панели инструментов окна Extract и щелкните в центре выделения, тем самым определив вырезаемый фрагмент. Нажмите кнопку OK, чтобы подтвердить результаты своей работы с фильтром Extract. Если вы не удовлетворены полученным контуром, можете воспользоваться дополнительными инструментами окна Extract — Cleanup и Edge Touchup. После завершения работы с Extract со слоя, с которым мы работали, будут удалены все фрагменты, которые не попали в выделение (рис. 7). Теперь поработаем над фоном изображения. Выделите фоновый слой и примените к нему фильтр Texture > Grain. Установите необходимые настройки:
 . Intensity. Определяет количество добавляемых к изображению элементов. Установите значение этого параметра равным 31.
. Intensity. Определяет количество добавляемых к изображению элементов. Установите значение этого параметра равным 31.
. Contrast. Регулирует яркость добавляемых элементов. В нашем случае достаточно выбрать значение 18.
. Grain Type. Определяет положение элементов. Выберите тип Vertical и нажмите кнопку OK. Вот как выглядит фотография после применения этого фильтра (рис. 8).
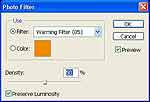 Нужный эффект получен — главный объект отделен от фона, но мы на этом не остановимся. Придадим фону теплый оттенок, для чего воспользуемся командой Image > Adjustments > Photo Filter. Установите такие параметры, как показано на рис. 9. Итоговое изображение представлено на рис. 10.
Нужный эффект получен — главный объект отделен от фона, но мы на этом не остановимся. Придадим фону теплый оттенок, для чего воспользуемся командой Image > Adjustments > Photo Filter. Установите такие параметры, как показано на рис. 9. Итоговое изображение представлено на рис. 10.
Превращение в вампира
 Как вы уже могли убедиться, выполняя наши примеры, с помощью Photoshop можно очень сильно изменять внешность человека: корректировать цвет волос, устранять недостатки кожи и т.д. Однако использовать инструменты Photoshop в целях преображения внешности можно не только для того, чтобы сделать ее привлекательнее, но и наоборот, чтобы вызвать страх и ужас. Если у вас достаточно крепкие нервы, предлагаем заняться преображением человека на фотографии в вампира.
Как вы уже могли убедиться, выполняя наши примеры, с помощью Photoshop можно очень сильно изменять внешность человека: корректировать цвет волос, устранять недостатки кожи и т.д. Однако использовать инструменты Photoshop в целях преображения внешности можно не только для того, чтобы сделать ее привлекательнее, но и наоборот, чтобы вызвать страх и ужас. Если у вас достаточно крепкие нервы, предлагаем заняться преображением человека на фотографии в вампира.
 Подберите подходящее изображение и откройте его в Photoshop. Лучше всего для этого годится снимок, на котором запечатлен человек с открытым ртом. Для данного примера также отлично подходят фотографии, на которых присутствуют элементы пирсинга (например, на языке или в носу). Если, работая с фотографиями в других примерах, вы устраняли недостатки кожи, то здесь этого делать не нужно. Поскольку нашей целью является получение как можно более отвратительного результата, если на коже будут дефекты, это только улучшит эффект. Трехдневная небритость, как на нашей фотографии, которая делает лицо неаккуратным, тоже как нельзя кстати. Создайте копию слоя (Ctrl+J). Находясь на только что созданном слое, выберите инструмент Smudge на палитре инструментов и с его помощью вытяните два верхних резца вниз так, чтобы из них образовались клыки. Чтобы клыки были достаточно длинными, этот инструмент, скорее всего, потребуется использовать многократно (рис. 11).
Подберите подходящее изображение и откройте его в Photoshop. Лучше всего для этого годится снимок, на котором запечатлен человек с открытым ртом. Для данного примера также отлично подходят фотографии, на которых присутствуют элементы пирсинга (например, на языке или в носу). Если, работая с фотографиями в других примерах, вы устраняли недостатки кожи, то здесь этого делать не нужно. Поскольку нашей целью является получение как можно более отвратительного результата, если на коже будут дефекты, это только улучшит эффект. Трехдневная небритость, как на нашей фотографии, которая делает лицо неаккуратным, тоже как нельзя кстати. Создайте копию слоя (Ctrl+J). Находясь на только что созданном слое, выберите инструмент Smudge на палитре инструментов и с его помощью вытяните два верхних резца вниз так, чтобы из них образовались клыки. Чтобы клыки были достаточно длинными, этот инструмент, скорее всего, потребуется использовать многократно (рис. 11).
 В результате использования инструмента Smudge резцы на кончиках выглядят закругленными, а вокруг них наблюдается небольшое размытие. Чтобы устранить эти недостатки, воспользуйтесь инструментом Eraser. Заострите клыки на концах и очертите их края, устранив размытость (рис. 12). Добавим на изображение дополнительные эффекты, которые сделают его более устрашающим. Сведите слои, выполнив команду Layer > Flatten Image. Окрасим лицо в красный цвет. Щелкните на образце фонового цвета на палитре инструментов и установите в качестве фонового цвета красный с такими составляющими: Red — 255, Green — 0, Blue — 0. Примените к изображению фильтр Distort > Diffuse Glow. Данный фильтр добавляет интересное свечение в те области изображения, которые можно назвать светлыми весьма условно. Условность состоит в том, что область применения фильтра определяет сам пользователь, и только отсчет захватываемых пикселей идет от самых светлых. Цвет свечения определяется фоновым цветом, поэтому в нашем случае он будет красным.
В результате использования инструмента Smudge резцы на кончиках выглядят закругленными, а вокруг них наблюдается небольшое размытие. Чтобы устранить эти недостатки, воспользуйтесь инструментом Eraser. Заострите клыки на концах и очертите их края, устранив размытость (рис. 12). Добавим на изображение дополнительные эффекты, которые сделают его более устрашающим. Сведите слои, выполнив команду Layer > Flatten Image. Окрасим лицо в красный цвет. Щелкните на образце фонового цвета на палитре инструментов и установите в качестве фонового цвета красный с такими составляющими: Red — 255, Green — 0, Blue — 0. Примените к изображению фильтр Distort > Diffuse Glow. Данный фильтр добавляет интересное свечение в те области изображения, которые можно назвать светлыми весьма условно. Условность состоит в том, что область применения фильтра определяет сам пользователь, и только отсчет захватываемых пикселей идет от самых светлых. Цвет свечения определяется фоновым цветом, поэтому в нашем случае он будет красным.
Установите параметры фильтра.
 . Graininess. Добавляет в область свечения зернистость, то есть ярко выраженный моноцветный шум. Изменение значения этого параметра приводит к достаточно существенному различию результатов. В нашем случае зернистость не нужна, поэтому установите значение 0.
. Graininess. Добавляет в область свечения зернистость, то есть ярко выраженный моноцветный шум. Изменение значения этого параметра приводит к достаточно существенному различию результатов. В нашем случае зернистость не нужна, поэтому установите значение 0.
. Glow Amount. Устанавливает, как много пикселей будет охвачено свечением. Так как отсчет начинается с самых светлых пикселей, этот параметр можно изменять как задающий максимально допустимую темноту пикселя для включения его в свечение или градиентное ослабление эффекта. Для нашего случая выберите значение 1.
. Clear Amount. Задает величину не охваченных свечением областей. В какой-то степени этот параметр противоположен Glow Amount. Задайте значение 11.
 Чтобы придать выражению лица зловещий вид, вызовите окно Levels, используя сочетание клавиш Ctrl+L, и переместите средний маркер в крайнее правое положение. Полученное изображение представлено на рис. 13. Нажмите клавишу D, чтобы вернуть цветам переднего плана и фона значения по умолчанию. Снова примените фильтр Diffuse Glow со следующими параметрами: Graininess — 0, Glow Amount — 15, Clear Amount — 3. Благодаря этому изображение станет еще более устрашающим. В конце выполните автоматическую коррекцию уровней с помощью команды Image > Adjustments > Auto Levels или сочетания клавиш Shift+Ctrl+L. Полученное изображение представлено на рис. 14.
Чтобы придать выражению лица зловещий вид, вызовите окно Levels, используя сочетание клавиш Ctrl+L, и переместите средний маркер в крайнее правое положение. Полученное изображение представлено на рис. 13. Нажмите клавишу D, чтобы вернуть цветам переднего плана и фона значения по умолчанию. Снова примените фильтр Diffuse Glow со следующими параметрами: Graininess — 0, Glow Amount — 15, Clear Amount — 3. Благодаря этому изображение станет еще более устрашающим. В конце выполните автоматическую коррекцию уровней с помощью команды Image > Adjustments > Auto Levels или сочетания клавиш Shift+Ctrl+L. Полученное изображение представлено на рис. 14.
Продолжение следует.
Сергей и Марина Бондаренко, blackmore_s_night@yahoo.com, сайт
Автомобиль в движении
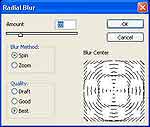
Откройте фотографию неподвижного автомобиля в Photoshop. Сначала необходимо поработать над самыми проблемными участками — колесами. Именно колеса могут выдать, что автомобиль стоит на месте. C помощью инструмента Elliptical Marquee выделите одно из колес. Выполните команду Select > Transform Selection и подкорректируйте форму выделенного участка так, чтобы он полностью покрывал колесо. Нажмите клавишу Enter, чтобы подтвердить трансформацию. Не снимая выделения, воспользуйтесь фильтром Radial Blur из набора Blur (Размытие).



Эффектное представление объекта




. Contrast. Регулирует яркость добавляемых элементов. В нашем случае достаточно выбрать значение 18.
. Grain Type. Определяет положение элементов. Выберите тип Vertical и нажмите кнопку OK. Вот как выглядит фотография после применения этого фильтра (рис. 8).
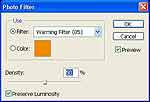
Превращение в вампира



Установите параметры фильтра.

. Glow Amount. Устанавливает, как много пикселей будет охвачено свечением. Так как отсчет начинается с самых светлых пикселей, этот параметр можно изменять как задающий максимально допустимую темноту пикселя для включения его в свечение или градиентное ослабление эффекта. Для нашего случая выберите значение 1.
. Clear Amount. Задает величину не охваченных свечением областей. В какой-то степени этот параметр противоположен Glow Amount. Задайте значение 11.

Продолжение следует.
Сергей и Марина Бондаренко, blackmore_s_night@yahoo.com, сайт
Компьютерная газета. Статья была опубликована в номере 48 за 2006 год в рубрике soft


