Улучшение портретов средствами Photoshop. Часть 1
Опытный фотограф может подобрать такое освещение и ракурс съемки, чтобы недостатки внешности человека были менее заметны. Однако даже у профессионалов на снимках могут присутствовать недостатки, которые не удалось скрыть. До появления цифровой фотографии большое внимание уделялось гриму и макияжу, с помощью которого можно было замаскировать царапины, прыщи, морщины и другие дефекты кожи. Несмотря на это, недостатки все же до конца не устранялись, поэтому фотографам нужно было прилагать немало усилий на этапе проявки и печати снимков. Например, негативы фотографий ретушировались специальным грифелем. Сегодня все эти проблемы остались в прошлом. Для устранения веснушек, морщин и царапин не нужно проводить часы, перебирая негативы. С помощью инструментов Photoshop можно выполнить любую коррекцию изображений.
Подчеркиваем глаза
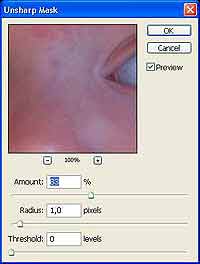 Глаза — это самый важный элемент портретного снимка. Зачастую они говорят больше, чем все остальные детали фотографии. Яркие и выразительные глаза украшают человека, поэтому при коррекции фотографий на них стоит обратить особое внимание. В этом примере мы расскажем о том, как добавить блеска глазам на портрете.
Глаза — это самый важный элемент портретного снимка. Зачастую они говорят больше, чем все остальные детали фотографии. Яркие и выразительные глаза украшают человека, поэтому при коррекции фотографий на них стоит обратить особое внимание. В этом примере мы расскажем о том, как добавить блеска глазам на портрете.
Откройте изображение, с которым вы собираетесь работать. Выбирая его, имейте в виду, что блеск в глазах может быть виден только в том случае, если на фотографии лицо снято крупным планом. Если же применить его по отношению к какому-нибудь человеку в толпе, он будет смотреться неестественно. Для этого примера мы подобрали фотографию ребенка. Примените к изображению фильтр Filter > Sharpen > Unsharp Mask. Этот фильтр содержит несколько настроек, которые позволяют увеличить четкость изображения. Установите такие параметры, как показано на рис. 1. Примените этот фильтр к изображению несколько раз. Для этого используйте сочетание клавиш Ctrl+F. Применяйте его до тех пор, пока глаза не приобретут блеск. При этом очертания других частей изображения станут слишком резкими, но мы легко избавимся от этого недостатка на следующем этапе. Когда глаза станут достаточно блестящими, перейдите на палитру History, которая по умолчанию отображается на рабочей области. Если она не видна, выполните команду Window > History. С помощью этой палитры можно отменять действия. Для этого достаточно щелкнуть в списке палитры на том фрагменте, к которому вы хотите вернуться.
 Используя палитру, вернитесь на самый первый этап — открытие изображения. Активизируйте инструмент History Brush на палитре инструментов или просто нажмите клавишу Y. Эта кисть дает возможность рисовать из любого места истории (порядка действий, сохраненных в виде последовательности картинок и редактируемых с помощью палитры History). С помощью этого инструмента после выполнения разных операций с изображением можно возвращать в исходный вид определенные его фрагменты. Определите для этой кисти небольшое значение жесткости (Hardness) и установите такой размер, чтобы он примерно совпадал с размером глаза. На палитре History щелкните на пустом пространстве слева от названия последнего действия Unsharp Mask. После этого щелкните на глазах на фотографии. В результате фильтр Unsharp Mask будет применен только к этому участку, а остальные фрагменты останутся незатронутыми (рис. 2).
Используя палитру, вернитесь на самый первый этап — открытие изображения. Активизируйте инструмент History Brush на палитре инструментов или просто нажмите клавишу Y. Эта кисть дает возможность рисовать из любого места истории (порядка действий, сохраненных в виде последовательности картинок и редактируемых с помощью палитры History). С помощью этого инструмента после выполнения разных операций с изображением можно возвращать в исходный вид определенные его фрагменты. Определите для этой кисти небольшое значение жесткости (Hardness) и установите такой размер, чтобы он примерно совпадал с размером глаза. На палитре History щелкните на пустом пространстве слева от названия последнего действия Unsharp Mask. После этого щелкните на глазах на фотографии. В результате фильтр Unsharp Mask будет применен только к этому участку, а остальные фрагменты останутся незатронутыми (рис. 2).
Простое избавление от эффекта красных глаз
Ранее пользователи Photoshop изобретали десятки средств для избавления от одного из самых распространенных недостатков фотографий — эффекта красных глаз. Этот эффект часто появляется при съемке в помещениях, когда используется фотовспышка. С появлением в арсенале средств Photoshop CS2 инструмента Red Eye практически все известные ранее способы устранения эффекта красных глаз оказались ненужными — как правило, программа прекрасно справляется с удалением этого неприятного дефекта с фотографий.
 Откройте фотографию с дефектом и выберите инструмент Red Eye на палитре инструментов. Photoshop сам может определить положение глаза, поэтому вы можете щелкнуть на фотографии возле одного глаза, а затем — возле другого. Еще один способ использования этого инструмента — выделить область глаза на фотографии. Лучше выделять глаза по очереди — так программе будет легче определить проблемные участки. Если вы работаете со снимком большого размера, имейте в виду, что Photoshop понадобится несколько минут на определение и устранение эффекта. Работая над удалением эффекта красных глаз, помните, что для определения проблемного участка Photoshop необходимо "увидеть" и распознать весь глаз. Поэтому никогда не выделяйте только небольшой фрагмент зрачка — скорее всего, вы получите плохие результаты. Если же следовать простым правилам работы с инструментом Red Eye, которые описаны выше, фотографию можно легко и быстро исправить (рис. 3). Следует отметить, что с помощью инструмента Red Eye (Красный глаз) эффект красных глаз можно удалить не всегда. Иногда после удаления красноты глаз становится похожим на глаз вареной рыбы (рис. 4).
Откройте фотографию с дефектом и выберите инструмент Red Eye на палитре инструментов. Photoshop сам может определить положение глаза, поэтому вы можете щелкнуть на фотографии возле одного глаза, а затем — возле другого. Еще один способ использования этого инструмента — выделить область глаза на фотографии. Лучше выделять глаза по очереди — так программе будет легче определить проблемные участки. Если вы работаете со снимком большого размера, имейте в виду, что Photoshop понадобится несколько минут на определение и устранение эффекта. Работая над удалением эффекта красных глаз, помните, что для определения проблемного участка Photoshop необходимо "увидеть" и распознать весь глаз. Поэтому никогда не выделяйте только небольшой фрагмент зрачка — скорее всего, вы получите плохие результаты. Если же следовать простым правилам работы с инструментом Red Eye, которые описаны выше, фотографию можно легко и быстро исправить (рис. 3). Следует отметить, что с помощью инструмента Red Eye (Красный глаз) эффект красных глаз можно удалить не всегда. Иногда после удаления красноты глаз становится похожим на глаз вареной рыбы (рис. 4).
 В этом случае необходимо вручную дорисовать зрачок. Это можно сделать с помощью инструмента Brush или же используя удачный фрагмент зрачка другого глаза и инструмент Clone Stamp. Это один из самых интересных и полезных инструментов, незаменимый при фотомонтаже. Действует он так: вы с помощью мыши (с нажатой клавишей Alt) указываете, из какого места изображения перерисовывать, а затем просто водите кистью в том месте, где необходимо повторить выбранный фрагмент. Поскольку иногда эффект красных глаз полностью устранить довольно тяжело, необходимо помнить об этом и стараться создать такие условия съемки, при которых вероятность окрашивания была бы ниже. Например, нельзя делать вспышку близко от лица человека, а чтобы его зрачки не были слишком большими, комнату необходимо слегка осветить.
В этом случае необходимо вручную дорисовать зрачок. Это можно сделать с помощью инструмента Brush или же используя удачный фрагмент зрачка другого глаза и инструмент Clone Stamp. Это один из самых интересных и полезных инструментов, незаменимый при фотомонтаже. Действует он так: вы с помощью мыши (с нажатой клавишей Alt) указываете, из какого места изображения перерисовывать, а затем просто водите кистью в том месте, где необходимо повторить выбранный фрагмент. Поскольку иногда эффект красных глаз полностью устранить довольно тяжело, необходимо помнить об этом и стараться создать такие условия съемки, при которых вероятность окрашивания была бы ниже. Например, нельзя делать вспышку близко от лица человека, а чтобы его зрачки не были слишком большими, комнату необходимо слегка осветить.
Отбеливание зубов
На фотографиях люди часто улыбаются, показывая тем самым свою радость и хорошее настроение. Но, к сожалению, при этом не все могут продемонстрировать голливудские улыбки и белые зубы. Простой прием отбеливания зубов в Photoshop сделает ваши фотографии гораздо более привлекательными.
 Откройте фотографию в программе и создайте новый слой (Shift+Ctrl+N). Установите для этого слоя значение параметра Opacity равным 30%. Поскольку вам нужно будет работать лишь с небольшим участком изображения, необходимо будет изменить масштаб, приблизив улыбку. Это можно сделать с помощью ползунка на палитре Navigator. Переместив ползунок вправо, увеличьте масштаб просмотра, а затем с помощью красного прямоугольника обозначьте область, которая попадет на экран. Если палитра Navigator не отображается в окне программы, выполните команду Window > Navigator. Приблизив зубы, выберите инструмент Brush и установите какой-нибудь яркий цвет в качестве цвета переднего плана. Это можно сделать, щелкнув на образце цвета на палитре инструментов. Мы остановились на салатном цвете. В настройках кисти задайте большую жесткость (Hardness) и маленький размер (Size). Аккуратно закрасьте зубы. Делайте это осторожно, чтобы не захватить десну. Если вы вдруг проведете салатную полосу там, где ее быть не должно, используйте инструмент Eraser (Ластик) для стирания. После окончания рисования, удерживая клавишу Ctrl, щелкните на значке слоя на палитре Layers. Благодаря этому нарисованный вами участок будет выделен (рис. 5). Щелкните на значке в виде глаза возле названия слоя, чтобы скрыть текущий слой.
Откройте фотографию в программе и создайте новый слой (Shift+Ctrl+N). Установите для этого слоя значение параметра Opacity равным 30%. Поскольку вам нужно будет работать лишь с небольшим участком изображения, необходимо будет изменить масштаб, приблизив улыбку. Это можно сделать с помощью ползунка на палитре Navigator. Переместив ползунок вправо, увеличьте масштаб просмотра, а затем с помощью красного прямоугольника обозначьте область, которая попадет на экран. Если палитра Navigator не отображается в окне программы, выполните команду Window > Navigator. Приблизив зубы, выберите инструмент Brush и установите какой-нибудь яркий цвет в качестве цвета переднего плана. Это можно сделать, щелкнув на образце цвета на палитре инструментов. Мы остановились на салатном цвете. В настройках кисти задайте большую жесткость (Hardness) и маленький размер (Size). Аккуратно закрасьте зубы. Делайте это осторожно, чтобы не захватить десну. Если вы вдруг проведете салатную полосу там, где ее быть не должно, используйте инструмент Eraser (Ластик) для стирания. После окончания рисования, удерживая клавишу Ctrl, щелкните на значке слоя на палитре Layers. Благодаря этому нарисованный вами участок будет выделен (рис. 5). Щелкните на значке в виде глаза возле названия слоя, чтобы скрыть текущий слой.
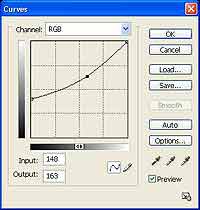 Выделите слой фонового изображения, щелкните на кнопке Create new fill or adjustment layer на палитре Layers и выберите пункт Curves. После выполнения этого действия над фоновым слоем будет создан новый слой с маской, а также появится окно Curves. Curves — одна из множества доступных пользователям Photoshop команд для коррекции цвета и яркости. Кривые как нельзя лучше подходят, если необходимо на всем изображении заменить одно значение яркости другим, не влияя при этом на остальные. Изменять яркость изображения можно как в целом, так и для отдельных цветовых составляющих. В области Brightness graph окна Curves отображается сама кривая, которая обусловливает конечный результат вашей работы. Линия, которую вы видите в данном поле, является графиком зависимости выходной яркости от входной, причем этот график вы можете изменять так, как вам заблагорассудится.
Выделите слой фонового изображения, щелкните на кнопке Create new fill or adjustment layer на палитре Layers и выберите пункт Curves. После выполнения этого действия над фоновым слоем будет создан новый слой с маской, а также появится окно Curves. Curves — одна из множества доступных пользователям Photoshop команд для коррекции цвета и яркости. Кривые как нельзя лучше подходят, если необходимо на всем изображении заменить одно значение яркости другим, не влияя при этом на остальные. Изменять яркость изображения можно как в целом, так и для отдельных цветовых составляющих. В области Brightness graph окна Curves отображается сама кривая, которая обусловливает конечный результат вашей работы. Линия, которую вы видите в данном поле, является графиком зависимости выходной яркости от входной, причем этот график вы можете изменять так, как вам заблагорассудится.
 На горизонтальной шкале, находящейся под полем кривых, расположены входные значения яркости, на вертикальной — выходные. Для удобства пользователей поле разбито на 4 квадранта. Если вам необходимо построить более точную кривую, можете увеличить количество квадрантов с 4 до 10. Для этого нужно щелкнуть кнопкой мыши внутри поля кривых при нажатой клавише Alt. Для нашего примера измените параметры кривой так, чтобы она выглядела, как на рис. 6. После закрытия окна Curves вам останется только свести слои, выполнив команду Layer > Flatten Image, и сохранить обновленную фотографию (рис. 7).
На горизонтальной шкале, находящейся под полем кривых, расположены входные значения яркости, на вертикальной — выходные. Для удобства пользователей поле разбито на 4 квадранта. Если вам необходимо построить более точную кривую, можете увеличить количество квадрантов с 4 до 10. Для этого нужно щелкнуть кнопкой мыши внутри поля кривых при нажатой клавише Alt. Для нашего примера измените параметры кривой так, чтобы она выглядела, как на рис. 6. После закрытия окна Curves вам останется только свести слои, выполнив команду Layer > Flatten Image, и сохранить обновленную фотографию (рис. 7).
Удаление морщин
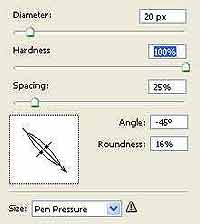 Особенность фотографий в том, что они постоянно обнажают недостатки, которые мы не замечаем в повседневной жизни. Общаясь с человеком, мы можем не замечать следы времени на его лице. В жизни люди постоянно двигаются, их мимика изменяется, поэтому мы больше обращаем внимание на обаяние, слова и жесты, чем на какие-то недостатки внешности. Фотография, запечатлевая один миг жизни, неизменно заставляет обратить внимание на лицо. Поэтому, просматривая снимки, мы часто замечаем морщины на лице еще не старых людей, на которые никогда не обратили бы внимание, общаясь с ними. Особенно сильно могут быть заметны морщины, если при съемке было неправильно выбрано освещение или если фотография сделана с близкого расстояния (например, при портретной съемке). В этом случае приходится применять инструменты ретуширования Photoshop. Устранение такого рода дефектов — очень трудоемкое занятие, поэтому приготовьтесь к тому, что вам придется потратить не один час, пока вы добьетесь желаемого результата. Откройте фотографию, которую вы желаете отретушировать. Чтобы продемонстрировать возможности Photoshop по устранению морщин, мы выбрали фотографию пожилой женщины. Для устранения таких недостатков, как морщины, чаще всего применяется инструмент Healing Brush.
Особенность фотографий в том, что они постоянно обнажают недостатки, которые мы не замечаем в повседневной жизни. Общаясь с человеком, мы можем не замечать следы времени на его лице. В жизни люди постоянно двигаются, их мимика изменяется, поэтому мы больше обращаем внимание на обаяние, слова и жесты, чем на какие-то недостатки внешности. Фотография, запечатлевая один миг жизни, неизменно заставляет обратить внимание на лицо. Поэтому, просматривая снимки, мы часто замечаем морщины на лице еще не старых людей, на которые никогда не обратили бы внимание, общаясь с ними. Особенно сильно могут быть заметны морщины, если при съемке было неправильно выбрано освещение или если фотография сделана с близкого расстояния (например, при портретной съемке). В этом случае приходится применять инструменты ретуширования Photoshop. Устранение такого рода дефектов — очень трудоемкое занятие, поэтому приготовьтесь к тому, что вам придется потратить не один час, пока вы добьетесь желаемого результата. Откройте фотографию, которую вы желаете отретушировать. Чтобы продемонстрировать возможности Photoshop по устранению морщин, мы выбрали фотографию пожилой женщины. Для устранения таких недостатков, как морщины, чаще всего применяется инструмент Healing Brush.
 Он не так давно появился в арсенале средств Photoshop и является вариацией более старого инструмента Stamp. Healing Brush применяется в основном для восстановления фрагментов кожи на фотографии с помощью взятых за образец сохранившихся участков. При этом, и это главное отличие от Stamp, будут учтены яркостные показатели нижележащих пикселей. Выберите Healing Brush на палитре инструментов. Перед началом ретуширования стоит обратить внимание на некоторые настройки инструмента, доступные на панели параметров и при щелчке правой кнопкой мыши на рабочей области. Установите переключатель Source в положение Sampled. В настройках кисти задайте параметры, показанные на рис. 8. Возможно, для вашего изображения придется изменить диаметр кисти и значение параметра Angle, который определяет наклон кисти. Обозначив проблемный участок, найдите образец гладкой кожи, расположенный недалеко, и, удерживая клавишу Alt, щелкните на нем. Затем, отпустив клавишу Alt, ведите кистью по морщине. Не ленитесь подбирать свою текстуру для каждого проблемного участка, а не использовать один образец для всего лица. Это поможет сделать изображение более реалистичным. Пользуйтесь палитрой Navigator, чтобы приближать участки фотографии, с которыми вы работаете. Используя инструмент Healing Brush, можно удалять не только морщины, но и другие недостатки кожи. Например, на этой фотографии с помощью данного инструмента мы также удалили родимое пятно между бровями. После нескольких часов работы получился вот такой результат (рис. 9).
Он не так давно появился в арсенале средств Photoshop и является вариацией более старого инструмента Stamp. Healing Brush применяется в основном для восстановления фрагментов кожи на фотографии с помощью взятых за образец сохранившихся участков. При этом, и это главное отличие от Stamp, будут учтены яркостные показатели нижележащих пикселей. Выберите Healing Brush на палитре инструментов. Перед началом ретуширования стоит обратить внимание на некоторые настройки инструмента, доступные на панели параметров и при щелчке правой кнопкой мыши на рабочей области. Установите переключатель Source в положение Sampled. В настройках кисти задайте параметры, показанные на рис. 8. Возможно, для вашего изображения придется изменить диаметр кисти и значение параметра Angle, который определяет наклон кисти. Обозначив проблемный участок, найдите образец гладкой кожи, расположенный недалеко, и, удерживая клавишу Alt, щелкните на нем. Затем, отпустив клавишу Alt, ведите кистью по морщине. Не ленитесь подбирать свою текстуру для каждого проблемного участка, а не использовать один образец для всего лица. Это поможет сделать изображение более реалистичным. Пользуйтесь палитрой Navigator, чтобы приближать участки фотографии, с которыми вы работаете. Используя инструмент Healing Brush, можно удалять не только морщины, но и другие недостатки кожи. Например, на этой фотографии с помощью данного инструмента мы также удалили родимое пятно между бровями. После нескольких часов работы получился вот такой результат (рис. 9).
Желаем, чтобы ваш результат превзошел ожидания и был лучше, чем вы можете предположить.
Продолжение следует
Сергей и Марина Бондаренко, blackmore_s_night@yahoo.com
Подчеркиваем глаза
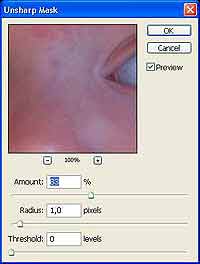
Откройте изображение, с которым вы собираетесь работать. Выбирая его, имейте в виду, что блеск в глазах может быть виден только в том случае, если на фотографии лицо снято крупным планом. Если же применить его по отношению к какому-нибудь человеку в толпе, он будет смотреться неестественно. Для этого примера мы подобрали фотографию ребенка. Примените к изображению фильтр Filter > Sharpen > Unsharp Mask. Этот фильтр содержит несколько настроек, которые позволяют увеличить четкость изображения. Установите такие параметры, как показано на рис. 1. Примените этот фильтр к изображению несколько раз. Для этого используйте сочетание клавиш Ctrl+F. Применяйте его до тех пор, пока глаза не приобретут блеск. При этом очертания других частей изображения станут слишком резкими, но мы легко избавимся от этого недостатка на следующем этапе. Когда глаза станут достаточно блестящими, перейдите на палитру History, которая по умолчанию отображается на рабочей области. Если она не видна, выполните команду Window > History. С помощью этой палитры можно отменять действия. Для этого достаточно щелкнуть в списке палитры на том фрагменте, к которому вы хотите вернуться.

Простое избавление от эффекта красных глаз
Ранее пользователи Photoshop изобретали десятки средств для избавления от одного из самых распространенных недостатков фотографий — эффекта красных глаз. Этот эффект часто появляется при съемке в помещениях, когда используется фотовспышка. С появлением в арсенале средств Photoshop CS2 инструмента Red Eye практически все известные ранее способы устранения эффекта красных глаз оказались ненужными — как правило, программа прекрасно справляется с удалением этого неприятного дефекта с фотографий.


Отбеливание зубов
На фотографиях люди часто улыбаются, показывая тем самым свою радость и хорошее настроение. Но, к сожалению, при этом не все могут продемонстрировать голливудские улыбки и белые зубы. Простой прием отбеливания зубов в Photoshop сделает ваши фотографии гораздо более привлекательными.

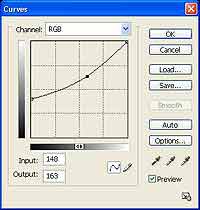

Удаление морщин
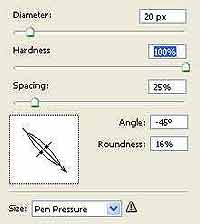

Желаем, чтобы ваш результат превзошел ожидания и был лучше, чем вы можете предположить.
Продолжение следует
Сергей и Марина Бондаренко, blackmore_s_night@yahoo.com
Компьютерная газета. Статья была опубликована в номере 40 за 2006 год в рубрике soft


