Приемы работы в Word и Excel. Давайте знакомиться
Посещало ли вас когда-нибудь чувство, что в мире столько всего непознанного, и все это непознанное проходит мимо вас? Как сказал Козьма Прутков: "Необъятное объять невозможно", и я совершенно с ним согласна. Поэтому предлагаю вам начать охватывать непознанное с азов. Этой статьей открывается цикл, посвященный такому знакомому незнакомцу — программному пакету Microsoft Office. Точнее, его составляющим — программам Word и Excel. В продукт компании Microsoft заложено такое количество полезных вещей, что не обратить на них внимания было бы кощунством. Абсолютное большинство людей, не понаслышке знакомых с компьютерной техникой, рано или поздно становятся ценителями программного обеспечения, и для них версии программ становятся не просто разными, а приобретают свои плюсы и минусы. Такая же история происходит и с людьми, начинающими работать в лидирующем офисном пакете от компании Microsoft. Чем дальше, тем совершеннее он становится. Перед очередным релизом появляется некая внутренняя дрожь, которая сродни ощущениям перед днем рождения или Новым годом, когда все ждут утра, чтобы распаковать свои подарки. Ну-с, пожалуй, начнем.
Став счастливым обладателем персонального друга, с очень высокой вероятностью можно уверждать, что среди установленных программ найдется и пакет Microsoft Office. Его приложения настолько плотно связаны друг с другом, что их совокупность можно рассматривать как единую программу с разными функциями. Большая часть работ, с которыми сталкивается пользователь ПК, может быть решена в двух программных пакетах: Word и Excel. Давайте познакомимся с компонентами офисного пакета, научимся открывать их и переключаться между ними. О настройке внешнего вида поговорим немного позже, когда уровень владения программой вырастет до статуса Пользователь, а пока — о простом. Перемещаем стрелочку мыши в левый нижний угол экрана к кнопке Пуск > Все программы. В открывшемся подменю находим Microsoft Office и выбираем нужную программу. В нашем сегодняшнем варианте это Word. Открывается довольно привычное и стандартное рабочее поле. Но панели инструментов находим Файл > Создать. Справа появляется вспомогательная панель Создание документа. Выбираем то, что нам по душе: обычный документ, XML-документ, веб-страница, открываем уже созданный документ или используем шаблон (инструмент, определяющий основную структуру документа и содержащий его настройки). Сразу оговорюсь: шаблоны документов различного рода и вида располагаются на сайте производителя. Также в самой программе есть небольшая коллекция разработок. Если шаблон или мастер уже использовался ранее, и он вам необходим, его можно найти в группе Последние использовавшиеся шаблоны. Также вы можете сами создать свой шаблон. Программа запомнит и будет предлагать его для работы. Эти же принципы подходят и для создания нового документа в Exel. Итак, после загрузки изучаемых программ и беглого знакомства с ними бросается в глаза их схожесть.
Интерфейс программ
 Строка заголовка — верхняя часть окна со значком и названием приложения, а также именем файла. При стандартной настройке Windows она имеет синий цвет, если приложение активно, и серый — если неактивно. Активное приложение — это рабочее приложение в данный момент, неактивное — приложение, которое только ожидает своей очереди и в данный момент не работает. В правой части строки заголовка расположены три кнопки управления: левая клавиша в виде подчеркивания — ее нажатие приводит к сворачиванию рабочего окна; средняя клавиша — в виде двух (в уменьшенном варианте одного) окошек — их нажатие приводит к уменьшению размера рабочего окна; правая — в виде Андреевского креста белого цвета на красном фоне. Ее нажатие приводит к закрытию приложения.
Строка заголовка — верхняя часть окна со значком и названием приложения, а также именем файла. При стандартной настройке Windows она имеет синий цвет, если приложение активно, и серый — если неактивно. Активное приложение — это рабочее приложение в данный момент, неактивное — приложение, которое только ожидает своей очереди и в данный момент не работает. В правой части строки заголовка расположены три кнопки управления: левая клавиша в виде подчеркивания — ее нажатие приводит к сворачиванию рабочего окна; средняя клавиша — в виде двух (в уменьшенном варианте одного) окошек — их нажатие приводит к уменьшению размера рабочего окна; правая — в виде Андреевского креста белого цвета на красном фоне. Ее нажатие приводит к закрытию приложения.
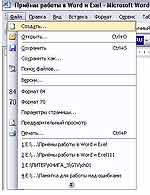 Строка меню. Размещается под строкой заголовка. Содержит перечень программ, выполняющих форматирование документа. Классифицированы эти программы в так называемом меню и выпадающих меню. Они срабатывают при нажатии на них левой клавишей мыши или при нажатии горячих клавиш с клавиатуры на кнопки выше в строке заголовка и выполняют те же функции, только действие их распространяется только на один документ. Например, если в приложении загружено несколько документов, то нажатие на правую нижнюю кнопку приведет к закрытию только того документа, с которым вы работаете, и не тронет всех остальных, тогда как нажатие на верхний крест приведет к закрытию всего приложения со всеми загруженными в него документами. Кстати, строка меню очень мобильна и может быть перемещена в любое место на экране монитора. Для этого просто следует "взять" ее левой клавишей мыши и перенести на нужное место.
Строка меню. Размещается под строкой заголовка. Содержит перечень программ, выполняющих форматирование документа. Классифицированы эти программы в так называемом меню и выпадающих меню. Они срабатывают при нажатии на них левой клавишей мыши или при нажатии горячих клавиш с клавиатуры на кнопки выше в строке заголовка и выполняют те же функции, только действие их распространяется только на один документ. Например, если в приложении загружено несколько документов, то нажатие на правую нижнюю кнопку приведет к закрытию только того документа, с которым вы работаете, и не тронет всех остальных, тогда как нажатие на верхний крест приведет к закрытию всего приложения со всеми загруженными в него документами. Кстати, строка меню очень мобильна и может быть перемещена в любое место на экране монитора. Для этого просто следует "взять" ее левой клавишей мыши и перенести на нужное место.
 Чуть ниже строки меню, как правило, размещаются панель или панели инструментов. Они тоже могут быть перемещены в любое удобное пользователю место на экране монитора. Кроме того, они могут быть настроены индивидуально для выполнения конкретной работы (или наиболее часто выполняемых работ). Все кнопки объединены в свои панели по назначению форматирования — например, "Стандартная", "Форматирование" и т.д. Они могут включаться из строки меню. Для этого надо включить Вид > Панели инструментов и выбрать нужную панель. Чтобы полностью "под себя" настроить рабочую панель, используем инструмент Сервис > Настройка и в открывшемся окне нажимаем закладку Команды. После этих нехитрых манипуляций компонуем панель. Делается это так же просто: захватываем значок, удерживая нажатой левую клавишу мыши, и тянем его на открытое окно. Нужные кнопки из списка, представленного в открытом окне, точно таким же способом, удерживая нажатой левую клавишу мыши, тянем на определенное для нужного инструмента место. Место определяет пользователь. Из собственного опыта могу сказать, что самый оптимальный вариант — размещать кнопки по смыслу форматирования, т.е. кнопки, отвечающие за изменение размера, к кнопкам с таким же назначением и т.д.
Чуть ниже строки меню, как правило, размещаются панель или панели инструментов. Они тоже могут быть перемещены в любое удобное пользователю место на экране монитора. Кроме того, они могут быть настроены индивидуально для выполнения конкретной работы (или наиболее часто выполняемых работ). Все кнопки объединены в свои панели по назначению форматирования — например, "Стандартная", "Форматирование" и т.д. Они могут включаться из строки меню. Для этого надо включить Вид > Панели инструментов и выбрать нужную панель. Чтобы полностью "под себя" настроить рабочую панель, используем инструмент Сервис > Настройка и в открывшемся окне нажимаем закладку Команды. После этих нехитрых манипуляций компонуем панель. Делается это так же просто: захватываем значок, удерживая нажатой левую клавишу мыши, и тянем его на открытое окно. Нужные кнопки из списка, представленного в открытом окне, точно таким же способом, удерживая нажатой левую клавишу мыши, тянем на определенное для нужного инструмента место. Место определяет пользователь. Из собственного опыта могу сказать, что самый оптимальный вариант — размещать кнопки по смыслу форматирования, т.е. кнопки, отвечающие за изменение размера, к кнопкам с таким же назначением и т.д.
Также одинаковыми в обеих программах являются следующие элементы интерфейса: полосы прокрутки и статусная строка.
Полосы прокрутки. Их две: вертикальная и горизонтальная, расположенные справа и внизу рабочей зоны (рабочего листа) приложения. Они выполнены абсолютно одинаково и работают также одинаково. На каждой из полос расположен бегунок, отвечающий за перемещение по документу. Также можно задать автоматический режим перемещения, используя колесико мыши. Нажимаем на него — появляется значок. Чуть-чуть потянув мышь вниз по листу, можно добавить перемещения вниз по документу — соответственно, потянув курсор вверх, мы говорим программе тянуть лист вверх. Также при использовании бегунка появляется подсказчик, на какой странице вы находитесь, что облегчает переход на нужную страницу в многостраничном документе.
И последний общий элемент, объединяющий и создающий иллюзию похожести, — это статусная строка. Обычно она располагается внизу и предназначена для отображения рабочей вспомогательной информации: момент сохранения документа, текущая страница, на которой находится курсор, количество страниц открытого документа, в какой колонке, строке текста, какие режимы включены: замена текста, исправления и т.д.
Пожалуй, об общем все. Дальнейшее знакомство с интерфейсом и работой Word'a и Excel'a будет проходить раздельно.
Мария Рыжкова, marenia@gmail.com
Став счастливым обладателем персонального друга, с очень высокой вероятностью можно уверждать, что среди установленных программ найдется и пакет Microsoft Office. Его приложения настолько плотно связаны друг с другом, что их совокупность можно рассматривать как единую программу с разными функциями. Большая часть работ, с которыми сталкивается пользователь ПК, может быть решена в двух программных пакетах: Word и Excel. Давайте познакомимся с компонентами офисного пакета, научимся открывать их и переключаться между ними. О настройке внешнего вида поговорим немного позже, когда уровень владения программой вырастет до статуса Пользователь, а пока — о простом. Перемещаем стрелочку мыши в левый нижний угол экрана к кнопке Пуск > Все программы. В открывшемся подменю находим Microsoft Office и выбираем нужную программу. В нашем сегодняшнем варианте это Word. Открывается довольно привычное и стандартное рабочее поле. Но панели инструментов находим Файл > Создать. Справа появляется вспомогательная панель Создание документа. Выбираем то, что нам по душе: обычный документ, XML-документ, веб-страница, открываем уже созданный документ или используем шаблон (инструмент, определяющий основную структуру документа и содержащий его настройки). Сразу оговорюсь: шаблоны документов различного рода и вида располагаются на сайте производителя. Также в самой программе есть небольшая коллекция разработок. Если шаблон или мастер уже использовался ранее, и он вам необходим, его можно найти в группе Последние использовавшиеся шаблоны. Также вы можете сами создать свой шаблон. Программа запомнит и будет предлагать его для работы. Эти же принципы подходят и для создания нового документа в Exel. Итак, после загрузки изучаемых программ и беглого знакомства с ними бросается в глаза их схожесть.
Интерфейс программ

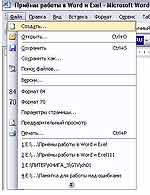

Также одинаковыми в обеих программах являются следующие элементы интерфейса: полосы прокрутки и статусная строка.
Полосы прокрутки. Их две: вертикальная и горизонтальная, расположенные справа и внизу рабочей зоны (рабочего листа) приложения. Они выполнены абсолютно одинаково и работают также одинаково. На каждой из полос расположен бегунок, отвечающий за перемещение по документу. Также можно задать автоматический режим перемещения, используя колесико мыши. Нажимаем на него — появляется значок. Чуть-чуть потянув мышь вниз по листу, можно добавить перемещения вниз по документу — соответственно, потянув курсор вверх, мы говорим программе тянуть лист вверх. Также при использовании бегунка появляется подсказчик, на какой странице вы находитесь, что облегчает переход на нужную страницу в многостраничном документе.
И последний общий элемент, объединяющий и создающий иллюзию похожести, — это статусная строка. Обычно она располагается внизу и предназначена для отображения рабочей вспомогательной информации: момент сохранения документа, текущая страница, на которой находится курсор, количество страниц открытого документа, в какой колонке, строке текста, какие режимы включены: замена текста, исправления и т.д.
Пожалуй, об общем все. Дальнейшее знакомство с интерфейсом и работой Word'a и Excel'a будет проходить раздельно.
Мария Рыжкова, marenia@gmail.com
Компьютерная газета. Статья была опубликована в номере 39 за 2006 год в рубрике soft


