Погодные эффекты в Photoshop. Часть 1
Очень редко удается создать снимок, который был бы идеален во всех отношениях: была хорошая цветопередача и освещенность, в кадр не попал "лишний" объект, а правильный ракурс удачно выражал бы идею фотографа. В большинстве случаев (особенно речь идет о любительских снимках) фотографии требуют обработки. Всем хорошо известно, что в Photoshop можно подкорректировать яркость, контрастность и прочие основные настройки изображения. Однако возможности этого графического редактора гораздо шире. Профессионалы знают сотни приемов устранения не только тех недостатков, которые зависят от фотографа, но и тех, которые вызваны условиями съемки. В Photoshop можно без труда управлять погодными условиями — например, разгонять тучи, покрывать облаками ясное небо или одевать зеленые деревья в желтые осенние листья. Именно таким приемам посвящена сегодняшняя статья.
Создаем осенний пейзаж из летнего
 Летом, приходя домой с пляжа с обгоревшей спиной, мы никак не можем поверить в то, что когда-нибудь наступит зима. Зимой же, обморозив пальцы и отогреваясь горячим чаем, мы просто представить себе не можем, что придет лето. Используя Photoshop, легко можно перенестись в желаемое время года. Рассмотрим способ, с помощью которого можно превратить весеннюю или летнюю фотографию в снимок с изображением осеннего пейзажа. Подберите подходящую фотографию и измените цветовую схему изображения, выполнив команду Image > Mode > Lab Color. Это цветовая схема, которая иногда достаточно удобна при редактировании каналов. Lab Color — это самая полная цветовая модель, где данные о цвете и яркости не зависят друг от друга. Благодаря этому можно менять тон изображения, не изменяя цвет. Цвета Lab Color включают в себя RGB и CMYK.
Летом, приходя домой с пляжа с обгоревшей спиной, мы никак не можем поверить в то, что когда-нибудь наступит зима. Зимой же, обморозив пальцы и отогреваясь горячим чаем, мы просто представить себе не можем, что придет лето. Используя Photoshop, легко можно перенестись в желаемое время года. Рассмотрим способ, с помощью которого можно превратить весеннюю или летнюю фотографию в снимок с изображением осеннего пейзажа. Подберите подходящую фотографию и измените цветовую схему изображения, выполнив команду Image > Mode > Lab Color. Это цветовая схема, которая иногда достаточно удобна при редактировании каналов. Lab Color — это самая полная цветовая модель, где данные о цвете и яркости не зависят друг от друга. Благодаря этому можно менять тон изображения, не изменяя цвет. Цвета Lab Color включают в себя RGB и CMYK.
Создайте копию слоя. Это можно сделать, щелкнув на слое на палитре Layers правой кнопкой мыши и выбрав команду Duplicate Layer. Убедитесь, что выделен созданный слой, и выполните команду Image > Apply Image. Эта команда накладывает изображение само на себя либо на другое изображение (такого же размера) в разнообразных режимах. В списке Channel выберите b и измените режим смешивания на Overlay. Примените к текущему слою слой-маску, выполнив команду Layer > Layer Mask > Reveal All. Снова выполните команду Image > Apply Image, но на этот раз примените немного другие параметры. В списке Layer выберите Background, в списке Channel снова выберите, а режим смешивания измените на Normal. Завершите коррекцию цветов изображения с помощью автоматической коррекции уровней (Auto Levels). Она действует таким образом, что самые светлые пиксели преобразуются в белые, а самые темные — в черные — тем самым в изображение добавляется больше насыщенных цветов. Самый быстрый способ применения Auto Levels — сочетание клавиш Shift+Ctrl+L. После всех перечисленных действий летний пейзаж стал осенним (рис. 1). Обратите внимание на небольшие растения на переднем плане, которые после изменения цветов стали похожи на опавшие листья.
По дороге с облаками
 Один из самых простых способов почувствовать себя метеорологом — изменить облачность на небе. Если, отправляясь в поход или на море, мы никак не можем повлиять на погоду и разогнать облака или, наоборот, сгустить их, то в Photoshop это не проблема.
Один из самых простых способов почувствовать себя метеорологом — изменить облачность на небе. Если, отправляясь в поход или на море, мы никак не можем повлиять на погоду и разогнать облака или, наоборот, сгустить их, то в Photoshop это не проблема.
Откройте фотографию, на которой запечатлено голубое безоблачное небо. На снимке, который подобрали мы, кроме неба, есть еще и озеро, поэтому облака нужно будет добавить и на него, ведь на поверхности воды должно отображаться облачное небо. Создайте копию слоя (Ctrl+J) и примените к новому слою фильтр Filter > Render > Clouds. Как вы, возможно, помните по предыдущим примерам, этот фильтр не имеет своего окна. Поскольку цветовая гамма генерируемых фильтром облаков определяется из установленных на данный момент Foreground color и Background color, перед его применением необходимо установить базовые цвета по умолчанию. Для этого просто нажмите клавишу D. Вы получите облака черно-серого цвета. Измените режим смешения для текущего слоя, выбрав в списке Set the blending mode for the layer на палитре Layers вариант Screen. Картинка покроется облаками. Нам совсем не нужно, чтобы облака покрывали дома и землю, поэтому удалим облака в некоторых местах фотографии. Для этого удобно использовать уже знакомую вам маску слоя. Выполните команду Layer > Layer Mask > Reveal All. Активизируйте инструмент Brush — подберите такой размер кисти, чтобы было удобно закрашивать изображение, и пройдитесь по тем участкам, где облаков быть не должно. Проверьте, чтобы в качестве цвета переднего плана был установлен черный, иначе исходное изображение не проступит. Можете свести слои, выполнив команду Layer > Flatten Image, и сохранить обновленную фотографию (рис. 2).
Большой взрыв
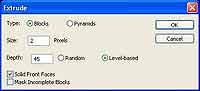 В результате взрыва в атмосфере образуются клубы дыма. Окутав этими клубами какой-нибудь объект на фотографии в Photoshop, можно сделать потрясающий эффект. Этим мы и займемся в данном примере.
В результате взрыва в атмосфере образуются клубы дыма. Окутав этими клубами какой-нибудь объект на фотографии в Photoshop, можно сделать потрясающий эффект. Этим мы и займемся в данном примере.
Создайте новое изображение в режиме RGB размером 600x600 и примените к нему фильтр Filter > Render > Difference Clouds. Поскольку цветовая гамма облаков определяется из установленных на данный момент цветов переднего плана и фона, а также цвета изображения, перед применением фильтра проверьте, чтобы основные цвета у вас были заданы по умолчанию (D). Применяйте фильтр до тех пор (Ctrl+F), пока не получите изображение с рваными облаками. Примените к изображению фильтр Filter > Stylize > Extrude. Это оригинальный фильтр, который позволяет имитировать сложный эффект сочетания множества трехмерных фигур, точнее, блоков и пирамид. Конечно, он не является 3D-редактором — все намного примитивнее, но все же наличие такого фильтра в двухмерном редакторе интересно. Фильтр Extrude (Выдавливание) накладывает исходное изображение не на все стороны фигур, а только на верхнюю.
 Поэтому он может быть использован для создания некоторых текстур. Установите такие параметры фильтра, как показано на рис. 3. Изображение станет более объемным (рис. 4). Чтобы убрать мелкие детали, тем самым сгладив изображение, применим фильтр Gaussian Blur. В его настройках установите значение параметра Radius равным 0,8 пикселей. Наконец, инвертируйте цвета, выполнив команду Image > Adjustments > Invert или просто нажав Ctrl+I. Вы можете бесконечно применять этот эффект к своим фотографиям, получая все новые и новые результаты.
Поэтому он может быть использован для создания некоторых текстур. Установите такие параметры фильтра, как показано на рис. 3. Изображение станет более объемным (рис. 4). Чтобы убрать мелкие детали, тем самым сгладив изображение, применим фильтр Gaussian Blur. В его настройках установите значение параметра Radius равным 0,8 пикселей. Наконец, инвертируйте цвета, выполнив команду Image > Adjustments > Invert или просто нажав Ctrl+I. Вы можете бесконечно применять этот эффект к своим фотографиям, получая все новые и новые результаты.
 Посмотрите, например, как интересно выглядит смелый сноубордист, когда за его спиной помещен взрыв, и кажется, что спортсмен улетает от него (рис. 5).
Посмотрите, например, как интересно выглядит смелый сноубордист, когда за его спиной помещен взрыв, и кажется, что спортсмен улетает от него (рис. 5).
Превращаем солнечный день в пасмурный
Часто фотографы играют на контрасте и снимают одну и ту же сцену таким образом, чтобы настроение фотографий было совершенно разным. Например, когда на одной фотографии светит яркое солнце и зеленеет трава, а на другой лежит снег, или когда один снимок сделан в хорошую погоду, а другой — в пасмурную. В альбоме такие сцены располагаются рядом, что усиливает впечатление от увиденного.
 Если у вас нет возможности вторично снять сцену с той же точки, можете использовать средства Photoshop для изменения погоды и, соответственно, настроения снимка. Откройте фотографию, на которой присутствует небо. Лучше, если на ней будет не безоблачный небосвод, а облака — так полученная в результате наших манипуляций картинка будет казаться более правдоподобной, ведь по время ненастья небо обычно в облаках. Первым делом временно измените цветовую схему изображения на CMYK. Для этого выполните команду Image > Mode > CMYK Color. Обычно эту цветовую схему используют в том случае, если изображение предназначено для печати в типографии. CMYK включает в себя только те цвета, которые могут быть реализованы при печати. В данном случае нам эта схема понадобится для корректного изменения цветов. Создайте копию слоя (Ctrl+J) и выполните команду Layer > Layer Mask > Reveal All, добавив тем самым слой-маску. Убедитесь, что выделен созданный слой, и выполните команду Image > Apply Image. Установите такие настройки, как показано на рис. 6.
Если у вас нет возможности вторично снять сцену с той же точки, можете использовать средства Photoshop для изменения погоды и, соответственно, настроения снимка. Откройте фотографию, на которой присутствует небо. Лучше, если на ней будет не безоблачный небосвод, а облака — так полученная в результате наших манипуляций картинка будет казаться более правдоподобной, ведь по время ненастья небо обычно в облаках. Первым делом временно измените цветовую схему изображения на CMYK. Для этого выполните команду Image > Mode > CMYK Color. Обычно эту цветовую схему используют в том случае, если изображение предназначено для печати в типографии. CMYK включает в себя только те цвета, которые могут быть реализованы при печати. В данном случае нам эта схема понадобится для корректного изменения цветов. Создайте копию слоя (Ctrl+J) и выполните команду Layer > Layer Mask > Reveal All, добавив тем самым слой-маску. Убедитесь, что выделен созданный слой, и выполните команду Image > Apply Image. Установите такие настройки, как показано на рис. 6.
Снова измените цветовую схему изображения, на этот раз вернув режим RGB: Image > Mode > RGB Color. При этом появится предупреждение программы с вопросом о том, желаете ли вы свести слои. Выберите вариант Don't Flatten — мы сделаем это позднее. В списке Set the blending mode for the layer на палитре Layers выберите вариант Multiply. Если не считать Normal, то это самый полезный и применяемый режим смешения пикселей. В нем берется значение каждого канала и умножается на базовое значение цвета пикселя смешения. При его использовании значения составляющих канала перемножаются, а полученный результат делится на 255. Создайте еще одну копию фонового слоя (Ctrl+J). Выбрав созданный слой, щелкните по кнопке Create new fill or adjustment layer на палитре Layers и выберите строку Hue/Saturation. Уменьшите значение параметра Hue до минимума, выбрав значение -180. Небо станет серым, но остальные цвета изображения будут неестественными. Чтобы исправить этот недостаток, выделите все слои, кроме фонового, используя команду Layer > Merge Layers. Используя сочетание клавиш Ctrl+U, снова вызовите окно Hue/Saturation и опять установите значение параметра Hue равным -180.
 Если на изображении имеются голубые участки, которые не являются фрагментами неба и которые, соответственно, не нужно превращать в серые, примените к объединенному слою слой-маску и пройдитесь по этим участкам инструментом Eraser, выбрав его на палитре инструментов. Eraser — один из самых полезных и часто используемых инструментов Photoshop. Он позволяет удалять с изображения все лишнее. Для этого инструмента можно выбирать параметры кисти (Brush), режим работы (Mode), устанавливать степень непрозрачности (Opacity). Последний параметр очень полезен именно для данного инструмента. Он не удаляет стираемый фрагмент изображения, а делает его непрозрачным на указанное количество процентов. Для окончательной коррекции изображения используйте команду Image > Adjustments > Brightness/Contrast. В одноименном окне увеличьте значение параметра Brightness, установив его равным 50. Сравните полученное изображение с исходным и оцените результат (рис. 7).
Если на изображении имеются голубые участки, которые не являются фрагментами неба и которые, соответственно, не нужно превращать в серые, примените к объединенному слою слой-маску и пройдитесь по этим участкам инструментом Eraser, выбрав его на палитре инструментов. Eraser — один из самых полезных и часто используемых инструментов Photoshop. Он позволяет удалять с изображения все лишнее. Для этого инструмента можно выбирать параметры кисти (Brush), режим работы (Mode), устанавливать степень непрозрачности (Opacity). Последний параметр очень полезен именно для данного инструмента. Он не удаляет стираемый фрагмент изображения, а делает его непрозрачным на указанное количество процентов. Для окончательной коррекции изображения используйте команду Image > Adjustments > Brightness/Contrast. В одноименном окне увеличьте значение параметра Brightness, установив его равным 50. Сравните полученное изображение с исходным и оцените результат (рис. 7).
Сергей и Марина Бондаренко
Создаем осенний пейзаж из летнего

Создайте копию слоя. Это можно сделать, щелкнув на слое на палитре Layers правой кнопкой мыши и выбрав команду Duplicate Layer. Убедитесь, что выделен созданный слой, и выполните команду Image > Apply Image. Эта команда накладывает изображение само на себя либо на другое изображение (такого же размера) в разнообразных режимах. В списке Channel выберите b и измените режим смешивания на Overlay. Примените к текущему слою слой-маску, выполнив команду Layer > Layer Mask > Reveal All. Снова выполните команду Image > Apply Image, но на этот раз примените немного другие параметры. В списке Layer выберите Background, в списке Channel снова выберите, а режим смешивания измените на Normal. Завершите коррекцию цветов изображения с помощью автоматической коррекции уровней (Auto Levels). Она действует таким образом, что самые светлые пиксели преобразуются в белые, а самые темные — в черные — тем самым в изображение добавляется больше насыщенных цветов. Самый быстрый способ применения Auto Levels — сочетание клавиш Shift+Ctrl+L. После всех перечисленных действий летний пейзаж стал осенним (рис. 1). Обратите внимание на небольшие растения на переднем плане, которые после изменения цветов стали похожи на опавшие листья.
По дороге с облаками

Откройте фотографию, на которой запечатлено голубое безоблачное небо. На снимке, который подобрали мы, кроме неба, есть еще и озеро, поэтому облака нужно будет добавить и на него, ведь на поверхности воды должно отображаться облачное небо. Создайте копию слоя (Ctrl+J) и примените к новому слою фильтр Filter > Render > Clouds. Как вы, возможно, помните по предыдущим примерам, этот фильтр не имеет своего окна. Поскольку цветовая гамма генерируемых фильтром облаков определяется из установленных на данный момент Foreground color и Background color, перед его применением необходимо установить базовые цвета по умолчанию. Для этого просто нажмите клавишу D. Вы получите облака черно-серого цвета. Измените режим смешения для текущего слоя, выбрав в списке Set the blending mode for the layer на палитре Layers вариант Screen. Картинка покроется облаками. Нам совсем не нужно, чтобы облака покрывали дома и землю, поэтому удалим облака в некоторых местах фотографии. Для этого удобно использовать уже знакомую вам маску слоя. Выполните команду Layer > Layer Mask > Reveal All. Активизируйте инструмент Brush — подберите такой размер кисти, чтобы было удобно закрашивать изображение, и пройдитесь по тем участкам, где облаков быть не должно. Проверьте, чтобы в качестве цвета переднего плана был установлен черный, иначе исходное изображение не проступит. Можете свести слои, выполнив команду Layer > Flatten Image, и сохранить обновленную фотографию (рис. 2).
Большой взрыв
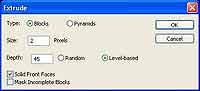
Создайте новое изображение в режиме RGB размером 600x600 и примените к нему фильтр Filter > Render > Difference Clouds. Поскольку цветовая гамма облаков определяется из установленных на данный момент цветов переднего плана и фона, а также цвета изображения, перед применением фильтра проверьте, чтобы основные цвета у вас были заданы по умолчанию (D). Применяйте фильтр до тех пор (Ctrl+F), пока не получите изображение с рваными облаками. Примените к изображению фильтр Filter > Stylize > Extrude. Это оригинальный фильтр, который позволяет имитировать сложный эффект сочетания множества трехмерных фигур, точнее, блоков и пирамид. Конечно, он не является 3D-редактором — все намного примитивнее, но все же наличие такого фильтра в двухмерном редакторе интересно. Фильтр Extrude (Выдавливание) накладывает исходное изображение не на все стороны фигур, а только на верхнюю.


Превращаем солнечный день в пасмурный
Часто фотографы играют на контрасте и снимают одну и ту же сцену таким образом, чтобы настроение фотографий было совершенно разным. Например, когда на одной фотографии светит яркое солнце и зеленеет трава, а на другой лежит снег, или когда один снимок сделан в хорошую погоду, а другой — в пасмурную. В альбоме такие сцены располагаются рядом, что усиливает впечатление от увиденного.

Снова измените цветовую схему изображения, на этот раз вернув режим RGB: Image > Mode > RGB Color. При этом появится предупреждение программы с вопросом о том, желаете ли вы свести слои. Выберите вариант Don't Flatten — мы сделаем это позднее. В списке Set the blending mode for the layer на палитре Layers выберите вариант Multiply. Если не считать Normal, то это самый полезный и применяемый режим смешения пикселей. В нем берется значение каждого канала и умножается на базовое значение цвета пикселя смешения. При его использовании значения составляющих канала перемножаются, а полученный результат делится на 255. Создайте еще одну копию фонового слоя (Ctrl+J). Выбрав созданный слой, щелкните по кнопке Create new fill or adjustment layer на палитре Layers и выберите строку Hue/Saturation. Уменьшите значение параметра Hue до минимума, выбрав значение -180. Небо станет серым, но остальные цвета изображения будут неестественными. Чтобы исправить этот недостаток, выделите все слои, кроме фонового, используя команду Layer > Merge Layers. Используя сочетание клавиш Ctrl+U, снова вызовите окно Hue/Saturation и опять установите значение параметра Hue равным -180.

Сергей и Марина Бондаренко
Компьютерная газета. Статья была опубликована в номере 37 за 2006 год в рубрике soft


