НЛО В Photoshop
Сколько раз нам показывали по телевизору фотографии, на которых изображены НЛО, обычно в таких случаях приглашают эксперта, который по некачественной фотографии убедительно обосновывает, что это либо игра природы, либо типичный монтаж. Но сегодня мы займемся не определением подлинности снимка, а монтажом. Итак, добавляем НЛО на фотографию средствами Photoshop.
Шаг 1
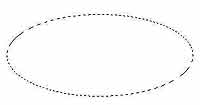 Начнем с самого НЛО. Создайте новое изображение (Ctrl+N) размером 400x400 пикселей, с белым фоном.
Начнем с самого НЛО. Создайте новое изображение (Ctrl+N) размером 400x400 пикселей, с белым фоном.
Создайте новый слой командой Layer >New >Layer. Из панели инструментов выберите Elliptical Marquee, создайте выделение как на рисунке ниже, нажмите D, затем Alt+Backspace, для заполнения созданного выделения черным цветом.
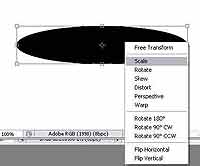 Если вы считаете, что созданный эллипс получился недостаточно "сплюснутым", как в моем случае, то исправим это с помощью свободно трансформации, нажимаем Ctrl+T щелкаем правой кнопкой мыши в трансформируемой области и выбираем пункт Scale и потянем вниз за верхнюю точку.
Если вы считаете, что созданный эллипс получился недостаточно "сплюснутым", как в моем случае, то исправим это с помощью свободно трансформации, нажимаем Ctrl+T щелкаем правой кнопкой мыши в трансформируемой области и выбираем пункт Scale и потянем вниз за верхнюю точку.
Аналогичным способом добавим еще один черный эллипс на том же слое.
Теперь применим фильтр Diffuse Glow, чтобы размыть и добавить шум на края объекта (Filter >Distort >Diffuse Glow)
Шаг 2
 Откроем фотографию, на которую будет добавлена летающая тарелка. Идеальным вариантом будет фотография, захватывающая небо и деревья, но вы можете использовать и любую другую. Прежде чем мы приступим к корректировке фотографии, оговорюсь, что в зависимости от каждой конкретной фотографии настройки могут слегка варьироваться.
Откроем фотографию, на которую будет добавлена летающая тарелка. Идеальным вариантом будет фотография, захватывающая небо и деревья, но вы можете использовать и любую другую. Прежде чем мы приступим к корректировке фотографии, оговорюсь, что в зависимости от каждой конкретной фотографии настройки могут слегка варьироваться.
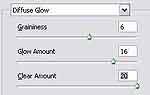 Уменьшим размер изображения до 600x450 пикселей, дабы качество фотографии было таким, чтобы разобрать что-либо было довольно проблематично. Выполняем команду Image >Image Size, устанавливаем флажок возле строки Constrain Proportions и пишем в поле Width (ширина) – 600, благодаря установленному заблаговременно флажку, значение Height (высота) будет подобрано Photoshop автоматически.
Уменьшим размер изображения до 600x450 пикселей, дабы качество фотографии было таким, чтобы разобрать что-либо было довольно проблематично. Выполняем команду Image >Image Size, устанавливаем флажок возле строки Constrain Proportions и пишем в поле Width (ширина) – 600, благодаря установленному заблаговременно флажку, значение Height (высота) будет подобрано Photoshop автоматически.
Шаг 3
 Вернемся к нашему созданному НЛО. Перейдем к работе с данным документом посредством меню Window >Имя документа, делаем активным слой с тарелкой, щелкнув по нему левой кнопкой мыши в палитре Layers. Теперь выполним команду Select >All и нажмем Ctrl+C для копирования выделенной области в буфер обмена. Перейдем через пункт Window к нашей фотографии и нажмем Ctrl+V.
Вернемся к нашему созданному НЛО. Перейдем к работе с данным документом посредством меню Window >Имя документа, делаем активным слой с тарелкой, щелкнув по нему левой кнопкой мыши в палитре Layers. Теперь выполним команду Select >All и нажмем Ctrl+C для копирования выделенной области в буфер обмена. Перейдем через пункт Window к нашей фотографии и нажмем Ctrl+V.
Информация из буфера скопируется на новый слой. Тарелка получилась слишком большая, нам необходимо уменьшить ее в размерах и повернуть на угол, по крайней мере на фотографиях, которые показывали по телевизору все тарелки были маленькие и "повернутые" :) Выполняем команду Edit >Free Transform и изменяем размеры и угол. Измените непрозрачность слоя, установив параметр Opacity на 85%
Тарелка получилась слишком большая, нам необходимо уменьшить ее в размерах и повернуть на угол, по крайней мере на фотографиях, которые показывали по телевизору все тарелки были маленькие и "повернутые" :) Выполняем команду Edit >Free Transform и изменяем размеры и угол. Измените непрозрачность слоя, установив параметр Opacity на 85%
Шаг 4
 Так как тарелка у нас черная, то потребуется слегка затемнить изображение, для этого сделаем активным слой с фотографией, выполним команду Image >Adjustments >Curves и поэкспериментируем:
Так как тарелка у нас черная, то потребуется слегка затемнить изображение, для этого сделаем активным слой с фотографией, выполним команду Image >Adjustments >Curves и поэкспериментируем:
По большому счету на этом можно было бы остановиться, но к сожалению не упомянув о дальнейшей технике данная статья была бы не полной, так как все описываемое выше применительно к большинству изображений, но не ко всем…
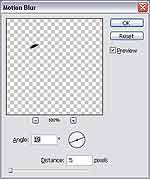 Перейдем к работе со слоем с НЛО и применим к нему фильтр Motion Blur (Filter >Blur >Motion Blur). Нам нужно сделать размытие по диагонали, чтобы создать эффект движения тарелки.
Перейдем к работе со слоем с НЛО и применим к нему фильтр Motion Blur (Filter >Blur >Motion Blur). Нам нужно сделать размытие по диагонали, чтобы создать эффект движения тарелки.
Для большей убедительности вы можете с помощью Hue/Saturation (Ctrl+U) изменить цвет фотографии, сделав ее аля сепиа (флажок Colorize, Hue – 55, Saturation – 59, Lightness – 0) и добавить шум с помощью Add Noise (Filter >Noise >Add Noise – количество шума добавляется в зависимости от фотографии).
 Последний эффект, который осталось добавить – поместить увеличенную версию тарелки в один из углов изображения.
Последний эффект, который осталось добавить – поместить увеличенную версию тарелки в один из углов изображения.
Итак, Нажимаем Ctrl+Shift+E для выбираем из панели инструментов Rectangular Marquee, выделяем нужную область.
Выполняем команду Edit >Copy, затем Edit >Paste, затем нажимаем Ctrl+T и увеличиваем изображение. И получаем финальный результат как на скриншоте.

Топорков Сергей http://www.cc-studio.ru
Шаг 1
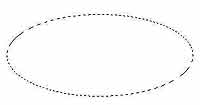
Создайте новый слой командой Layer >New >Layer. Из панели инструментов выберите Elliptical Marquee, создайте выделение как на рисунке ниже, нажмите D, затем Alt+Backspace, для заполнения созданного выделения черным цветом.
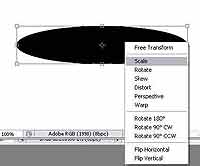
Аналогичным способом добавим еще один черный эллипс на том же слое.
Теперь применим фильтр Diffuse Glow, чтобы размыть и добавить шум на края объекта (Filter >Distort >Diffuse Glow)
Шаг 2

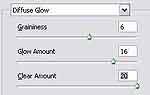
Шаг 3

Информация из буфера скопируется на новый слой.

Шаг 4

По большому счету на этом можно было бы остановиться, но к сожалению не упомянув о дальнейшей технике данная статья была бы не полной, так как все описываемое выше применительно к большинству изображений, но не ко всем…
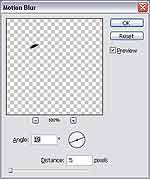
Для большей убедительности вы можете с помощью Hue/Saturation (Ctrl+U) изменить цвет фотографии, сделав ее аля сепиа (флажок Colorize, Hue – 55, Saturation – 59, Lightness – 0) и добавить шум с помощью Add Noise (Filter >Noise >Add Noise – количество шума добавляется в зависимости от фотографии).

Итак, Нажимаем Ctrl+Shift+E для выбираем из панели инструментов Rectangular Marquee, выделяем нужную область.
Выполняем команду Edit >Copy, затем Edit >Paste, затем нажимаем Ctrl+T и увеличиваем изображение. И получаем финальный результат как на скриншоте.

Топорков Сергей http://www.cc-studio.ru
Компьютерная газета. Статья была опубликована в номере 30 за 2006 год в рубрике soft


