Текстовые эффекты в Photoshop
Один из самых простых и самых популярных инструментов Photoshop — текст. Он может использоваться как элемент дизайна, как логотип или как подпись к вашей фотографии. Попробуем создать несколько текстовых эффектов.
Текст, вдоль заданной линии
Начнем с простейшего примера, в котором создадим текст, расположенный вдоль заданной линии. Выполните команду File>New и выберите подходящую длину (Height) и ширину (Width) холста. Перед нами — белый холст, на котором мы можем начинать создание кривой, вдоль которой расположится текст. Для создания кривой воспользуемся инструментом Freeform Pen. Обычно, этот инструмент используется для создания контуров, но мы воспользуемся им для другой цели. Инструмент Freeform Pen, как и большинство других инструментов Photoshop, можно найти на палитре инструментов.
Обратите внимание на панель инструментов, которая располагается над рабочей областью. С ее помощью можно задавать параметры инструментов. Настройки этой панели зависят от того, какой инструмент выбран. В данном случае, чтобы иметь возможность нарисовать линию произвольной формы, нам необходимо нажать кнопку Paths. После этого, можно начинать рисовать на холсте. Нарисуйте кривую произвольной формы. При желании можно замкнуть ее. Для этого достаточно подвести курсор к началу линии.
Теперь снова обратимся к палитре инструментов и выберем инструмент Horizontal Type. Панель инструментов мгновенно преобразится, и на ней отобразятся параметры настройки текста. Текст в Photoshop имеет ряд основных параметров, которые определяют его вид и расположение в проекте. Если вы когда–нибудь работали с текстовым редактором Microsoft Word, многие из них будут для вас знакомы. При помощи настроек на панели инструментов можно выбрать такие параметры текста, как гарнитура, начертание, кегль, цвет, выравнивание и пр. Существует два способа задать параметры надписи: во–первых, можно установить все необходимые значения сразу же после активации инструмента Type, после чего начать ввод текста. Второй способ — установить параметры надписи уже после ее ввода. В этом случае, перед изменением значений параметров, текст обязательно нужно выделить.
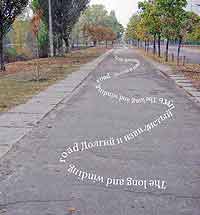 Выберем гарнитуру, кегль и начертание шрифта для нашей надписи. Раскройте список Sent the Font Family и выберите любой подходящий шрифт, например, Times New Roman. Раскройте список Size и установите кегль, например 30. Установите сглаживание шрифта, выбрав из списка Set the Font Style — вариант Strong. Щелкните мышью в том месте кривой, где надпись должна начинаться, и введите текст. Как видите, создать надпись, расположенную вдоль заданной линии, очень просто. Попробуйте пофантазировать и применить этот эффект к какой–нибудь фотографии. Вот что получилось у нас (рис.1).
Выберем гарнитуру, кегль и начертание шрифта для нашей надписи. Раскройте список Sent the Font Family и выберите любой подходящий шрифт, например, Times New Roman. Раскройте список Size и установите кегль, например 30. Установите сглаживание шрифта, выбрав из списка Set the Font Style — вариант Strong. Щелкните мышью в том месте кривой, где надпись должна начинаться, и введите текст. Как видите, создать надпись, расположенную вдоль заданной линии, очень просто. Попробуйте пофантазировать и применить этот эффект к какой–нибудь фотографии. Вот что получилось у нас (рис.1).
Буквы из стали
Один из излюбленных приемов дизайнеров — создание текста, который напоминал бы тот или иной материал. Рассмотрим создание текста, при взгляде на который будет казаться, что он стальной. Создайте изображение в цветовом режиме Grayscale с произвольными размерами. В этой цветовой модели используется состоящий из 255 цветов переход от черного к белому. Активируйте уже знакомый вам инструмент Horizontal Type. Подберите подходящий кегль, гарнитуру, начертание и создайте текст, щелкнув по любому месту холста. Лучше, если вы будете работать с кеглем достаточно большого размера — так эффект будет более заметным. В нашем случае, мы использовали кегль 100.
Закончив набор, снимите выделение с текста. Это можно сделать, активировав любой инструмент на палитре инструментов. Обратите внимание, что после создания текста, на палитре Layers появилась новая строка. Палитра Layers содержит информацию о слоях, которые используются при создании проекта в Photoshop. Слои — это одно из самых важных понятий программы. Благодаря им, Photoshop даже получил название — "слоеный пирог". Слои можно сравнить с элементами аппликации на бумаге, которые составляют единое изображение. Когда вы работаете с бумажной аппликацией, все ее слои непрозрачны. Поэтому если наклеить один элемент поверх другого, нижний не будет виден. В Photoshop все по–другому, вы сами можете определять, будет ли слой видимым, а если будет, то в каких местах. В следующих примерах, вы научитесь управлять видимостью слоев и смешивать их друг с другом. Используя палитру Layers, можно увидеть какие слои присутствуют в проекте и с каким слоем вы работаете в данный момент.
Если продолжить аналогию с аппликацией, то можно сказать, что каждый слой в Photoshop может быть по–разному "приклеен" на изображение. Используя различные эффекты слоя, можно делать его выпуклым, вогнутым, заставлять подсвечиваться, отбрасывать тень и многое другое. Стоит сказать, что каждый эффект имеет множество настроек, поэтому результаты его применения к изображениям, могут сильно отличаться. Например, тень может отбрасываться в разные стороны и с разной силой, подсветка имеет разный цвет и т.д. Для применения к слоям подобных эффектов, служит окно Layer Style. Его можно вызвать из меню Layer, или же щелкнув по кнопке Add a Layer Style в нижней части палитры Layers.
 Именно при помощи этих эффектов, мы и превратим обычные буквы в "отлитые" из стали. Щелкните по кнопке Add a Layer Style и выберите строку Drop Shadow. Появится окно Layer Style, в котором для текущего слоя будет флажком отмечен эффект Drop Shadow. Этот эффект позволяет добавить тень, которая будет отбрасываться от слоя. Используя настройки стиля, можно регулировать ее размер, область распространения, мягкость и т.д. Для нашего примера установите значение параметра Distance — 2, а значение параметра Size — 3. Не закрывая окно Layer Style, щелкните по строке Bevel and Emboss. Это — один из самых любимых пользователями Photoshop эффектов слоя. Он дает возможность сделать изображение рельефным. Установите такие же параметры, как показано на рис.2.
Именно при помощи этих эффектов, мы и превратим обычные буквы в "отлитые" из стали. Щелкните по кнопке Add a Layer Style и выберите строку Drop Shadow. Появится окно Layer Style, в котором для текущего слоя будет флажком отмечен эффект Drop Shadow. Этот эффект позволяет добавить тень, которая будет отбрасываться от слоя. Используя настройки стиля, можно регулировать ее размер, область распространения, мягкость и т.д. Для нашего примера установите значение параметра Distance — 2, а значение параметра Size — 3. Не закрывая окно Layer Style, щелкните по строке Bevel and Emboss. Это — один из самых любимых пользователями Photoshop эффектов слоя. Он дает возможность сделать изображение рельефным. Установите такие же параметры, как показано на рис.2.
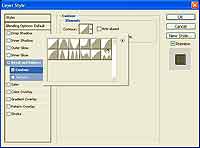 Обратите особое внимание на параметр Gloss Contour. Для того чтобы подчеркнуть край объемной надписи необходимо изменить контур, предлагаемый по умолчанию. Настройки контура располагаются на отдельной строке Contour. Выделите ее, после чего установите флажок Anti–Aliased и измените контур как показано на рис.3.
Обратите особое внимание на параметр Gloss Contour. Для того чтобы подчеркнуть край объемной надписи необходимо изменить контур, предлагаемый по умолчанию. Настройки контура располагаются на отдельной строке Contour. Выделите ее, после чего установите флажок Anti–Aliased и измените контур как показано на рис.3.
Следующий эффект слоя, который мы используем — Color Overlay. Он дает возможность закрашивать слой выбранным цветом. Щелкните по цвету и выберите белый цвет, после чего, установите режим наложения цвета Color Dodge. Значение параметра Opacity установите равным 10.
 Наконец, создание стальной надписи завершим при помощи эффекта Pattern Overlay. Он похож на предыдущий стиль и позволяет наложить на слой, рисунок текстурной карты. Карта, предлагаемая Photoshop по умолчанию, очень подходит для нашего примера. Единственное, что нужно сделать — увеличить значение параметр Scale, например, до 400. Значение этого параметра вам, скорее всего, придется подбирать экспериментальным путем — оно сильно зависит от размера вашего текста. Вот как можно использовать стальную надпись на соответствующей по тематике фотографии (рис.4)
Наконец, создание стальной надписи завершим при помощи эффекта Pattern Overlay. Он похож на предыдущий стиль и позволяет наложить на слой, рисунок текстурной карты. Карта, предлагаемая Photoshop по умолчанию, очень подходит для нашего примера. Единственное, что нужно сделать — увеличить значение параметр Scale, например, до 400. Значение этого параметра вам, скорее всего, придется подбирать экспериментальным путем — оно сильно зависит от размера вашего текста. Вот как можно использовать стальную надпись на соответствующей по тематике фотографии (рис.4)
 Если включить фантазию, можно также реализовать этот эффект неожиданно, например, создать стальные ножницы (рис.5). Стальные ножницы — это тоже не что иное, как текст. В стандартную поставку Windows входит ряд шрифтов, которые вместо букв содержат различные символы. Эти ножницы, например, — символ из шрифта Windings, который соответствует клавише SHIFT+" (в русской раскладке, это строчная буква Э).
Если включить фантазию, можно также реализовать этот эффект неожиданно, например, создать стальные ножницы (рис.5). Стальные ножницы — это тоже не что иное, как текст. В стандартную поставку Windows входит ряд шрифтов, которые вместо букв содержат различные символы. Эти ножницы, например, — символ из шрифта Windings, который соответствует клавише SHIFT+" (в русской раскладке, это строчная буква Э).
Зубная паста
Несмотря на то, что Photoshop — это инструмент для работы с 2D–графикой, с его помощью можно делать и трехмерные эффекты. Один из таких эффектов — объемный текст, по виду напоминающий выдавленную из тюбика пасту. Вот как это делается.
Создайте еще одно новое изображение произвольного размера и снова нажмите кнопку Horizontal Type на палитре инструментов. Установите курсор на рабочей области и напишите какой–нибудь текст. Для того чтобы эффект был нагляднее, подберите на панели инструментов достаточно большой кегль шрифта и подходящую гарнитуру. Чтобы сделать текст похожим на выдавленную из тюбика зубную пасту, достаточно применить несколько стилей слоя. С некоторыми из них вы уже познакомились в предыдущем примере, другие будете осваивать в этом.
 Итак, откройте уже знакомое вам окно Layer Style и выберете стиль Color Overlay. Подберите цвет заливки для текста. Это будет его основной цвет. Мы остановились на белом цвете. Щелкните по строке Bevel and Emboss, чтобы добавить рельеф на изображение. Установите для параметров эффекта такие же параметры, как показано на рис.6. Обратите внимание на то, что необходимо изменить контур, выбрав предложенный нами вариант из списка. Щелкните по строчке Inner Shadow. Этот эффект подобен Drop Shadow и позволяет добавить тень на изображение.
Итак, откройте уже знакомое вам окно Layer Style и выберете стиль Color Overlay. Подберите цвет заливки для текста. Это будет его основной цвет. Мы остановились на белом цвете. Щелкните по строке Bevel and Emboss, чтобы добавить рельеф на изображение. Установите для параметров эффекта такие же параметры, как показано на рис.6. Обратите внимание на то, что необходимо изменить контур, выбрав предложенный нами вариант из списка. Щелкните по строчке Inner Shadow. Этот эффект подобен Drop Shadow и позволяет добавить тень на изображение.
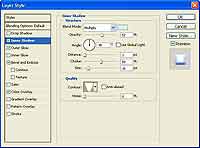 Однако, в отличие от Drop Shadow, при использовании Inner Shadow, тень отбрасывается не от изображения, а внутри него. Используя настройки стиля, можно регулировать размер тени, область ее распространения, мягкость и т.д. Установите значения параметров, как показано на рисунке 7. Обратите особое внимание на цвет эффекта. По умолчанию, Photoshop использует черный цвет, который в нашем случае не подходит. Щелкните по образцу цвета и выберите нежно–голубой. Голубой оттенок подходит для зубной пасты, поскольку вызывает ассоциации с цветом воды и кафеля в ванной.
Однако, в отличие от Drop Shadow, при использовании Inner Shadow, тень отбрасывается не от изображения, а внутри него. Используя настройки стиля, можно регулировать размер тени, область ее распространения, мягкость и т.д. Установите значения параметров, как показано на рисунке 7. Обратите особое внимание на цвет эффекта. По умолчанию, Photoshop использует черный цвет, который в нашем случае не подходит. Щелкните по образцу цвета и выберите нежно–голубой. Голубой оттенок подходит для зубной пасты, поскольку вызывает ассоциации с цветом воды и кафеля в ванной.
 Теперь перейдем к настройкам эффекта Outer Glow. С помощью этого эффекта можно подсветить область вокруг слоя. Используя настройки стиля, можно указать размер свечения, область его распространения, а также цвет и форму. В нашем случае, необходимо подкорректировать несколько параметров: в первую очередь, измените цвет свечения с желтого на светло–голубой. В списке Blend Mode выберите вариант Multiply. Для параметра Opacity выберите значение 28, а для Size — 18.
Теперь перейдем к настройкам эффекта Outer Glow. С помощью этого эффекта можно подсветить область вокруг слоя. Используя настройки стиля, можно указать размер свечения, область его распространения, а также цвет и форму. В нашем случае, необходимо подкорректировать несколько параметров: в первую очередь, измените цвет свечения с желтого на светло–голубой. В списке Blend Mode выберите вариант Multiply. Для параметра Opacity выберите значение 28, а для Size — 18.
Чтобы сделать эффект интереснее, его можно немного доработать, добавив картинку тюбика зубной пасты и откорректировав форму последней буквы средствами фильтра Liquify (рис.8).
Работа с текстом в Photoshop требует от вас богатой фантазии и выдумки. Простой текст, в программе создать несложно, но для того, чтобы сделать красивый эффект со шрифтами, одних стилей будет недостаточно — необходимо комбинировать стили с другими инструментами программы, например, с кистями и фильтрами. О них пойдет речь в следующей статье.
Сергей и Марина Бондаренко http://www.3domen.com
Текст, вдоль заданной линии
Начнем с простейшего примера, в котором создадим текст, расположенный вдоль заданной линии. Выполните команду File>New и выберите подходящую длину (Height) и ширину (Width) холста. Перед нами — белый холст, на котором мы можем начинать создание кривой, вдоль которой расположится текст. Для создания кривой воспользуемся инструментом Freeform Pen. Обычно, этот инструмент используется для создания контуров, но мы воспользуемся им для другой цели. Инструмент Freeform Pen, как и большинство других инструментов Photoshop, можно найти на палитре инструментов.
Обратите внимание на панель инструментов, которая располагается над рабочей областью. С ее помощью можно задавать параметры инструментов. Настройки этой панели зависят от того, какой инструмент выбран. В данном случае, чтобы иметь возможность нарисовать линию произвольной формы, нам необходимо нажать кнопку Paths. После этого, можно начинать рисовать на холсте. Нарисуйте кривую произвольной формы. При желании можно замкнуть ее. Для этого достаточно подвести курсор к началу линии.
Теперь снова обратимся к палитре инструментов и выберем инструмент Horizontal Type. Панель инструментов мгновенно преобразится, и на ней отобразятся параметры настройки текста. Текст в Photoshop имеет ряд основных параметров, которые определяют его вид и расположение в проекте. Если вы когда–нибудь работали с текстовым редактором Microsoft Word, многие из них будут для вас знакомы. При помощи настроек на панели инструментов можно выбрать такие параметры текста, как гарнитура, начертание, кегль, цвет, выравнивание и пр. Существует два способа задать параметры надписи: во–первых, можно установить все необходимые значения сразу же после активации инструмента Type, после чего начать ввод текста. Второй способ — установить параметры надписи уже после ее ввода. В этом случае, перед изменением значений параметров, текст обязательно нужно выделить.
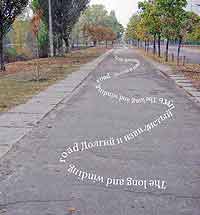
Буквы из стали
Один из излюбленных приемов дизайнеров — создание текста, который напоминал бы тот или иной материал. Рассмотрим создание текста, при взгляде на который будет казаться, что он стальной. Создайте изображение в цветовом режиме Grayscale с произвольными размерами. В этой цветовой модели используется состоящий из 255 цветов переход от черного к белому. Активируйте уже знакомый вам инструмент Horizontal Type. Подберите подходящий кегль, гарнитуру, начертание и создайте текст, щелкнув по любому месту холста. Лучше, если вы будете работать с кеглем достаточно большого размера — так эффект будет более заметным. В нашем случае, мы использовали кегль 100.
Закончив набор, снимите выделение с текста. Это можно сделать, активировав любой инструмент на палитре инструментов. Обратите внимание, что после создания текста, на палитре Layers появилась новая строка. Палитра Layers содержит информацию о слоях, которые используются при создании проекта в Photoshop. Слои — это одно из самых важных понятий программы. Благодаря им, Photoshop даже получил название — "слоеный пирог". Слои можно сравнить с элементами аппликации на бумаге, которые составляют единое изображение. Когда вы работаете с бумажной аппликацией, все ее слои непрозрачны. Поэтому если наклеить один элемент поверх другого, нижний не будет виден. В Photoshop все по–другому, вы сами можете определять, будет ли слой видимым, а если будет, то в каких местах. В следующих примерах, вы научитесь управлять видимостью слоев и смешивать их друг с другом. Используя палитру Layers, можно увидеть какие слои присутствуют в проекте и с каким слоем вы работаете в данный момент.
Если продолжить аналогию с аппликацией, то можно сказать, что каждый слой в Photoshop может быть по–разному "приклеен" на изображение. Используя различные эффекты слоя, можно делать его выпуклым, вогнутым, заставлять подсвечиваться, отбрасывать тень и многое другое. Стоит сказать, что каждый эффект имеет множество настроек, поэтому результаты его применения к изображениям, могут сильно отличаться. Например, тень может отбрасываться в разные стороны и с разной силой, подсветка имеет разный цвет и т.д. Для применения к слоям подобных эффектов, служит окно Layer Style. Его можно вызвать из меню Layer, или же щелкнув по кнопке Add a Layer Style в нижней части палитры Layers.

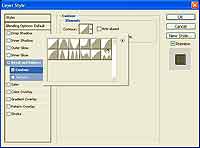
Следующий эффект слоя, который мы используем — Color Overlay. Он дает возможность закрашивать слой выбранным цветом. Щелкните по цвету и выберите белый цвет, после чего, установите режим наложения цвета Color Dodge. Значение параметра Opacity установите равным 10.


Зубная паста
Несмотря на то, что Photoshop — это инструмент для работы с 2D–графикой, с его помощью можно делать и трехмерные эффекты. Один из таких эффектов — объемный текст, по виду напоминающий выдавленную из тюбика пасту. Вот как это делается.
Создайте еще одно новое изображение произвольного размера и снова нажмите кнопку Horizontal Type на палитре инструментов. Установите курсор на рабочей области и напишите какой–нибудь текст. Для того чтобы эффект был нагляднее, подберите на панели инструментов достаточно большой кегль шрифта и подходящую гарнитуру. Чтобы сделать текст похожим на выдавленную из тюбика зубную пасту, достаточно применить несколько стилей слоя. С некоторыми из них вы уже познакомились в предыдущем примере, другие будете осваивать в этом.

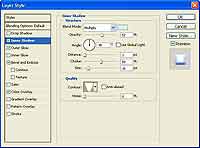

Чтобы сделать эффект интереснее, его можно немного доработать, добавив картинку тюбика зубной пасты и откорректировав форму последней буквы средствами фильтра Liquify (рис.8).
Работа с текстом в Photoshop требует от вас богатой фантазии и выдумки. Простой текст, в программе создать несложно, но для того, чтобы сделать красивый эффект со шрифтами, одних стилей будет недостаточно — необходимо комбинировать стили с другими инструментами программы, например, с кистями и фильтрами. О них пойдет речь в следующей статье.
Сергей и Марина Бондаренко http://www.3domen.com
Компьютерная газета. Статья была опубликована в номере 26 за 2006 год в рубрике софт


