Установка Windows XP. Выпуск 2
Делаем Windows My Edition. Часть 2
Введение
В предыдущей статье цикла (см. КГ №№ 24–25) мы с вами провели все подготовительные этапы создания своей редакции дистрибутива Windows XP. Мы создали "рабочую" структуру каталогов, переписали на жесткий диск дистрибутив Windows и подготовили драйверы для оборудования, поддержку которого мы хотим внедрить в наш будущий дистрибутив. Также, мы выкачали из сети Интернет и установили на наш жесткий диск программу NLITE, с помощью которой, мы сегодня "поковыряемся во внутренностях" дистрибутива Windows XP Proffessional, доведя его состав до необходимого лично нам числа компонентов. Все подготовительные этапы мы совершили, так что, без лишних слов, запускаем программу NLITE и за дело. Небольшое дополнение — за время, прошедшее с подготовки материала первой части статьи, сайт программы NLITE успел перебраться на другой хостинг. Теперь страничка загрузки расположена по адресу HTTP://WWW.NLITEOS.COM.
Главные правила работы с NLITE
Работая с программой NLITE, следует соблюдать несколько правил. Они настолько существенны, что я даже вынес их перечисление в самое начало статьи. Звучат они следующим образом:
1) Полученный вами, в результате работы программы, дистрибутив предназначен для последующей записи на загрузочный компакт–диск. Никто вам не гарантирует корректной работы полученного дистрибутива при его установке из директории жесткого диска.
2) Программа NLITE каждый раз должна "натравливаться" на полный дистрибутив. Недопустимо обработать дистрибутив программой NLITE, а затем повторно применять ее для "доводки" уже обработанного дистрибутива. Каждый раз, приступая к работе, заново копируйте в папку MYSETUP/MYXP оригинальное содержимое.
3) Внимательно читайте подписи к пунктам, которые вы меняете. Также программа, по ходу дела, постоянно выводит контекстно–зависимую подсказку. Прежде чем что–либо менять, внимательно изучите эти комментарии. Бездумное переключение элементов мастеров запросто может привести к дивным и непредсказуемым последствиям.
Окно приветствия
 После того как вы запустите программу, перед вами появится окно приветствия "WELCOME TO NLITE!".
После того как вы запустите программу, перед вами появится окно приветствия "WELCOME TO NLITE!".
В центре окна находится выпадающий список, в котором вам будет предложено выбрать язык интерфейса программы. В списке есть и русский язык, выберите его, прежде чем продолжить работу. Программа задумается на пару секунд и содержимое окна будет переведено на "великий и могучий". Нажав кнопку "Далее", вы оказываетесь на экране, в котором вам предлагают указать программе папку, в которой находится дистрибутив WINDOWS. Указываете, с помощью кнопки "Обзор", созданную нами на этапе подготовки, папку D:\MYSETUP\MYXP. Обратите внимание, именно D:\MYSETUP\MYXP, а не D:\MYSETUP\MYXP\I386 — это важно!
После того как вы правильно выберите каталог, программа задумается на несколько секунд, проводя сканирование дистрибутива, и заполнит бокс "Информация" сведениями о вашем конкретном дистрибутивном диске. Вам будет выведена информация о названии операционной системы, ее версии, версии интегрированного в дистрибутив пакета исправлений, а также о языке ее локализации и месте, занимаемом дистрибутивом на диске. Убеждаетесь в том, что программа все опознала верно, и нажимаете кнопку "Далее".
Загрузка представлений
На появившемся экране, вам предложат выбрать, сохраненный ранее, набор настроек "Представлений". Под этим термином программа подразумевает механизм аналогичный "сохранению" в компьютерной игре. Весь проведенный вами ранее "тюнинг" дистрибутивного диска сохраняется в специальный текстовый конфигурационный файл. В дальнейшем, если вы захотите сделать еще один такой диск, или подправить сделанную вами ранее конфигурацию, вам достаточно выбрать нужное представление из списка и нажать кнопку "загрузить". Вам не придется повторно "кликать" по множеству переключателей, все настройки вернутся в то состояние, которые вы выставили в прошлый раз.
Особым случаем загрузки "Представления" является переключатель "Загрузить 'Последняя сессия' на загрузке". Каждый раз, когда вы проходите мастер настройки дистрибутива, сделанные вами настройки автоматически сохраняются в файл "Последняя конфигурация". Если вы отметите описываемый переключатель, то программа подхватит при загрузке информацию из этого файла, и все поля выбора в программе будут установлены так, как вы их установили во время предыдущей сессии работы с программой. Так как мы с вами раньше не пользовались этой программой, то список представлений у нас сейчас пуст. По этой причине просто нажимаем кнопку "Далее".
Забегая вперед замечу, что модуль, который вы оставили неактивным, не запускается на обработку дистрибутива, даже в том случае, если вы загружаете представление в котором прописаны его настройки.
Окно выбора мастеров
 Перед нами экран, на котором нам предлагают выбрать активные модули мастера настроек нашего будущего дистрибутива.
Перед нами экран, на котором нам предлагают выбрать активные модули мастера настроек нашего будущего дистрибутива.
Экран состоит из нескольких кнопок–переключателей, каждая из которых подключает к мастеру ассоциированный с ней модуль. Если вы хотите подключить тот или иной модуль, щелкните мышкой по его кнопке. Первое нажатие включает выбранный модуль, а повторное снимает ваш выбор, то есть кнопки работают как переключатели. Ниже кнопок выбора конкретных модулей, расположены еще две кнопки, называющиеся "Все" и "Ничего". С их помощью, вы можете либо выбрать все модули сразу, либо сбросить выбор сразу со всех модулей. Понажимайте на эти кнопки для того, чтобы понять, как именно выглядит активный модуль, а как — неактивный, в текущей версии программы, это не столь очевидно на первый взгляд.
В текущей версии программы доступны следующие модули:
1) Интеграция установочных пакетов (SP)
2) Критические и другие обновления
3) Интеграция драйверов
4) Удаление компонентов
5) Автоматическая установка
6) Настройки
7) Дополнительные настройки
8) Твики.
9) Создать загрузочный ISO
Так как мы с вами изучаем возможности программы, давайте выберем все модули, нажав на кнопку "Все". В дальнейшем вы можете пропускать те этапы, которые вам не нужны. Нажимаете кнопку "Далее".
Интеграция пакетов исправлений
Модуль интеграции установочных пакетов предназначен для "вмонтирования" в ваш будущий дистрибутив сервис–паков от Microsoft. В нашем случае, мы имеем дело с дистрибутивом, в который уже интегрирован SP2, в предыдущей главе я вам подробно описал, как это сделать вручную. В том случае, если у вас что–то тогда не получилось, вы можете воспользоваться сервисом, предлагаемым этим модулем. В том случае, если у вас нет файла нужного сервис–пака, щелкните по ссылке с именем вашей операционной системы в блоке "Официальные адреса пакетов обновлений". Блок расположен в нижней части экрана модуля и содержит ссылки на сайт Microsoft, содержащий необходимые пакеты для Windows 2000, Windows XP и Windows 2003. Загрузив файл с сервис–паком, щелкаете по кнопке "Выбрать" и указываете программе его местонахождение на вашем жестком диске. В процессе обработки дистрибутива, NLITE интегрирует пакет исправления в ваш дистрибутив. Разобравшись с установочными пакетами, нажимаете на кнопку "Дальше" и переходите к модулю интеграции пакетов оперативных обновлений.
Критические и другие обновления
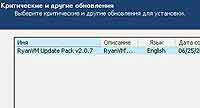 Данный модуль предназначен для внедрения в дистрибутив оперативных исправлений выпускаемых фирмой Microsoft между выпусками сервис–паков (KB*.EXE). Также этот модуль можно использовать для подключения к будущему дистрибутиву неофициальных программ дополнений, выложенных в Интернет энтузиастами программы NLITE или созданных вами лично.
Данный модуль предназначен для внедрения в дистрибутив оперативных исправлений выпускаемых фирмой Microsoft между выпусками сервис–паков (KB*.EXE). Также этот модуль можно использовать для подключения к будущему дистрибутиву неофициальных программ дополнений, выложенных в Интернет энтузиастами программы NLITE или созданных вами лично.
Большой список программ–дополнений доступен в сети по адресу HTTP://WWW.NLITEOS.COM/ADDONS. Из представленных там надстроек заслуживает особого внимания пакет RYAN UPDATE PACK, содержащий обновленные файлы из всех KB*.EXE выпущенных Microsoft после SP2. После его применения, ваш Windows окажется "пропатченным" точно таким же образом, как будто вы честно воспользовались сервисом Windows Update. Даже если вы создаете "минимальный" дистрибутив предназначенный для игр, я вам рекомендую установить этот пакет. В нем, помимо "заплаток" на "дырки" в системе безопасности содержится и обновленный пакет DIRECTX. Посетители форума RYAN UPDATE PACK также ведут свой собственный архив неофициальных дополнений, в число которых входят множество известных популярных программ. Вы можете скачать эти дополнения по ссылкам на форуме
HTTP://WWW.RYANVM.NET/FORUM/VIEWTOPIC.PHP?T=511 . Структура файлов обновлений NLITE достаточно проста, поэтому при желании вы можете сделать свой собственный ADDON, добавляющий в дистрибутив те программы, что необходимы лично вам.
Готовые обновления добавляются с помощью кнопки "Вставить" расположенной внизу окна модуля. Щелкаете по ней, выбираете файл обновления, и он оказывается в списке. После того как вы добавите все нужные обновления, вы можете с помощью кнопок, расположенных слева от списка, настроить порядок их применения к дистрибутиву. Необходимость настройки правильного расположения обновлений возникает в том случае, если два разных пакета обновлений заменяют в дистрибутиве одни и те же файлы. Располагая свежие пакеты после устаревших пакетов, вы избегаете ситуации, при которой устаревший пакет затрет одноименные файлы из более нового пакета. Разобравшись с пакетами обновлений, нажмите кнопку "Далее" и переходите к следующему модулю.
Интеграция драйверов
На этом этапе нам с вами пригодятся пакеты драйверов, которые мы с вами предусмотрительно заготовили.
TextMode Drivers
Драйвера TEXTMODE используются обычно для поддержки дисковых RAID массивов на этапе установки Windows. Если же вы просто хотите установить на свою систему, скажем на чипсетах Nforce, поддержку SATA–дисков, не нужно интегрировать никаких TEXTMODE драйверов! Вам следует всего лишь интегрировать PNP–драйвер, лежащий в каталоге драйверов IDE/WINXP/SATA_IDE. Собственно говоря, Windows XP SP2 замечательно работает с SATA–дисками и без этих драйверов. Если вы при запуске полученного дистрибутива получаете, сразу после второй перезагрузки, "синий экран смерти", попробуйте вообще не включать эти драйверы в ваш диск. Нажимаете кнопку "Вставить", из выпавшего меню выбираете "Одиночный драйвер". Важно! Не выбирайте "Папка драйверов"! Из–за каких то нюансов работы NLITE. это чревато "синим экраном смерти" после второй перезагрузки устанавливающегося с этого дистрибутива Windows.
 Следующим шагом указываете программе путь к нашей папке MYXP\DRIVERS\TEXTMODE и дальше туда, где у вас хранятся драйверы к контроллеру жесткого диска вашей материнской платы. Перед вами несколько раз появится окошко "Настройки драйверов для интеграции" с просьбой подтвердить установку каждого конкретного драйвера (которых в папке может быть несколько).
Следующим шагом указываете программе путь к нашей папке MYXP\DRIVERS\TEXTMODE и дальше туда, где у вас хранятся драйверы к контроллеру жесткого диска вашей материнской платы. Перед вами несколько раз появится окошко "Настройки драйверов для интеграции" с просьбой подтвердить установку каждого конкретного драйвера (которых в папке может быть несколько).
Каждый раз указываете, что программа имеет дело с TEXTMODE драйверами. Если драйверов в списке будет несколько, выберите их все, щелкая мышкой и удерживая кнопку CTRL на клавиатуре. После того как программа разберется с выбранными вами драйверами, она выдаст вам общий список всех имеющихся драйверов уже с их подробным описанием. Повторите эту операцию для всех TEXTMODE драйверов, которые вы хотите интегрировать в свой дистрибутив.
PNP Drivers
Следующим шагом, аналогичным образом натравливаете программу на папку MYXP\DRIVERS\PNP. Из этой папки, выбираете драйвера для чипсета вашей материнской платы, видеокарты, звука ETC. На этот раз, никаких дополнительных окон возникнуть не должно. Еще раз проверяете список и смотрите, не затесались ли в него какие либо лишние драйвера и все ли драйвера определились правильно. С помощью кнопки "Удалить" вы можете убрать "неправильный" драйвер и переустановить его снова с помощью кнопки вставить, на это раз выбрав в меню — "Одиночный драйвер".
Переключатель "Удалить после установки"
Рядом с кнопкой "Справка", на экране модуля интеграции драйверов находится неприметный переключатель, носящий название "Удалить после установки". В том случае, если вы поставите в нем галочку, то сразу, после того как драйвера будут установлены в вашу будущую систему (именно систему, а не компакт–диск дистрибутива), их пакеты будут из нее удалены. Благодаря этому, ваш будущий Windows XP будет занимать на диске меньше места. Вместе с тем, если в будущем вы поменяете вашу видеокарту, скажем с ATI на NVIDIA, драйверов под нее Windows XP не найдет и вам снова придется их ставить в систему. Какой вариант выбрать, зависит от того насколько часто вы меняете комплектующие в вашей системе. Я делаю это часто, поэтому "галку" выбора в это поле не ставлю. Большинство людей меняют "железо" редко, поэтому особого смысла сохранять драйвера я не вижу, особенно если учесть, как быстро они устаревают. Решать вам.
Ну вот, мы вроде разобрались с интеграцией драйверов. Давайте щелкнем по кнопке "Далее" и перейдем к следующему этапу.
Удаление компонентов
Ну вот, мы с вами и подошли к самому вкусному, а именно удалению из дистрибутива Windows тех или иных компонентов. К сожалению, я не могу дать вам стопроцентной гарантии того, что удаляемые компоненты не потребуются вам для повседневной работы. Запросто может оказаться так, что через неделю–другую после установки вы заметите, что какая–то привычная и хорошо знакомая программа работает не так, как работала раньше. Урезая дистрибутив, вы действуете на свой страх и риск и прежде чем "отрезать", три раза отмерьте, точно ли вам не нужен этот компонент.
Одно могу сказать совершенно определенно, "тяжелым" играм, на манер Quake 4, Half–Life 2 или Pray не нужны подавляющее число этих компонентов и сервисов. От себя лично я вам порекомендую иметь на своем компьютере одновременно два экземпляра операционной системы. В первом — ничего не вырезайте, это будет операционная система для работы. Второй экземпляр "урежьте" по максимуму и используйте для ресурсоемких задач и игр. Переключаться между экземплярами операционной системе можно с помощью менеджера загрузки, например ACRONIS OS MANAGER, о его возможностях у нас впоследствии еще пойдет речь.
Окно совместимость
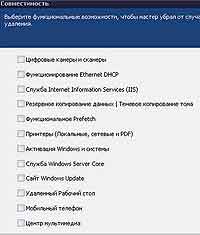 Как только вы попадете в этот модуль, перед вами самостоятельно выскочит окошко озаглавленное "Совместимость".
Как только вы попадете в этот модуль, перед вами самостоятельно выскочит окошко озаглавленное "Совместимость".
С помощью этого окна можно заблокировать от случайного удаления какую–либо нужную вам функциональность, входящую в дистрибутив Windows XP. После того как вы поставите галочку, скажем, напротив "Цифровые камеры и сканеры", модуль спрячет от ваших глаз упоминания об этом классе устройств. Давайте посмотрим, а нет ли тут действительно чего–либо критичного. С "камерами", думаю вам все ясно, переходим к следующему пункту.
Функционирование Ethernet DHCP
В том случае, если вы ходите в Интернет через модем, и ваш компьютер не работает в глобальной сети предприятия, можете не устанавливать эту галочку. А вот лично мне она пригодится, так как мой ADSL–модем попутно является DHCP–сервером, раздающим IP–адреса для компьютеров моей маленькой домашней локальной сети. Если снять эту галку, компьютер не выйдет в сеть (если я конечно не пропишу ему адрес вручную).
Служба Internet Information Service (IIS)
В том случае если вы не веб–программист, эта служба вам не только не нужна, но и даже вредна (ее очень любят атаковать хакеры). Это имеющийся в дистрибутиве веб–сервер. Галку не ставим.
Резервное копирование данных и теневое копирование тома.
Служба, используемая некоторыми утилитами от ACRONIS. Позволяет получить как бы мгновенную "фотографию" содержимого логического диска и работать с ним, не мешая системе. В игровых системах галку не ставим.
Функциональное Prefetch
По всей видимости, имеется в виду механизм кэширования часто используемых приложений и DLL. Операционная система Windows XP создает в папке C:\WINDOWS\PREFETCH нечто вроде индекса к этим файлам, за счет которого файлы грузятся в память быстрее. Оставлять или удалять эту функциональность, решайте сами, места на диске — эти индексы занимают немного.
Принтеры (Локальные, сетевые и PDF)
С этим пунктом, думаю вам все ясно и без моих подсказок. Если вам нужна поддержка принтеров, ставите галку, если не нужна — не ставите. В играх, от принтера обычно толку немного.
Активация Windows и системы.
Так как мы используем корпоративный вариант дистрибутива, галку не ставим. В том случае, если у вас на руках OEM или RETAIL–вариант, обязательно установите галку, без модуля активации вы просто не запустите систему.
Служба Windows Core Server.
Если вы программист — ставите галку, в противном случае — не ставите, подавляющему большинству обычных домашних пользователей эта
функциональность не нужна. А в игровой системе, она уж точно совершенно ни к чему.
Сайт Windows Update.
Галку не ставим, не нужен нам этот сайт, а если и понадобится — все равно первым делом на нем нам предложат скачать обновленный пакет.
Удаленный рабочий стол.
Галку не ставим, еще одна функциональность, которая нам совершенно не нужна. Причем ни в основной системе, ни в игровой.
Мобильный телефон
Если вы синхронизируете свой телефон с компьютером — поставьте галку, если нет не ставьте. В игровой системе не ставим.
Центр мультимедии.
Не ставим галку. Щелкаем по кнопке OK, закрывая окно "Совместимость".
Удаление компонентов
 Перед нами открывается огромный список, поделенный на категории . Если верить расположенной под этим списком информации, в нем содержится 490 отдельных пунктов. С трудом удержавшись от соблазна подробно расписать вам каждый из них, я вспоминаю о своей основной задаче — создать быстрый компактный дистрибутив Windows ориентированный на игры.
Перед нами открывается огромный список, поделенный на категории . Если верить расположенной под этим списком информации, в нем содержится 490 отдельных пунктов. С трудом удержавшись от соблазна подробно расписать вам каждый из них, я вспоминаю о своей основной задаче — создать быстрый компактный дистрибутив Windows ориентированный на игры.
Я буду орудовать в этом списке сразу целыми категориями. В зависимости от цели, с которой вы собираетесь создать свой дистрибутив, ваш набор компонентов будет другим. Я же, сегодня расскажу о минимально возможной системе, пригодной лишь для запуска "тяжелых" компьютерных игр. Итак приступим. В отличие от окна совместимости, если вы выбираете элемент в этом списке, он будет удален из дистрибутива! То есть, значение галочки поменялось на обратное, будьте внимательны.
В нижней части окна имеется ссылка озаглавленная "Выделение". Щелкаете по ней мышкой — вниз выпадает менюшка, в которой можно выбрать сразу все компоненты, сбросить ранее сделанный выбор, инвертировать выбранное, раскрыть или напротив, закрыть все ветки дерева списка. Рядом расположена очень полезная для начинающих пользователей программы ссылка, называющаяся "Представление". Собственно говоря, эта ссылка присутствует во многих окнах, как я уже упоминал выше, с ее помощью можно сохранить или напротив, загрузить сделанный вами в текущем модуле выбор. Но в данном модуле, функциональность вызываемого ссылкой меню расширена. Выбираем из него "Загрузить" и … Оппа!, нам предлагают, помимо наших собственных вариантов, выбрать еще "Безопасную" и "Минимальную" конфигурацию. Выбираем загрузить "Мини–настройки" и галочки удаляемых компонентов расставляются за нас самостоятельно. Давайте просмотрим на всякий случай, не удалила ли программа чего лишнего, и не оставила ли напротив чего–либо мешающего. Во всех разделах важные для функционирования операционной системы блоки выделены красным цветом. В отношении этих "красный строк" я могу вам посоветовать руководствоваться принципом "Не уверен — не отключай!". Вместе с тем, следует учитывать и то, что автор программы по возможности старался сохранить всю основную функциональность Windows XP, поэтому красным помечены и те блоки, которыми в некоторых специальных вариантах дистрибутива, можно пренебречь.
Драйверы
Программа предложила удалить все, ну что же, я с ней полностью согласен. Основные драйверы мы с вами уже интегрировали в дистрибутив, а в том случае, если нам, впоследствии, потребуются какие–либо новые драйверы, мы их с вами легко доставим. Впрочем, стоит упомянуть об одном нюансе. В том случае если вы планируете проводить тестирование своего диска в среде Virtual PC 2004, отщелкните галочки с двух пунктов:
1) Видеоадаптеры (старые)
2) Управление звуком.
Эти два вида устройств понадобятся нам для поддержки виртуальных видеокарты и звукового адаптера, использующихся в Virtual PC.
Клавиатуры
Программа предлагает удалить все национальные раскладки клавиатур. Тут я с автором программы не совсем согласен. Давайте оставим на всякий случай поддержку русской клавиатуры (RUSSIAN клавиатура). Надо же нам как–то набирать текст на великом и могучем языке?
Мультимедия
Программа предлагает оставить старый "Windows Media Player" версии 6.4, "Поддержку OpenGL" и "Просмотр картинок и факсов". В общем и целом, я согласен с автором программы. Хотя "Просмотр картинок" можно, на мой взгляд, и удалить.
Параметры операционной системы
В минимальном режиме операционная система предлагает нам сохранить довольно таки много ненужных для игровой версии Windows компонентов. Помимо того, что отключила сама программа, предлагаю вам поставить галочку также напротив следующих компонентов:
Out of Box Experience (OOBE)
Компонент поддержки активации, регистрации и тому подобных функций, не нужных корпоративному Windows XP, который мы используем. В том случае если вы используете не корпоративную, а обычную коробочную версию Windows, обязательно его оставьте.
MDAC
Встроенный в Windows движок баз данных. Используется многими программами, даже теми, что пишу я сам. В игровой системе не нужен, а если и понадобится впоследствии, его легко доставить из пакета доступного с сайта Microsoft. Отмечаем на удаление.
Агент МС
Анимированный персонаж (синенький волшебник) появляющийся, например, при поиске файлов. В игровом Windows не нужен — ставим галочку для удаления.
Движок JET Database
Компонент, ранее входивший в MDAC, а затем вынесенный Microsoft в отдельный модуль. Служит для поддержки библиотеками MDAC–файлов баз данных MS ACCESS. Также с его помощью осуществляется репликация баз данных и еще множество различных сервисных функций. Совет такой же, как и для MDAC — удаляем, потребуется, доставим вручную. Игры его не используют.
Диск и квота
Позволяет ограничивать определенным пользователям размер доступного дискового пространства. Удаляем без сожаления в любом варианте Windows.
Дополнительные шрифты
Разные, редко используемые шрифты. Удаляем без сожаления. В Windows имеется механизм, подменяющий отсутствующий шрифт одним из тех, что имеются в системе. В том случае если они вам понадобятся, вы всегда сможете добавить нужные шрифты в систему, воспользовавшись штатным аплетом "Панели управления".
Исправление совместимости приложений
Ни разу в жизни не доводилось пользоваться услугами этого компонента. Удаляем.
Командная строка
Имеется в виду не сама командная строка, как таковая, а набор консольных утилит Windows, необходимых, по большой части, для настройки сети. Тут по вкусу, если вы их используете, оставьте, если же нет — удалите.
Планировщик задач
Механизм запуска программ по расписанию. В играх он точно не нужен — удаляем. В основной версии дистрибутива оставьте, его услугами пользуются некоторые полезные утилиты
Менеджер фильтров файловой системы.
Не понял что за штука. Точнее слова то все понятные, но что они означают, разобраться я так не смог. По умолчанию галка снята, отмечено красным цветом как "критичное". Давайте так и отставим.
Поддержка 16–битных приложений.
Удаление этого компонента чревато тем, что у вас отвалятся некоторые из старых и любимых многими утилит, например NOKIA MONITOR TEST и FAR. Я его обычно оставляю, вы — решайте сами.
Приветственные сообщения
Перевод названия этого интерфейса дан весьма вольно. Этот модуль отвечает за информирование программ, запущенных на компьютере, о входе/выходе новых пользователей, а также отключении компьютера. В связи с этими событиями программы предпринимают те или иные действия. Не удаляем (галку не ставим).
Служба удаленной установки RIS
Чисто административный пакет, ни коим боком не интересный владельцам игровой операционной системы. Удаляем.
Ядро Internet Explorer
Это не программа просмотра Интернет, это сам движок веб–браузера интегрированный глубоко внутрь системы. Удаление этого компонента — мечта "линуксоидов" всех стран и Антимонопольной Комиссии Евросоюза. Вам предоставляется эксклюзивная возможность посмотреть, на что будет похожа Windows XP без него. Если вы удалите ядро IE из системы, помимо самого браузера, "отвалится" еще и добрая половина мастеров Windows. Окно Explorera, в которое вы попадаете, щелкнув по иконке "Мой Компьютер", начнет выглядеть как в Windows 95. В системе перестанут работать программы, неявно использующие возможности браузера. Вместе с тем, подавляющему большинству игр, "трехмерных стрелялок", ядро Internet Explorera не нужно, поэтому если вы делаете себе "игровой" Windows, то его вполне можно удалить. По крайней мере, один раз это нужно проделать просто из любопытства. А по Интернет, можно бродить с помощью установленного впоследствии Firefox, Opera или ... Internet Explorer. Никто не запрещает нам установить его как отдельное приложение.
Поддержка устройств
Тут автор программы, на мой взгляд, несколько перестраховался. Я бы лично удалил вообще все, кроме "Диспетчера логических дисков", "Портов COM и LPT" и "Принтеры и Факсы". В том случае, если у вас есть TV–тюнер, не удаляйте модуль "Видеозахват", если вы планируете устанавливать ваш дистрибутив на ноутбук, оставьте "Батарея" и "PCMCIA". Если вы пользуетесь сканером, не удаляйте "Захват изображений Windows". Говоря другими словами, внимательно просмотрите все компоненты этого раздела и удалите все, о чем вы никогда не слышали, скорее всего, вам оно никогда и не понадобится.
Я рекомендую вам оставить еще и "Поддержку Джойстика", даже в том случае, если у вас его нет. Порт этого устройства вмонтирован в большинство современных звуковых карт, и если вы удалите поддержку из системы, джойстик на карте, будет вызывающе торчать в диспетчере устройств желтым вопросительным знаком. Некрасиво как–то. По этой же причине, следует сохранить и "FireWare (IEEE 1394)", порты этого интерфейса обычно интегрируются на материнские платы или звуковые карты.
Приложения
Автор NLITE совершенно прав. Удаляем полностью, никаких галок снимать не надо. Для всех этих стандартных программ существуют куда как более продвинутые альтернативные аналоги. Если у вас есть жена, оставьте "Игры". Для женщин Windows без "Пасьянса" — это не Windows.
Сеть
В том случае если вы планируете использовать локальную сеть и Интернет, не удаляйте ничего, кроме рекомендованного программой (разве что можете еще Outlook Express удалить). Если же сеть и Интернет вам не нужны, можете удалить все компоненты в этом разделе.
Отдельного разговора заслуживают распространенные в последнее время ADSL–модемы, подключающиеся к компьютеру через разъем сетевой карты. Такие модемы, по сути, являются "компьютерами в себе", поэтому вы, без особых проблем, можете удалить все из этой папки и, тем не менее, остаться с работающим Интернетом. Как я писал выше, вам достаточно жестко прописать IP–адрес компьютера и DNS–сервера и все будет работать.
Службы
В "минимальном" варианте, настройки системы приводятся к сбалансированному и практически полностью работоспособному виду. Для получения максимально быстрого игрового компьютера оставляем только две службы "MANAGEMENT INSTRUMENTATION (WMI)", "Журнал событий", а все остальное удаляем. О назначении конкретных служб написано огромное количество статей, как в печатной прессе, так и онлайн–изданиях в Интернете. Воспользуйтесь ими. От себя добавлю, что если вы хотите, чтобы ваш будущий Windows поддерживал визуальные темы,оставьте "Службу оболочки". Если вы, как и я сам, используете ADSL–модемом с встроенным DHCP и DNS–серверами, оставьте службы "DNS–клиент" и "DHCP–клиент". В этом случае, вам не придется настраивать модем вручную.
Примечание
Может так получиться, что установив Windows вы обнаружите, что некоторые службы все равно "пролезли" в систему, но показаны "выключенными". Это не глюк NLITE, это последствие установки HOTFIX от RYAN. Ничего страшного, они нам не мешают.
Языки
Так как автор программы не знает, в какой именно стране мы с вами живем, он не стал за нас удалять какие либо языки.
Ставим галочку прямо на папке (удаляем все языки), а затем идем в раздел CYRILLIC, отыскиваем там RUSSIAN и снимаем с него галку. Английский язык останется в дистрибутиве независимо от сделанного вами выбора.
Дальше
Разобравшись с удаляемыми компонентами, нажимаем кнопку "Далее"
Автоматическая установка
 Окно автоматической установки позволяет вам задать те настройки, которые при обычной установке вы долго вбиваете в возникающие время от времени поля мастеров. Окно содержит несколько вкладок, которые вы можете переключать, щелкая по их названию мышкой.
Окно автоматической установки позволяет вам задать те настройки, которые при обычной установке вы долго вбиваете в возникающие время от времени поля мастеров. Окно содержит несколько вкладок, которые вы можете переключать, щелкая по их названию мышкой.
Информация
На этой вкладке модуля "Автоматическая установка", вы можете указать, с какой степенью интерактивности должна проходить установка Windows с вашего будущего компакт–диска. Доступны несколько различных режимов работы инсталлятора на выбор:
Full Unattended
Полностью автоматический режим. Пользователю будет задан только один вопрос, а именно, его попросят указать логический диск, на который следует установить систему. Очень удобный режим установки содержащий, тем не менее, один крупный "подводный камень". В том случае, если вы интегрировали в дистрибутив неподписанные Microsoft драйвера, они, возможно, не будут установлены.
Default Hide
Полуавтоматический режим. В том случае, если вы не указали системе те или иные параметры, перед пользователем выскочит диалог с просьбой их указать. Окна с заданными вами параметрами выведены не будут. Очень быстрый режим, так как в процессе установки не отображается графический интерфейс. Я обычно пользуюсь именно им.
GUI Attended
Первая часть установки (текстовая) проходит на автомате, вторая ("графическая") также как в режиме DEFAULT HIDE. Редкий режим, мне никогда не приходилось им пользоваться.
Provide Default
Обычная установка Windows, в которой подсовываются по умолчанию выбранные вами значения параметров. Пользователь волен изменить их по своему желанию.
Read Only
Обычная установка Windows, в которой подсовываются по умолчанию выбранные вами значения параметров. В отличие от предыдущего способа, заданные вами значения изменить нельзя. Те же параметры, которые вы не трогали, можно менять по своему усмотрению.
OEM Preinstall
Ниже поля выбора "Режим установки" расположена галочка "OEM PREINSTALL". Оставьте ее включенной, она позволяет вам устанавливать драйвера режима TEXTMODE.
Администратор
Задает параметры учетной записи администратора компьютера. Той самой, которая по умолчанию называется "Администратор". На этой странице, вам предоставляется возможность подстроить учетную запись под себя, и в дальнейшем использовать как свою собственную. В том случае, если вы поставите галочку "Автологин", Windows сразу после загрузки будет входить под этой учетной записью.
Общие
На этой закладке вы можете указать различные параметры, которые Windows будет использовать после установки на целевой компьютер. В том случае, если вы раньше отключили некоторые сервисы, то зависящие от них настройки недоступны. Так я, ранее отказался от сети и службы восстановления дисков, поэтому у нас все настройки связанные с сетью сейчас недоступны.
Тип компьютера.
Тип ядра используемого для вашего компьютера. В дистрибутиве Windows XP имеется несколько ядер, адаптированных под аппаратные возможности различных видов компьютеров.
В том случае если вы не знаете, какое именно ядро лучше всего подходит вашей материнской плате, оставьте "Автоматическое определение". А вот если вы, к примеру, уверены что лучшим ядром будет "ADVANCED CONFIGURATION AND POWER INTERFACE (ACPI)", а Windows настойчиво устанавливает "ACPI UNIPOROCESSOR PC", вы можете принудительно указать необходимое ядро на данном этапе настроек.
Ключ продукта
Ну тут думаю все понятно. Вбиваете регистрационный ключ в предназначенное для него поле, и Windows не станет спрашивать его во время установки. При вводе ключа, в программе предусмотрена небольшая хитрость, облегчающая нам работу. Скопируйте в клипбоард ключ из файла, где вы его наверняка храните, с помощью комбинации Ctrl+C. В том случае, если ключ выглядит примерно так — XXXXX–XXXXX–XXXXX–XXXXX–XXXXX вы можете установить курсор в самой первое поле ввода, а затем нажать Ctrl+V и все поля ввода заполнятся автоматически.
Еще
В этом боксе собраны настройки, отвечающие за внешний вид Windows после установки. Вы можете указать системе использовать классические темы и классическое меню (как у Windows 2000), отключить файрвол и спящий режим. Если вы собираете "быстрый Windows", расставьте все эти галки. В том случае, если вы на предыдущих этапах настройки вырезали соответствующие компоненты, галочки выбора будут недоступны.
Предотвращение выполнения данных DEP
Опция, попившая у меня в свое время немало крови. Если вы выставите значение ALWAYS ON у этого параметра, то Windows, на процессорах Athlion 64, включит защиту от исполнения кода внутри сегмента данных для приложений, таким образом затрудняя работу авторов атак на Windows из сети Интернет. Задача эта, в общем–то, благородная, но проблема в том, что многие популярные программы работают в этом режиме некорректно. Доступно четыре режима работы механизма защиты.
1) OPTIN. Это значение и скрывается под значением "по умолчанию". В том случае, если ваш процессор поддерживает DEP, Windows защищает с помощью этой технологии только свои собственные файлы (да и то не все)
2) OPTOUT. Защита включена для всех программ (не только Windows), но при этом пользователь может указать список приложений, для которых режим DEP отключается.
3) ALWAYS ON. Самый жесткий режим. Защита включена для всех программ, и отключить ее для каких либо программ нельзя.
4) ALWAYSOFF. Технология DEP полностью отключена.
Для нашего игрового Windows я вам рекомендую установить ее в ALWAYS OFF.
Путь к "Program files"
Данная настройка позволяет задать папку, которая будет использоваться Windows для установки программ. Не знаю как вас, но меня имя PROGRAM FILES раздражает. Во–первых оно слишком длинное, а во–вторых содержит пробел из–за которого его приходится при работе в командной строке набирать в кавычках. NLITE позволяет разом решить эти две проблемы. Переключаем выбор с положения "Умолчание" в положение "Вручную", а затем в расположенном снизу поле исправляем C:\PROGRAM FILES на C:\PF, или же но любой другой путь, который удобен лично вам. Тут правда кроется один подводный камень. Дело в том, что некоторые программы, например установщик пакета MUI, полагает, что имя этой папки неизменно. Обнаружив отсутствие папки с таким именем, он, по простоте душевной, создает ее и вываливает в нее свои файлы. В результате, мы получаем "пегий" Windows, местами переведенный на русский язык, а местами — нет. Прежде чем переименовывать папку, хорошенько подумайте, а действительно ли вам это нужно. То, что нравится мне, вовсе не обязательно подойдет вам.
Идентификатор сети
На вкладке сети вы можете указать Рабочую группу и имя компьютера в вашей локальной сети. В том случае, если вы используете сеть с доменами (например, на предприятии) можно указать имя компьютера в домене, имя пользователя и его пароль. Вне зависимости от того, используете вы сеть или нет, заполните хотя бы имя компьютера и имя рабочей группы. Если вы это не сделаете, то система предложит вам ввести эти параметры во время установки
Настройки сети
На этой странице, вы можете подстроить параметры сетевых соединений вашего компьютера, а именно задать IP–адрес, GATEWAY и маску сети. По умолчанию система предопределяет настройки для двух адаптеров. Практически в любой современной плате их будет два. Роль первого сыграет порт FIREWARE, а второго — обычная сетевая карта. Для того, чтобы изменить поведение по умолчанию, переключаетесь в положение "Вручную" и задаете параметры согласно топологии своей сети. Посмотреть эти параметры вы можете щелкнув мышкой по иконке "LOCAL AREA CONNECTION" в папке "Сетевые соединения".Переключитесь на закладку "Поддержка", а затем нажмите кнопку "Подробности".
Прописывая параметры, не забудьте "вбить" значение из поля "физический адрес" окна в поле MAC, адрес формы ввода NLITE. За счет этой нехитрой операции, вы осуществите привязку введенных параметров к вашей конкретной сетевой карте. Чтобы потом не путаться, сразу подпишите: Имя соединения — ADSL. В том случае, если вам нужен только ADSL–Интернет, а в локальной сети вы не работаете, выберите "TCP/IP отключен" в поле "Настройки NETBIOS".
Ну и в заключение немного магии. Пропишите аналогичным образом еще пару–тройку адаптеров, увеличивая им на единичку IP–адреса, но не прописывая MAC–адрес. Если вы в будущем установите в компьютер другую сетевую карту, она выскочит сразу "готовенькая" и настроенная.
Примечание
Сколько не бьюсь с этим мастером, ничего у меня не выходит. "То ли я ..того, то ли лыжи не едут". Не удивляйтесь, если и у вас ничего не получится.
Компоненты
Содержат настройки для INTERNET INFORMATION SERVICE и Мастера настройки безопасности(SCW). Так как мы с вами их не ставим, настройки нам недоступны.
Автоматическое обновление
В игровом Windows мы его не устанавливаем, поэтому настройки тоже недоступны. Вы можете лишь установить "галочку" напротив пункта "ELEVATE NON–ADMIN" и "INCLUDE MINOR UPDATES". Первая, разрешает ходить на этот сайт пользователю без административных прав, а вторая включает незначительные исправления. По крайней мере, я так понял смысл этих настроек.
Региональные настройки
На этом экране нам следует указать используемый нами язык (Russian). Переключаете расположенное ниже поле выбора на "Вручную" указываете свое местожительство (Russian) и предпочитаемую вами клавиатуру (Russian). Английская клавиатура (EN) установится автоматом. В списке языковых групп выбираете CYRILLIC, а в поле "Часовой пояс" свой часовой пояс. На этом все региональные настройки и завершены.
Примечание
В Windows XP есть небольшой "глючок" по обработке секции региональных установок, в файле установщика дистрибутива. Из–за него настройки локализации срабатывают не до конца. Впоследствии, мы еще с вами поговорим как нам обойти эту проблему вручную.
RunOnce
 Данная вкладка позволит вам организовать "цепочечную" установку приложений сразу после того, как Windows XP установится на целевой компьютер.
Данная вкладка позволит вам организовать "цепочечную" установку приложений сразу после того, как Windows XP установится на целевой компьютер.
Вы можете вписать в поле вызов любого произвольного приложения, и ему будет передано управление за 13 минут до окончания установки Windows. Помимо имени исполняемых файлов вы можете использовать в этом поле следующие псевдо–переменные:
%SOURCE% — При вызове будет заменено на букву установочного СD–ROM;
%SYSTEMROOT% — Заменится на имя папки Windows. Подобно PROGRAM FILES, она может быть переименована, и в эту переменную попадет ее настоящее имя; %SYSTEMDRIVE% — Буква диска на который мы установили Windows (вовсе не факт, что этой буквой будет являться C :);
%PROGRAMFILES% — Реальный путь к папке PROGRAM FILES;
PAUSE — выполнение команд приостановится и будет ожидать нажатия клавиши (для отладочных целей).
В качестве примера такой команды, давайте впишем в наш будущий установщик команду запуска из корневого каталога диска CD–ROM, командного файла по имени RUNONCE.CMD. В этот файл мы, впоследствии, поместим команды запуска любых других приложений, например установку Microsoft Office или свежей версии DIRECTX. Использование командного файла RUNONCE удобно еще и тем, что нам не нужно пересобирать дистрибутив для того, чтобы добавить или убрать из него вызов пары–тройки разных приложений. Для того чтобы установщик знал, где ему искать остальные файлы, необходимо указать ему букву CD–ROM. Вот тут нам на помощь и придет псевдопеременная %SOURCE%. Пишем в поле "Добавить" следующую команду:
%SOURCE%\RUNONCE.CMD %SOURCE%
Нажимаем кнопку "ADD" и вызов нашего командного файла добавился в список. Если вы, впоследствии, захотите подправить эту строчку, выберите ее в списке и нажмите кнопку "Правка", строчка вернется в поле ввода. Для удаления и сортировки команд, сбоку предусмотрены соответствующие кнопки.
Страница настройки свойств монитора
В данном окне вы можете указать разрешение, глубину цвета и частоту дисплея вашего монитора. Эти значения будут выставлены Windows при переходе в графический режим. Настройка актуальна как для старых ЭЛТ–мониторов, для которых Windows порой выставляет завышенное разрешение экрана, так и для новых ЖК–мониторов, для которых Windows очень любит выставлять 85 Герц кадровой развертки. В обоих этих случаях, счастливый обладатель этой техники наблюдает черный экран вместо изображения. Пользователю приходится "втемную" выходить из Windows, а затем грузиться в безопасном режиме, чтобы оттуда установить своему монитору поддерживаемые режимы работы. Настройки данной закладки решают эту проблему. Выставляете поддерживаемый вашим дисплеем режим и сразу после загрузки Windows можете приступать к работе.
Эпилог
Поднятая мной тема неохватна, и я могу рассказывать о ней часами. К сожалению, нельзя сказать того же о разумном объеме публикации в газете. Поэтому я разделил эту, изначально огромную, статью на две части. На сегодня мне, пожалуй, пора закругляться, свой рассказ о программе NLITE я продолжу в следующем выпуске.
Продолжение следует
Герман Иванов
Введение
В предыдущей статье цикла (см. КГ №№ 24–25) мы с вами провели все подготовительные этапы создания своей редакции дистрибутива Windows XP. Мы создали "рабочую" структуру каталогов, переписали на жесткий диск дистрибутив Windows и подготовили драйверы для оборудования, поддержку которого мы хотим внедрить в наш будущий дистрибутив. Также, мы выкачали из сети Интернет и установили на наш жесткий диск программу NLITE, с помощью которой, мы сегодня "поковыряемся во внутренностях" дистрибутива Windows XP Proffessional, доведя его состав до необходимого лично нам числа компонентов. Все подготовительные этапы мы совершили, так что, без лишних слов, запускаем программу NLITE и за дело. Небольшое дополнение — за время, прошедшее с подготовки материала первой части статьи, сайт программы NLITE успел перебраться на другой хостинг. Теперь страничка загрузки расположена по адресу HTTP://WWW.NLITEOS.COM.
Главные правила работы с NLITE
Работая с программой NLITE, следует соблюдать несколько правил. Они настолько существенны, что я даже вынес их перечисление в самое начало статьи. Звучат они следующим образом:
1) Полученный вами, в результате работы программы, дистрибутив предназначен для последующей записи на загрузочный компакт–диск. Никто вам не гарантирует корректной работы полученного дистрибутива при его установке из директории жесткого диска.
2) Программа NLITE каждый раз должна "натравливаться" на полный дистрибутив. Недопустимо обработать дистрибутив программой NLITE, а затем повторно применять ее для "доводки" уже обработанного дистрибутива. Каждый раз, приступая к работе, заново копируйте в папку MYSETUP/MYXP оригинальное содержимое.
3) Внимательно читайте подписи к пунктам, которые вы меняете. Также программа, по ходу дела, постоянно выводит контекстно–зависимую подсказку. Прежде чем что–либо менять, внимательно изучите эти комментарии. Бездумное переключение элементов мастеров запросто может привести к дивным и непредсказуемым последствиям.
Окно приветствия

В центре окна находится выпадающий список, в котором вам будет предложено выбрать язык интерфейса программы. В списке есть и русский язык, выберите его, прежде чем продолжить работу. Программа задумается на пару секунд и содержимое окна будет переведено на "великий и могучий". Нажав кнопку "Далее", вы оказываетесь на экране, в котором вам предлагают указать программе папку, в которой находится дистрибутив WINDOWS. Указываете, с помощью кнопки "Обзор", созданную нами на этапе подготовки, папку D:\MYSETUP\MYXP. Обратите внимание, именно D:\MYSETUP\MYXP, а не D:\MYSETUP\MYXP\I386 — это важно!
После того как вы правильно выберите каталог, программа задумается на несколько секунд, проводя сканирование дистрибутива, и заполнит бокс "Информация" сведениями о вашем конкретном дистрибутивном диске. Вам будет выведена информация о названии операционной системы, ее версии, версии интегрированного в дистрибутив пакета исправлений, а также о языке ее локализации и месте, занимаемом дистрибутивом на диске. Убеждаетесь в том, что программа все опознала верно, и нажимаете кнопку "Далее".
Загрузка представлений
На появившемся экране, вам предложат выбрать, сохраненный ранее, набор настроек "Представлений". Под этим термином программа подразумевает механизм аналогичный "сохранению" в компьютерной игре. Весь проведенный вами ранее "тюнинг" дистрибутивного диска сохраняется в специальный текстовый конфигурационный файл. В дальнейшем, если вы захотите сделать еще один такой диск, или подправить сделанную вами ранее конфигурацию, вам достаточно выбрать нужное представление из списка и нажать кнопку "загрузить". Вам не придется повторно "кликать" по множеству переключателей, все настройки вернутся в то состояние, которые вы выставили в прошлый раз.
Особым случаем загрузки "Представления" является переключатель "Загрузить 'Последняя сессия' на загрузке". Каждый раз, когда вы проходите мастер настройки дистрибутива, сделанные вами настройки автоматически сохраняются в файл "Последняя конфигурация". Если вы отметите описываемый переключатель, то программа подхватит при загрузке информацию из этого файла, и все поля выбора в программе будут установлены так, как вы их установили во время предыдущей сессии работы с программой. Так как мы с вами раньше не пользовались этой программой, то список представлений у нас сейчас пуст. По этой причине просто нажимаем кнопку "Далее".
Забегая вперед замечу, что модуль, который вы оставили неактивным, не запускается на обработку дистрибутива, даже в том случае, если вы загружаете представление в котором прописаны его настройки.
Окно выбора мастеров

Экран состоит из нескольких кнопок–переключателей, каждая из которых подключает к мастеру ассоциированный с ней модуль. Если вы хотите подключить тот или иной модуль, щелкните мышкой по его кнопке. Первое нажатие включает выбранный модуль, а повторное снимает ваш выбор, то есть кнопки работают как переключатели. Ниже кнопок выбора конкретных модулей, расположены еще две кнопки, называющиеся "Все" и "Ничего". С их помощью, вы можете либо выбрать все модули сразу, либо сбросить выбор сразу со всех модулей. Понажимайте на эти кнопки для того, чтобы понять, как именно выглядит активный модуль, а как — неактивный, в текущей версии программы, это не столь очевидно на первый взгляд.
В текущей версии программы доступны следующие модули:
1) Интеграция установочных пакетов (SP)
2) Критические и другие обновления
3) Интеграция драйверов
4) Удаление компонентов
5) Автоматическая установка
6) Настройки
7) Дополнительные настройки
8) Твики.
9) Создать загрузочный ISO
Так как мы с вами изучаем возможности программы, давайте выберем все модули, нажав на кнопку "Все". В дальнейшем вы можете пропускать те этапы, которые вам не нужны. Нажимаете кнопку "Далее".
Интеграция пакетов исправлений
Модуль интеграции установочных пакетов предназначен для "вмонтирования" в ваш будущий дистрибутив сервис–паков от Microsoft. В нашем случае, мы имеем дело с дистрибутивом, в который уже интегрирован SP2, в предыдущей главе я вам подробно описал, как это сделать вручную. В том случае, если у вас что–то тогда не получилось, вы можете воспользоваться сервисом, предлагаемым этим модулем. В том случае, если у вас нет файла нужного сервис–пака, щелкните по ссылке с именем вашей операционной системы в блоке "Официальные адреса пакетов обновлений". Блок расположен в нижней части экрана модуля и содержит ссылки на сайт Microsoft, содержащий необходимые пакеты для Windows 2000, Windows XP и Windows 2003. Загрузив файл с сервис–паком, щелкаете по кнопке "Выбрать" и указываете программе его местонахождение на вашем жестком диске. В процессе обработки дистрибутива, NLITE интегрирует пакет исправления в ваш дистрибутив. Разобравшись с установочными пакетами, нажимаете на кнопку "Дальше" и переходите к модулю интеграции пакетов оперативных обновлений.
Критические и другие обновления
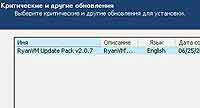
Большой список программ–дополнений доступен в сети по адресу HTTP://WWW.NLITEOS.COM/ADDONS. Из представленных там надстроек заслуживает особого внимания пакет RYAN UPDATE PACK, содержащий обновленные файлы из всех KB*.EXE выпущенных Microsoft после SP2. После его применения, ваш Windows окажется "пропатченным" точно таким же образом, как будто вы честно воспользовались сервисом Windows Update. Даже если вы создаете "минимальный" дистрибутив предназначенный для игр, я вам рекомендую установить этот пакет. В нем, помимо "заплаток" на "дырки" в системе безопасности содержится и обновленный пакет DIRECTX. Посетители форума RYAN UPDATE PACK также ведут свой собственный архив неофициальных дополнений, в число которых входят множество известных популярных программ. Вы можете скачать эти дополнения по ссылкам на форуме
HTTP://WWW.RYANVM.NET/FORUM/VIEWTOPIC.PHP?T=511 . Структура файлов обновлений NLITE достаточно проста, поэтому при желании вы можете сделать свой собственный ADDON, добавляющий в дистрибутив те программы, что необходимы лично вам.
Готовые обновления добавляются с помощью кнопки "Вставить" расположенной внизу окна модуля. Щелкаете по ней, выбираете файл обновления, и он оказывается в списке. После того как вы добавите все нужные обновления, вы можете с помощью кнопок, расположенных слева от списка, настроить порядок их применения к дистрибутиву. Необходимость настройки правильного расположения обновлений возникает в том случае, если два разных пакета обновлений заменяют в дистрибутиве одни и те же файлы. Располагая свежие пакеты после устаревших пакетов, вы избегаете ситуации, при которой устаревший пакет затрет одноименные файлы из более нового пакета. Разобравшись с пакетами обновлений, нажмите кнопку "Далее" и переходите к следующему модулю.
Интеграция драйверов
На этом этапе нам с вами пригодятся пакеты драйверов, которые мы с вами предусмотрительно заготовили.
TextMode Drivers
Драйвера TEXTMODE используются обычно для поддержки дисковых RAID массивов на этапе установки Windows. Если же вы просто хотите установить на свою систему, скажем на чипсетах Nforce, поддержку SATA–дисков, не нужно интегрировать никаких TEXTMODE драйверов! Вам следует всего лишь интегрировать PNP–драйвер, лежащий в каталоге драйверов IDE/WINXP/SATA_IDE. Собственно говоря, Windows XP SP2 замечательно работает с SATA–дисками и без этих драйверов. Если вы при запуске полученного дистрибутива получаете, сразу после второй перезагрузки, "синий экран смерти", попробуйте вообще не включать эти драйверы в ваш диск. Нажимаете кнопку "Вставить", из выпавшего меню выбираете "Одиночный драйвер". Важно! Не выбирайте "Папка драйверов"! Из–за каких то нюансов работы NLITE. это чревато "синим экраном смерти" после второй перезагрузки устанавливающегося с этого дистрибутива Windows.

Каждый раз указываете, что программа имеет дело с TEXTMODE драйверами. Если драйверов в списке будет несколько, выберите их все, щелкая мышкой и удерживая кнопку CTRL на клавиатуре. После того как программа разберется с выбранными вами драйверами, она выдаст вам общий список всех имеющихся драйверов уже с их подробным описанием. Повторите эту операцию для всех TEXTMODE драйверов, которые вы хотите интегрировать в свой дистрибутив.
PNP Drivers
Следующим шагом, аналогичным образом натравливаете программу на папку MYXP\DRIVERS\PNP. Из этой папки, выбираете драйвера для чипсета вашей материнской платы, видеокарты, звука ETC. На этот раз, никаких дополнительных окон возникнуть не должно. Еще раз проверяете список и смотрите, не затесались ли в него какие либо лишние драйвера и все ли драйвера определились правильно. С помощью кнопки "Удалить" вы можете убрать "неправильный" драйвер и переустановить его снова с помощью кнопки вставить, на это раз выбрав в меню — "Одиночный драйвер".
Переключатель "Удалить после установки"
Рядом с кнопкой "Справка", на экране модуля интеграции драйверов находится неприметный переключатель, носящий название "Удалить после установки". В том случае, если вы поставите в нем галочку, то сразу, после того как драйвера будут установлены в вашу будущую систему (именно систему, а не компакт–диск дистрибутива), их пакеты будут из нее удалены. Благодаря этому, ваш будущий Windows XP будет занимать на диске меньше места. Вместе с тем, если в будущем вы поменяете вашу видеокарту, скажем с ATI на NVIDIA, драйверов под нее Windows XP не найдет и вам снова придется их ставить в систему. Какой вариант выбрать, зависит от того насколько часто вы меняете комплектующие в вашей системе. Я делаю это часто, поэтому "галку" выбора в это поле не ставлю. Большинство людей меняют "железо" редко, поэтому особого смысла сохранять драйвера я не вижу, особенно если учесть, как быстро они устаревают. Решать вам.
Ну вот, мы вроде разобрались с интеграцией драйверов. Давайте щелкнем по кнопке "Далее" и перейдем к следующему этапу.
Удаление компонентов
Ну вот, мы с вами и подошли к самому вкусному, а именно удалению из дистрибутива Windows тех или иных компонентов. К сожалению, я не могу дать вам стопроцентной гарантии того, что удаляемые компоненты не потребуются вам для повседневной работы. Запросто может оказаться так, что через неделю–другую после установки вы заметите, что какая–то привычная и хорошо знакомая программа работает не так, как работала раньше. Урезая дистрибутив, вы действуете на свой страх и риск и прежде чем "отрезать", три раза отмерьте, точно ли вам не нужен этот компонент.
Одно могу сказать совершенно определенно, "тяжелым" играм, на манер Quake 4, Half–Life 2 или Pray не нужны подавляющее число этих компонентов и сервисов. От себя лично я вам порекомендую иметь на своем компьютере одновременно два экземпляра операционной системы. В первом — ничего не вырезайте, это будет операционная система для работы. Второй экземпляр "урежьте" по максимуму и используйте для ресурсоемких задач и игр. Переключаться между экземплярами операционной системе можно с помощью менеджера загрузки, например ACRONIS OS MANAGER, о его возможностях у нас впоследствии еще пойдет речь.
Окно совместимость
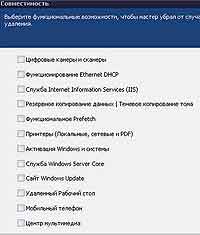
С помощью этого окна можно заблокировать от случайного удаления какую–либо нужную вам функциональность, входящую в дистрибутив Windows XP. После того как вы поставите галочку, скажем, напротив "Цифровые камеры и сканеры", модуль спрячет от ваших глаз упоминания об этом классе устройств. Давайте посмотрим, а нет ли тут действительно чего–либо критичного. С "камерами", думаю вам все ясно, переходим к следующему пункту.
Функционирование Ethernet DHCP
В том случае, если вы ходите в Интернет через модем, и ваш компьютер не работает в глобальной сети предприятия, можете не устанавливать эту галочку. А вот лично мне она пригодится, так как мой ADSL–модем попутно является DHCP–сервером, раздающим IP–адреса для компьютеров моей маленькой домашней локальной сети. Если снять эту галку, компьютер не выйдет в сеть (если я конечно не пропишу ему адрес вручную).
Служба Internet Information Service (IIS)
В том случае если вы не веб–программист, эта служба вам не только не нужна, но и даже вредна (ее очень любят атаковать хакеры). Это имеющийся в дистрибутиве веб–сервер. Галку не ставим.
Резервное копирование данных и теневое копирование тома.
Служба, используемая некоторыми утилитами от ACRONIS. Позволяет получить как бы мгновенную "фотографию" содержимого логического диска и работать с ним, не мешая системе. В игровых системах галку не ставим.
Функциональное Prefetch
По всей видимости, имеется в виду механизм кэширования часто используемых приложений и DLL. Операционная система Windows XP создает в папке C:\WINDOWS\PREFETCH нечто вроде индекса к этим файлам, за счет которого файлы грузятся в память быстрее. Оставлять или удалять эту функциональность, решайте сами, места на диске — эти индексы занимают немного.
Принтеры (Локальные, сетевые и PDF)
С этим пунктом, думаю вам все ясно и без моих подсказок. Если вам нужна поддержка принтеров, ставите галку, если не нужна — не ставите. В играх, от принтера обычно толку немного.
Активация Windows и системы.
Так как мы используем корпоративный вариант дистрибутива, галку не ставим. В том случае, если у вас на руках OEM или RETAIL–вариант, обязательно установите галку, без модуля активации вы просто не запустите систему.
Служба Windows Core Server.
Если вы программист — ставите галку, в противном случае — не ставите, подавляющему большинству обычных домашних пользователей эта
функциональность не нужна. А в игровой системе, она уж точно совершенно ни к чему.
Сайт Windows Update.
Галку не ставим, не нужен нам этот сайт, а если и понадобится — все равно первым делом на нем нам предложат скачать обновленный пакет.
Удаленный рабочий стол.
Галку не ставим, еще одна функциональность, которая нам совершенно не нужна. Причем ни в основной системе, ни в игровой.
Мобильный телефон
Если вы синхронизируете свой телефон с компьютером — поставьте галку, если нет не ставьте. В игровой системе не ставим.
Центр мультимедии.
Не ставим галку. Щелкаем по кнопке OK, закрывая окно "Совместимость".
Удаление компонентов

Я буду орудовать в этом списке сразу целыми категориями. В зависимости от цели, с которой вы собираетесь создать свой дистрибутив, ваш набор компонентов будет другим. Я же, сегодня расскажу о минимально возможной системе, пригодной лишь для запуска "тяжелых" компьютерных игр. Итак приступим. В отличие от окна совместимости, если вы выбираете элемент в этом списке, он будет удален из дистрибутива! То есть, значение галочки поменялось на обратное, будьте внимательны.
В нижней части окна имеется ссылка озаглавленная "Выделение". Щелкаете по ней мышкой — вниз выпадает менюшка, в которой можно выбрать сразу все компоненты, сбросить ранее сделанный выбор, инвертировать выбранное, раскрыть или напротив, закрыть все ветки дерева списка. Рядом расположена очень полезная для начинающих пользователей программы ссылка, называющаяся "Представление". Собственно говоря, эта ссылка присутствует во многих окнах, как я уже упоминал выше, с ее помощью можно сохранить или напротив, загрузить сделанный вами в текущем модуле выбор. Но в данном модуле, функциональность вызываемого ссылкой меню расширена. Выбираем из него "Загрузить" и … Оппа!, нам предлагают, помимо наших собственных вариантов, выбрать еще "Безопасную" и "Минимальную" конфигурацию. Выбираем загрузить "Мини–настройки" и галочки удаляемых компонентов расставляются за нас самостоятельно. Давайте просмотрим на всякий случай, не удалила ли программа чего лишнего, и не оставила ли напротив чего–либо мешающего. Во всех разделах важные для функционирования операционной системы блоки выделены красным цветом. В отношении этих "красный строк" я могу вам посоветовать руководствоваться принципом "Не уверен — не отключай!". Вместе с тем, следует учитывать и то, что автор программы по возможности старался сохранить всю основную функциональность Windows XP, поэтому красным помечены и те блоки, которыми в некоторых специальных вариантах дистрибутива, можно пренебречь.
Драйверы
Программа предложила удалить все, ну что же, я с ней полностью согласен. Основные драйверы мы с вами уже интегрировали в дистрибутив, а в том случае, если нам, впоследствии, потребуются какие–либо новые драйверы, мы их с вами легко доставим. Впрочем, стоит упомянуть об одном нюансе. В том случае если вы планируете проводить тестирование своего диска в среде Virtual PC 2004, отщелкните галочки с двух пунктов:
1) Видеоадаптеры (старые)
2) Управление звуком.
Эти два вида устройств понадобятся нам для поддержки виртуальных видеокарты и звукового адаптера, использующихся в Virtual PC.
Клавиатуры
Программа предлагает удалить все национальные раскладки клавиатур. Тут я с автором программы не совсем согласен. Давайте оставим на всякий случай поддержку русской клавиатуры (RUSSIAN клавиатура). Надо же нам как–то набирать текст на великом и могучем языке?
Мультимедия
Программа предлагает оставить старый "Windows Media Player" версии 6.4, "Поддержку OpenGL" и "Просмотр картинок и факсов". В общем и целом, я согласен с автором программы. Хотя "Просмотр картинок" можно, на мой взгляд, и удалить.
Параметры операционной системы
В минимальном режиме операционная система предлагает нам сохранить довольно таки много ненужных для игровой версии Windows компонентов. Помимо того, что отключила сама программа, предлагаю вам поставить галочку также напротив следующих компонентов:
Out of Box Experience (OOBE)
Компонент поддержки активации, регистрации и тому подобных функций, не нужных корпоративному Windows XP, который мы используем. В том случае если вы используете не корпоративную, а обычную коробочную версию Windows, обязательно его оставьте.
MDAC
Встроенный в Windows движок баз данных. Используется многими программами, даже теми, что пишу я сам. В игровой системе не нужен, а если и понадобится впоследствии, его легко доставить из пакета доступного с сайта Microsoft. Отмечаем на удаление.
Агент МС
Анимированный персонаж (синенький волшебник) появляющийся, например, при поиске файлов. В игровом Windows не нужен — ставим галочку для удаления.
Движок JET Database
Компонент, ранее входивший в MDAC, а затем вынесенный Microsoft в отдельный модуль. Служит для поддержки библиотеками MDAC–файлов баз данных MS ACCESS. Также с его помощью осуществляется репликация баз данных и еще множество различных сервисных функций. Совет такой же, как и для MDAC — удаляем, потребуется, доставим вручную. Игры его не используют.
Диск и квота
Позволяет ограничивать определенным пользователям размер доступного дискового пространства. Удаляем без сожаления в любом варианте Windows.
Дополнительные шрифты
Разные, редко используемые шрифты. Удаляем без сожаления. В Windows имеется механизм, подменяющий отсутствующий шрифт одним из тех, что имеются в системе. В том случае если они вам понадобятся, вы всегда сможете добавить нужные шрифты в систему, воспользовавшись штатным аплетом "Панели управления".
Исправление совместимости приложений
Ни разу в жизни не доводилось пользоваться услугами этого компонента. Удаляем.
Командная строка
Имеется в виду не сама командная строка, как таковая, а набор консольных утилит Windows, необходимых, по большой части, для настройки сети. Тут по вкусу, если вы их используете, оставьте, если же нет — удалите.
Планировщик задач
Механизм запуска программ по расписанию. В играх он точно не нужен — удаляем. В основной версии дистрибутива оставьте, его услугами пользуются некоторые полезные утилиты
Менеджер фильтров файловой системы.
Не понял что за штука. Точнее слова то все понятные, но что они означают, разобраться я так не смог. По умолчанию галка снята, отмечено красным цветом как "критичное". Давайте так и отставим.
Поддержка 16–битных приложений.
Удаление этого компонента чревато тем, что у вас отвалятся некоторые из старых и любимых многими утилит, например NOKIA MONITOR TEST и FAR. Я его обычно оставляю, вы — решайте сами.
Приветственные сообщения
Перевод названия этого интерфейса дан весьма вольно. Этот модуль отвечает за информирование программ, запущенных на компьютере, о входе/выходе новых пользователей, а также отключении компьютера. В связи с этими событиями программы предпринимают те или иные действия. Не удаляем (галку не ставим).
Служба удаленной установки RIS
Чисто административный пакет, ни коим боком не интересный владельцам игровой операционной системы. Удаляем.
Ядро Internet Explorer
Это не программа просмотра Интернет, это сам движок веб–браузера интегрированный глубоко внутрь системы. Удаление этого компонента — мечта "линуксоидов" всех стран и Антимонопольной Комиссии Евросоюза. Вам предоставляется эксклюзивная возможность посмотреть, на что будет похожа Windows XP без него. Если вы удалите ядро IE из системы, помимо самого браузера, "отвалится" еще и добрая половина мастеров Windows. Окно Explorera, в которое вы попадаете, щелкнув по иконке "Мой Компьютер", начнет выглядеть как в Windows 95. В системе перестанут работать программы, неявно использующие возможности браузера. Вместе с тем, подавляющему большинству игр, "трехмерных стрелялок", ядро Internet Explorera не нужно, поэтому если вы делаете себе "игровой" Windows, то его вполне можно удалить. По крайней мере, один раз это нужно проделать просто из любопытства. А по Интернет, можно бродить с помощью установленного впоследствии Firefox, Opera или ... Internet Explorer. Никто не запрещает нам установить его как отдельное приложение.
Поддержка устройств
Тут автор программы, на мой взгляд, несколько перестраховался. Я бы лично удалил вообще все, кроме "Диспетчера логических дисков", "Портов COM и LPT" и "Принтеры и Факсы". В том случае, если у вас есть TV–тюнер, не удаляйте модуль "Видеозахват", если вы планируете устанавливать ваш дистрибутив на ноутбук, оставьте "Батарея" и "PCMCIA". Если вы пользуетесь сканером, не удаляйте "Захват изображений Windows". Говоря другими словами, внимательно просмотрите все компоненты этого раздела и удалите все, о чем вы никогда не слышали, скорее всего, вам оно никогда и не понадобится.
Я рекомендую вам оставить еще и "Поддержку Джойстика", даже в том случае, если у вас его нет. Порт этого устройства вмонтирован в большинство современных звуковых карт, и если вы удалите поддержку из системы, джойстик на карте, будет вызывающе торчать в диспетчере устройств желтым вопросительным знаком. Некрасиво как–то. По этой же причине, следует сохранить и "FireWare (IEEE 1394)", порты этого интерфейса обычно интегрируются на материнские платы или звуковые карты.
Приложения
Автор NLITE совершенно прав. Удаляем полностью, никаких галок снимать не надо. Для всех этих стандартных программ существуют куда как более продвинутые альтернативные аналоги. Если у вас есть жена, оставьте "Игры". Для женщин Windows без "Пасьянса" — это не Windows.
Сеть
В том случае если вы планируете использовать локальную сеть и Интернет, не удаляйте ничего, кроме рекомендованного программой (разве что можете еще Outlook Express удалить). Если же сеть и Интернет вам не нужны, можете удалить все компоненты в этом разделе.
Отдельного разговора заслуживают распространенные в последнее время ADSL–модемы, подключающиеся к компьютеру через разъем сетевой карты. Такие модемы, по сути, являются "компьютерами в себе", поэтому вы, без особых проблем, можете удалить все из этой папки и, тем не менее, остаться с работающим Интернетом. Как я писал выше, вам достаточно жестко прописать IP–адрес компьютера и DNS–сервера и все будет работать.
Службы
В "минимальном" варианте, настройки системы приводятся к сбалансированному и практически полностью работоспособному виду. Для получения максимально быстрого игрового компьютера оставляем только две службы "MANAGEMENT INSTRUMENTATION (WMI)", "Журнал событий", а все остальное удаляем. О назначении конкретных служб написано огромное количество статей, как в печатной прессе, так и онлайн–изданиях в Интернете. Воспользуйтесь ими. От себя добавлю, что если вы хотите, чтобы ваш будущий Windows поддерживал визуальные темы,оставьте "Службу оболочки". Если вы, как и я сам, используете ADSL–модемом с встроенным DHCP и DNS–серверами, оставьте службы "DNS–клиент" и "DHCP–клиент". В этом случае, вам не придется настраивать модем вручную.
Примечание
Может так получиться, что установив Windows вы обнаружите, что некоторые службы все равно "пролезли" в систему, но показаны "выключенными". Это не глюк NLITE, это последствие установки HOTFIX от RYAN. Ничего страшного, они нам не мешают.
Языки
Так как автор программы не знает, в какой именно стране мы с вами живем, он не стал за нас удалять какие либо языки.
Ставим галочку прямо на папке (удаляем все языки), а затем идем в раздел CYRILLIC, отыскиваем там RUSSIAN и снимаем с него галку. Английский язык останется в дистрибутиве независимо от сделанного вами выбора.
Дальше
Разобравшись с удаляемыми компонентами, нажимаем кнопку "Далее"
Автоматическая установка

Информация
На этой вкладке модуля "Автоматическая установка", вы можете указать, с какой степенью интерактивности должна проходить установка Windows с вашего будущего компакт–диска. Доступны несколько различных режимов работы инсталлятора на выбор:
Full Unattended
Полностью автоматический режим. Пользователю будет задан только один вопрос, а именно, его попросят указать логический диск, на который следует установить систему. Очень удобный режим установки содержащий, тем не менее, один крупный "подводный камень". В том случае, если вы интегрировали в дистрибутив неподписанные Microsoft драйвера, они, возможно, не будут установлены.
Default Hide
Полуавтоматический режим. В том случае, если вы не указали системе те или иные параметры, перед пользователем выскочит диалог с просьбой их указать. Окна с заданными вами параметрами выведены не будут. Очень быстрый режим, так как в процессе установки не отображается графический интерфейс. Я обычно пользуюсь именно им.
GUI Attended
Первая часть установки (текстовая) проходит на автомате, вторая ("графическая") также как в режиме DEFAULT HIDE. Редкий режим, мне никогда не приходилось им пользоваться.
Provide Default
Обычная установка Windows, в которой подсовываются по умолчанию выбранные вами значения параметров. Пользователь волен изменить их по своему желанию.
Read Only
Обычная установка Windows, в которой подсовываются по умолчанию выбранные вами значения параметров. В отличие от предыдущего способа, заданные вами значения изменить нельзя. Те же параметры, которые вы не трогали, можно менять по своему усмотрению.
OEM Preinstall
Ниже поля выбора "Режим установки" расположена галочка "OEM PREINSTALL". Оставьте ее включенной, она позволяет вам устанавливать драйвера режима TEXTMODE.
Администратор
Задает параметры учетной записи администратора компьютера. Той самой, которая по умолчанию называется "Администратор". На этой странице, вам предоставляется возможность подстроить учетную запись под себя, и в дальнейшем использовать как свою собственную. В том случае, если вы поставите галочку "Автологин", Windows сразу после загрузки будет входить под этой учетной записью.
Общие
На этой закладке вы можете указать различные параметры, которые Windows будет использовать после установки на целевой компьютер. В том случае, если вы раньше отключили некоторые сервисы, то зависящие от них настройки недоступны. Так я, ранее отказался от сети и службы восстановления дисков, поэтому у нас все настройки связанные с сетью сейчас недоступны.
Тип компьютера.
Тип ядра используемого для вашего компьютера. В дистрибутиве Windows XP имеется несколько ядер, адаптированных под аппаратные возможности различных видов компьютеров.
В том случае если вы не знаете, какое именно ядро лучше всего подходит вашей материнской плате, оставьте "Автоматическое определение". А вот если вы, к примеру, уверены что лучшим ядром будет "ADVANCED CONFIGURATION AND POWER INTERFACE (ACPI)", а Windows настойчиво устанавливает "ACPI UNIPOROCESSOR PC", вы можете принудительно указать необходимое ядро на данном этапе настроек.
Ключ продукта
Ну тут думаю все понятно. Вбиваете регистрационный ключ в предназначенное для него поле, и Windows не станет спрашивать его во время установки. При вводе ключа, в программе предусмотрена небольшая хитрость, облегчающая нам работу. Скопируйте в клипбоард ключ из файла, где вы его наверняка храните, с помощью комбинации Ctrl+C. В том случае, если ключ выглядит примерно так — XXXXX–XXXXX–XXXXX–XXXXX–XXXXX вы можете установить курсор в самой первое поле ввода, а затем нажать Ctrl+V и все поля ввода заполнятся автоматически.
Еще
В этом боксе собраны настройки, отвечающие за внешний вид Windows после установки. Вы можете указать системе использовать классические темы и классическое меню (как у Windows 2000), отключить файрвол и спящий режим. Если вы собираете "быстрый Windows", расставьте все эти галки. В том случае, если вы на предыдущих этапах настройки вырезали соответствующие компоненты, галочки выбора будут недоступны.
Предотвращение выполнения данных DEP
Опция, попившая у меня в свое время немало крови. Если вы выставите значение ALWAYS ON у этого параметра, то Windows, на процессорах Athlion 64, включит защиту от исполнения кода внутри сегмента данных для приложений, таким образом затрудняя работу авторов атак на Windows из сети Интернет. Задача эта, в общем–то, благородная, но проблема в том, что многие популярные программы работают в этом режиме некорректно. Доступно четыре режима работы механизма защиты.
1) OPTIN. Это значение и скрывается под значением "по умолчанию". В том случае, если ваш процессор поддерживает DEP, Windows защищает с помощью этой технологии только свои собственные файлы (да и то не все)
2) OPTOUT. Защита включена для всех программ (не только Windows), но при этом пользователь может указать список приложений, для которых режим DEP отключается.
3) ALWAYS ON. Самый жесткий режим. Защита включена для всех программ, и отключить ее для каких либо программ нельзя.
4) ALWAYSOFF. Технология DEP полностью отключена.
Для нашего игрового Windows я вам рекомендую установить ее в ALWAYS OFF.
Путь к "Program files"
Данная настройка позволяет задать папку, которая будет использоваться Windows для установки программ. Не знаю как вас, но меня имя PROGRAM FILES раздражает. Во–первых оно слишком длинное, а во–вторых содержит пробел из–за которого его приходится при работе в командной строке набирать в кавычках. NLITE позволяет разом решить эти две проблемы. Переключаем выбор с положения "Умолчание" в положение "Вручную", а затем в расположенном снизу поле исправляем C:\PROGRAM FILES на C:\PF, или же но любой другой путь, который удобен лично вам. Тут правда кроется один подводный камень. Дело в том, что некоторые программы, например установщик пакета MUI, полагает, что имя этой папки неизменно. Обнаружив отсутствие папки с таким именем, он, по простоте душевной, создает ее и вываливает в нее свои файлы. В результате, мы получаем "пегий" Windows, местами переведенный на русский язык, а местами — нет. Прежде чем переименовывать папку, хорошенько подумайте, а действительно ли вам это нужно. То, что нравится мне, вовсе не обязательно подойдет вам.
Идентификатор сети
На вкладке сети вы можете указать Рабочую группу и имя компьютера в вашей локальной сети. В том случае, если вы используете сеть с доменами (например, на предприятии) можно указать имя компьютера в домене, имя пользователя и его пароль. Вне зависимости от того, используете вы сеть или нет, заполните хотя бы имя компьютера и имя рабочей группы. Если вы это не сделаете, то система предложит вам ввести эти параметры во время установки
Настройки сети
На этой странице, вы можете подстроить параметры сетевых соединений вашего компьютера, а именно задать IP–адрес, GATEWAY и маску сети. По умолчанию система предопределяет настройки для двух адаптеров. Практически в любой современной плате их будет два. Роль первого сыграет порт FIREWARE, а второго — обычная сетевая карта. Для того, чтобы изменить поведение по умолчанию, переключаетесь в положение "Вручную" и задаете параметры согласно топологии своей сети. Посмотреть эти параметры вы можете щелкнув мышкой по иконке "LOCAL AREA CONNECTION" в папке "Сетевые соединения".Переключитесь на закладку "Поддержка", а затем нажмите кнопку "Подробности".
Прописывая параметры, не забудьте "вбить" значение из поля "физический адрес" окна в поле MAC, адрес формы ввода NLITE. За счет этой нехитрой операции, вы осуществите привязку введенных параметров к вашей конкретной сетевой карте. Чтобы потом не путаться, сразу подпишите: Имя соединения — ADSL. В том случае, если вам нужен только ADSL–Интернет, а в локальной сети вы не работаете, выберите "TCP/IP отключен" в поле "Настройки NETBIOS".
Ну и в заключение немного магии. Пропишите аналогичным образом еще пару–тройку адаптеров, увеличивая им на единичку IP–адреса, но не прописывая MAC–адрес. Если вы в будущем установите в компьютер другую сетевую карту, она выскочит сразу "готовенькая" и настроенная.
Примечание
Сколько не бьюсь с этим мастером, ничего у меня не выходит. "То ли я ..того, то ли лыжи не едут". Не удивляйтесь, если и у вас ничего не получится.
Компоненты
Содержат настройки для INTERNET INFORMATION SERVICE и Мастера настройки безопасности(SCW). Так как мы с вами их не ставим, настройки нам недоступны.
Автоматическое обновление
В игровом Windows мы его не устанавливаем, поэтому настройки тоже недоступны. Вы можете лишь установить "галочку" напротив пункта "ELEVATE NON–ADMIN" и "INCLUDE MINOR UPDATES". Первая, разрешает ходить на этот сайт пользователю без административных прав, а вторая включает незначительные исправления. По крайней мере, я так понял смысл этих настроек.
Региональные настройки
На этом экране нам следует указать используемый нами язык (Russian). Переключаете расположенное ниже поле выбора на "Вручную" указываете свое местожительство (Russian) и предпочитаемую вами клавиатуру (Russian). Английская клавиатура (EN) установится автоматом. В списке языковых групп выбираете CYRILLIC, а в поле "Часовой пояс" свой часовой пояс. На этом все региональные настройки и завершены.
Примечание
В Windows XP есть небольшой "глючок" по обработке секции региональных установок, в файле установщика дистрибутива. Из–за него настройки локализации срабатывают не до конца. Впоследствии, мы еще с вами поговорим как нам обойти эту проблему вручную.
RunOnce

Вы можете вписать в поле вызов любого произвольного приложения, и ему будет передано управление за 13 минут до окончания установки Windows. Помимо имени исполняемых файлов вы можете использовать в этом поле следующие псевдо–переменные:
%SOURCE% — При вызове будет заменено на букву установочного СD–ROM;
%SYSTEMROOT% — Заменится на имя папки Windows. Подобно PROGRAM FILES, она может быть переименована, и в эту переменную попадет ее настоящее имя; %SYSTEMDRIVE% — Буква диска на который мы установили Windows (вовсе не факт, что этой буквой будет являться C :);
%PROGRAMFILES% — Реальный путь к папке PROGRAM FILES;
PAUSE — выполнение команд приостановится и будет ожидать нажатия клавиши (для отладочных целей).
В качестве примера такой команды, давайте впишем в наш будущий установщик команду запуска из корневого каталога диска CD–ROM, командного файла по имени RUNONCE.CMD. В этот файл мы, впоследствии, поместим команды запуска любых других приложений, например установку Microsoft Office или свежей версии DIRECTX. Использование командного файла RUNONCE удобно еще и тем, что нам не нужно пересобирать дистрибутив для того, чтобы добавить или убрать из него вызов пары–тройки разных приложений. Для того чтобы установщик знал, где ему искать остальные файлы, необходимо указать ему букву CD–ROM. Вот тут нам на помощь и придет псевдопеременная %SOURCE%. Пишем в поле "Добавить" следующую команду:
%SOURCE%\RUNONCE.CMD %SOURCE%
Нажимаем кнопку "ADD" и вызов нашего командного файла добавился в список. Если вы, впоследствии, захотите подправить эту строчку, выберите ее в списке и нажмите кнопку "Правка", строчка вернется в поле ввода. Для удаления и сортировки команд, сбоку предусмотрены соответствующие кнопки.
Страница настройки свойств монитора
В данном окне вы можете указать разрешение, глубину цвета и частоту дисплея вашего монитора. Эти значения будут выставлены Windows при переходе в графический режим. Настройка актуальна как для старых ЭЛТ–мониторов, для которых Windows порой выставляет завышенное разрешение экрана, так и для новых ЖК–мониторов, для которых Windows очень любит выставлять 85 Герц кадровой развертки. В обоих этих случаях, счастливый обладатель этой техники наблюдает черный экран вместо изображения. Пользователю приходится "втемную" выходить из Windows, а затем грузиться в безопасном режиме, чтобы оттуда установить своему монитору поддерживаемые режимы работы. Настройки данной закладки решают эту проблему. Выставляете поддерживаемый вашим дисплеем режим и сразу после загрузки Windows можете приступать к работе.
Эпилог
Поднятая мной тема неохватна, и я могу рассказывать о ней часами. К сожалению, нельзя сказать того же о разумном объеме публикации в газете. Поэтому я разделил эту, изначально огромную, статью на две части. На сегодня мне, пожалуй, пора закругляться, свой рассказ о программе NLITE я продолжу в следующем выпуске.
Продолжение следует
Герман Иванов
Компьютерная газета. Статья была опубликована в номере 26 за 2006 год в рубрике ос


