Добавляем молнию на фотографию
Тема создания молнии в Photoshop почему-то всегда востребована. Кто-то хочет добавить вес своей фотографии, разместив на заднем плане лучи молнии, кто-то пускает ее из рук и т.д. — у кого насколько фантазии хватит, — но как правило начинающие "фотошоперы" сталкиваются с двумя проблемами, первая из которых — как ее создать без помощи таких плагинов, как KPT и Xenofex, вторая– а как все это поместить на любой фон. Надеюсь, эта статья поможет вам решить данные вопросы.
СОЗДАНИЕ МОЛНИИ
 Начнем с главного. Сделаем молнию. Создайте новое изображение размером 500x500 пикселей. Перезагрузите цвета нажатием клавиши D. Теперь применим фильтр облаков (Filter > Render > Clouds), далее получим более контрастное изображение посредством выполнения команды Filter > Render > Difference clouds. Инвертируем наше изображение (Ctrl+I или командой Image > Adjustments > Invert). Присмотритесь повнимательнее: на изображении уже прослеживаются молнии, но они недостаточно контрастные. Исправим это с помощью уровней (Ctrl+L или Image > Adjustments > Levels).
Начнем с главного. Сделаем молнию. Создайте новое изображение размером 500x500 пикселей. Перезагрузите цвета нажатием клавиши D. Теперь применим фильтр облаков (Filter > Render > Clouds), далее получим более контрастное изображение посредством выполнения команды Filter > Render > Difference clouds. Инвертируем наше изображение (Ctrl+I или командой Image > Adjustments > Invert). Присмотритесь повнимательнее: на изображении уже прослеживаются молнии, но они недостаточно контрастные. Исправим это с помощью уровней (Ctrl+L или Image > Adjustments > Levels).
 Пока наши молнии просто черно-белые, поэтому добавим им синих оттенков. Выполните команду Image > Adjustments > Hue/Saturation или нажмите Ctrl+U и установите следующие параметры: Hue — 221; Saturation — 43; Lightness— 0. И не забудьте поставить флажок возле слова Colorize. Придадим, наконец, нашим молниям вполне приемлемый вид, снова откорректировав контрастность, но теперь посредством Curves (Image > Adjustments > Curves или Ctrl+M).
Пока наши молнии просто черно-белые, поэтому добавим им синих оттенков. Выполните команду Image > Adjustments > Hue/Saturation или нажмите Ctrl+U и установите следующие параметры: Hue — 221; Saturation — 43; Lightness— 0. И не забудьте поставить флажок возле слова Colorize. Придадим, наконец, нашим молниям вполне приемлемый вид, снова откорректировав контрастность, но теперь посредством Curves (Image > Adjustments > Curves или Ctrl+M).
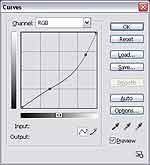

ПОМЕЩАЕМ МОЛНИЮ НА ФОТОГРАФИЮ
 Теперь пришло время разместить нашу молнию где-нибудь. Откройте подходящее изображение. (для издательства скриншот 5.jpg в архиве) Перейдя к работе с окном с молнией, нажмите Ctrl+A, чтобы выделить все изображение. Теперь нажмите Ctrl+C для копирования данной области, перейдите к работе с фотографией и нажмите Ctrl+V. Молния появится на новом слое. Нам в любом случае понадобится трансформировать данный слой, чтобы повернуть его в нужном направлении, или уменьшить, если молния перекрывает собой все изображение. Для этого нажмите Ctrl+T.
Теперь пришло время разместить нашу молнию где-нибудь. Откройте подходящее изображение. (для издательства скриншот 5.jpg в архиве) Перейдя к работе с окном с молнией, нажмите Ctrl+A, чтобы выделить все изображение. Теперь нажмите Ctrl+C для копирования данной области, перейдите к работе с фотографией и нажмите Ctrl+V. Молния появится на новом слое. Нам в любом случае понадобится трансформировать данный слой, чтобы повернуть его в нужном направлении, или уменьшить, если молния перекрывает собой все изображение. Для этого нажмите Ctrl+T.
 Теперь очистим от лишних пикселей наши молнии. Для этого создадим маску слою и затрем ненужные элементы. Итак, выполните команду Layer > Layer Mask > Reveal All. Выбираем инструмент Brush (клавиша B) и стираем все лишние области. Использование маски слоя более гибкая техника по сравнению со стиранием с помощью Eraser, поскольку, если вы что-то не так удалите с его помощью, то восстановить это обратно будет проблематично.
Теперь очистим от лишних пикселей наши молнии. Для этого создадим маску слою и затрем ненужные элементы. Итак, выполните команду Layer > Layer Mask > Reveal All. Выбираем инструмент Brush (клавиша B) и стираем все лишние области. Использование маски слоя более гибкая техника по сравнению со стиранием с помощью Eraser, поскольку, если вы что-то не так удалите с его помощью, то восстановить это обратно будет проблематично.
 А вот с маской слоя дела обстоят совсем по-другому. Здесь, если в качестве цвета переднего плана установлен 000000, т.е. черный цвет, то кисть будет стирать, а если FFFFFF, или, по-человечески, белый, то область будет восстанавливаться.
А вот с маской слоя дела обстоят совсем по-другому. Здесь, если в качестве цвета переднего плана установлен 000000, т.е. черный цвет, то кисть будет стирать, а если FFFFFF, или, по-человечески, белый, то область будет восстанавливаться.
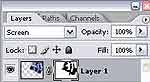 После того, как вы закончите процесс стирания, измените режим смешивания слоя на Screen. Данный режим смешивания осветляет темные участки изображения на накладываемом слое, т.е. подсветке подвергаются только те участки на нижнем слое, которые являются более темными, чем на верхнем.
После того, как вы закончите процесс стирания, измените режим смешивания слоя на Screen. Данный режим смешивания осветляет темные участки изображения на накладываемом слое, т.е. подсветке подвергаются только те участки на нижнем слое, которые являются более темными, чем на верхнем.
 Все бы ничего, но не всегда удается найти фотографию, где небо соответствовало бы штормовой погоде, как, например, на используемом в данной статье изображении. Исправим это с помощью корректирующего слоя. Его использование в данном случае является оправданным, так как нам нужно исправить только небо, а проще всего его выделить с помощью маски, которая применяется в любом корректирующем слое — техника такая же, как при стирании лишних участков на молнии. Итак, делаем активным самый первый слой (Background) и выполняем команду Layer > New Adjustments Layer > Hue/Saturation и в появившемся диалоговом окне устанавливаем следующие параметры: Hue — 225; Saturation — 24; Lightness — -24. Также следует установить флажок Colorize, чтобы успешно осуществить смену оттенков. Теперь выбираем из панели инструментов Brush, переходим в палитру Layers и работаем с маской слоя Hue/Saturation 1.
Все бы ничего, но не всегда удается найти фотографию, где небо соответствовало бы штормовой погоде, как, например, на используемом в данной статье изображении. Исправим это с помощью корректирующего слоя. Его использование в данном случае является оправданным, так как нам нужно исправить только небо, а проще всего его выделить с помощью маски, которая применяется в любом корректирующем слое — техника такая же, как при стирании лишних участков на молнии. Итак, делаем активным самый первый слой (Background) и выполняем команду Layer > New Adjustments Layer > Hue/Saturation и в появившемся диалоговом окне устанавливаем следующие параметры: Hue — 225; Saturation — 24; Lightness — -24. Также следует установить флажок Colorize, чтобы успешно осуществить смену оттенков. Теперь выбираем из панели инструментов Brush, переходим в палитру Layers и работаем с маской слоя Hue/Saturation 1.
 Осталось сделать последний штрих, и работа будет готова. Как вы понимаете, чтобы аккуратно почистить молнии от лишнего света, требуется много времени. Можно его не тратить, а просто в конце еще разок откорректировать слой с молнией, используя Levels. Итак, нажимаем Ctrl + L и выставляем значение, как на рисунке, и наслаждаемся результатом. На этом все.
Осталось сделать последний штрих, и работа будет готова. Как вы понимаете, чтобы аккуратно почистить молнии от лишнего света, требуется много времени. Можно его не тратить, а просто в конце еще разок откорректировать слой с молнией, используя Levels. Итак, нажимаем Ctrl + L и выставляем значение, как на рисунке, и наслаждаемся результатом. На этом все.

Сергей Топорков, http://www.cc-studio.ru/
СОЗДАНИЕ МОЛНИИ


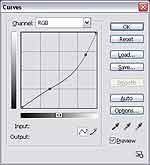

ПОМЕЩАЕМ МОЛНИЮ НА ФОТОГРАФИЮ



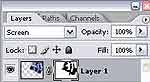



Сергей Топорков, http://www.cc-studio.ru/
Компьютерная газета. Статья была опубликована в номере 15 за 2006 год в рубрике софт


