Фото и "Фотошоп CS2"
Сегодня мы займемся Image Processor, расширенной поддержкой 16-битного режима, веб-фотогалерея и Adobe Online. Все это в той или иной степени затрагивает работу с фотографиями и является последним, что мы еще не рассмотрели в данном цикле статей.
Image processor
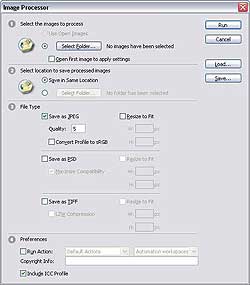 Новый Image Processor позволяет вам быстро выполнить масштабирование, сохранение и применение экшенов для большого количества изображений, и все это — всего лишь в одном диалоговом окне. Есть два способа для запуска данной функции. Если вы работаете в Adobe Bridge, выберите изображения, которые вам нужны, и выполните команду Tools > Photoshop > Image Processor. Ну, а если вы уже работаете в Photoshop, то воспользуйтесь командой File > Scripts > Image Processor. Давайте рассмотрим все настройки, доступные в Image Processor:
Новый Image Processor позволяет вам быстро выполнить масштабирование, сохранение и применение экшенов для большого количества изображений, и все это — всего лишь в одном диалоговом окне. Есть два способа для запуска данной функции. Если вы работаете в Adobe Bridge, выберите изображения, которые вам нужны, и выполните команду Tools > Photoshop > Image Processor. Ну, а если вы уже работаете в Photoshop, то воспользуйтесь командой File > Scripts > Image Processor. Давайте рассмотрим все настройки, доступные в Image Processor:
Select Image to Process
Эта секция позволяет указать Image Processor,откуда брать изображения для обработки. Если вы запустили Image Processor из Photoshop, то будет доступна опция Use Open Images, позволяющая производить манипуляции с уже открытыми в Photoshop файлами. При запуске из Bridge в расчет будут браться те изображения, эскизы которых вы выбрали. Опция Open first image to apply settings сделана специально для работы с файлами Raw-формата. Она позволяет задать настройки рабочего пространства (разрешение, размер, цвет и т.д.) для любого файла в формате Raw по окончании своей работы. Но вместо реального открытия первого изображения просто показывает стандартный диалог открытия файла, причем место открытия по умолчанию — это рабочий стол. Если изображения окажутся в другой папке, просто укажите ее вручную. Идея состоит в том, чтобы открыть одно из изображений — в терминологии Adobe это первое изображение — вам необходимо показать на его примере, как с ним работать (в данном случае откроется диалоговое окно настроек Camera Raw), провести настройки, и все остальные файлы будут преобразованы по образу и подобию. В связи с этим будьте осторожны, ведь изменения значения любой из настроек, к примеру, выдержки, может негативно сказаться на других изображениях.
Select location to save processed images
Здесь вы можете задать папку, в которую будет производиться сохранение обработанных файлов. Обратите внимание, что будет создана дополнительная папка, в которую и будут сохраняться новые файлы, так что, если вы выберете то же самое место расположения, то бояться того, что они перезапишутся поверх, не стоит.
File Type
В этой категории нужно указать, в каком формате производить сохранение файлов. Вы можете выбрать все три формата. Очень полезно, если требуется несколько копий одних и тех же изображений с разным качеством.
Resize to fit
 Данный флажок позволяет масштабировать изображения в пределах заданного размера изображения. Рекомендуется вводить одинаковые значения ширины и высоты в полях. Например, мне часто приходится делать изображения размером 8x10 дюймов. Чтобы получить такие изображения из файлов с 300 ppi, нужно провести нехитрые математические действия и выполнить операцию умножения для себя: 8x300=2400 и 10x300=3000. Это значит, что вам нужно ввести в поля w и h цифру 3000.
Данный флажок позволяет масштабировать изображения в пределах заданного размера изображения. Рекомендуется вводить одинаковые значения ширины и высоты в полях. Например, мне часто приходится делать изображения размером 8x10 дюймов. Чтобы получить такие изображения из файлов с 300 ppi, нужно провести нехитрые математические действия и выполнить операцию умножения для себя: 8x300=2400 и 10x300=3000. Это значит, что вам нужно ввести в поля w и h цифру 3000.
Convert Profile to sRGB
Я использую эту опцию только в тех случаях, если изображение, к примеру, будет просматриваться веб-браузером. Другими словами, программами, не работающими с графикой профессионально, которые не смогут точно воспроизвести цвета в соответствии с указанным профилем (например, базы данных и другие неграфические приложения) — такие программы как правило считают, что ваше изображение находится в цветовом пространстве sRGB. Другие настройки File Type являются аналогичными тем, которые вы не раз видели при сохранении файлов в различных форматах. Флажок Maximize Compatibility сохраняет файл без слоев — точнее, слои будут преобразованы в один-единственный, что позволяет просматривать изображение в других программах, не поддерживающих работу со слоями. Установка флажка LZW Compressions применяет алгоритм сжатия файла для уменьшения занимаемого им места на жестком диске. Бывает полезным в тех случаях, когда на изображении наблюдается преобладание одинаковых цветов (например, текст и графика вместо фотографии), и неприемлемо, если это высокохудожественная фотография.
Preferences
Работать с этой областью вы наверняка будете не всегда, поскольку не каждый же раз приходится применять экшен к целой группе изображений и определять их профиль ICC, а именно для управления этим и существует данная область.
Run Action
 Здесь вы можете указать, какой применить экшен — доступны только те, которые были загружены в палитру Action. Я прибегаю к помощи экшенов, когда мне требуется увеличить резкость на группе фотографий.
Здесь вы можете указать, какой применить экшен — доступны только те, которые были загружены в палитру Action. Я прибегаю к помощи экшенов, когда мне требуется увеличить резкость на группе фотографий.
Copyright Info
Здесь вы можете написать любую информацию о правах на фотографии — она будет добавлена в качестве метаданных файла. Также информацию о вашем изображении можно заполнить, выполнив в Photoshop команду File > File Info.
Include ICC Profile
Данный профиль позволяет указать точное воспроизведение цветов, составляющих ваше изображение. Установите данный флажок, если вам нужно добавить информацию о цвете для каждого изображения, чтобы в дальнейшем его можно было правильно прочитать в другой программе. Не нужно будет устанавливать флажок в том случае, если вы точно знаете, что изображение будет просматриваться в программе, которая не будет точно
воспроизводить цвета в соответствии с установленными профилями. После того, как все настроено, жмите OK, и, как только работа будет закончена, в указанной папке вы обнаружите новую папку, у которой название будет таким же, как и указанный вами файловый формат.
Кнопки Load и Save
Удачные настройки можно сохранить посредством кнопки Save. Если они потом понадобятся, воспользуйтесь кнопкой Load.
Улучшенная поддержка 16-битных фильтров
О том, что собой представляют 16-битные изображения, мы говорили в прошлых статьях. Поэтому останавливаться подробно на этом вопросе мы не будем. Скажу только, что перевести изображение в этот режим работы или поставить другой режим можно посредством меню Image > Mode. Как отмечалось ранее, с эволюцией версий Photoshop расширяется и поддержка работы инструментов и фильтров в этом режиме. Вот об этом и поговорим. Прежде всего хочется отметить появление возможности компрессии 16-битных файлов при сохранении.
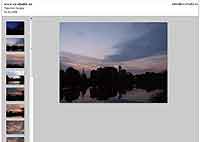 Доступна данная опция посредством снятия флажка Maximize Compatibility при сохранении в родном формате Photoshop. Одной из проблем, возникающих в данном случае, является то, что такой файл не удастся посмотреть в ранних версиях Photoshop. Так что здесь придется балансировать между размером файла и максимальной совместимостью. Так, в частности, файл в разрешении 4096x2408 м четырьмя слоями при установленном флажке Maximize Compatibility будет занимать на жестком диске 65,5 Мб и легко открываться в более ранних версиях Photoshop, а тот же файл без установки данного флажка будет иметь размер всего 18,3 Мб. К сожалению, в 16-битном режиме доступны не все фильтры — думаю, в скором времени это будет исправлено. Список работающих фильтров в данном режиме смотрите ниже (полужирным выделены фильтры, поддержка которых добавилась в 16-битной версии):
Доступна данная опция посредством снятия флажка Maximize Compatibility при сохранении в родном формате Photoshop. Одной из проблем, возникающих в данном случае, является то, что такой файл не удастся посмотреть в ранних версиях Photoshop. Так что здесь придется балансировать между размером файла и максимальной совместимостью. Так, в частности, файл в разрешении 4096x2408 м четырьмя слоями при установленном флажке Maximize Compatibility будет занимать на жестком диске 65,5 Мб и легко открываться в более ранних версиях Photoshop, а тот же файл без установки данного флажка будет иметь размер всего 18,3 Мб. К сожалению, в 16-битном режиме доступны не все фильтры — думаю, в скором времени это будет исправлено. Список работающих фильтров в данном режиме смотрите ниже (полужирным выделены фильтры, поддержка которых добавилась в 16-битной версии):
. Filter > Liquify
. Filter > Vanishing Point
. Filter > Blur > Average
. Filter > Blur > Blur
. Filter > Blur > Blur More
. Filter > Blur > Gaussian Blur
. Filter > Blur > Lens Blur
. Filter > Blur > Motion Blur
. Filter > Blur > Radial Blur
. Filter > Blur > Shape Blur
. Filter > Blur > Surface Blur
. Filter > Distort > Lens Correction
. Filter > Noise > Add Noise
. Filter > Noise > Despeckle
. Filter > Noise > Dust & Scratches
. Filter > Noise > Median
. Filter > Noise > Reduce Noise
. Filter > Render > Fibers
. Filter > Render > Lens Flare
. Filter > Sharpen > Sharpen
. Filter > Sharpen > Sharpen Edges
. Filter > Sharpen > Sharpen More
. Filter > Sharpen > Smart Sharpen
. Filter > Sharpen > Unsharp Mask
. Filter > Stylize > Emboss
. Filter > Stylize > Find Edges
. Filter > Stylize > Solarize
. Filter > Video > De-Interlace
. Filter > Video > NTCS Colors
. Filter > Other > Custom
. Filter > Other High Pass
. Filter > Other > Maximum
. Filter > Other > Minimum
. Filter > Other > Offset
Web photo gallery
Для тех из вас, кто любит создавать галереи фотографий в Photoshop, будет приятной новость, что в CS2 добавлено 9 новых шаблонов галерей, две из которых базируются на Flash. Вы можете почти полностью настроить все галереи по своему усмотрению от собственных цветовых схем до размеров эскизов. Мы не будем останавливаться на всех доступных настройках, поскольку большинство из них остались прежними. Вы можете сами посмотреть предлагаемые стили.
Adobe онлайн
Поначалу хотелось написать много о том, что Adobe автоматизировала процесс публикации ваших фотографий и их отсылка друзьям в Интернет. Но, подумав немного, я пришел к выводу, что русскоязычным пользователям вряд ли пригодится функция заказа печати фотографий где-то там за океаном. Ну, а тем, кого эта тема заинтересовала, моя помощь вряд ли понадобится, так как весь процесс протекает в диалоговых окнах на английском языке, где разберется любой, кто хоть чуть-чуть понимает в английском. Если вы почувствовали, что вам под силу разобраться самостоятельно, тогда выполняем команду из Adobe Bridge (предварительно выбрав нужный снимок) Tools > Photoshop Services > Photo Sharing и разбираемся.
На этом мы с вами заканчиваем наше знакомство с нововведениями в Photoshop CS2. Если у вас возникнут какие-либо вопросы, задавайте их на форуме сайта сайт
Сергей Топорков
Image processor
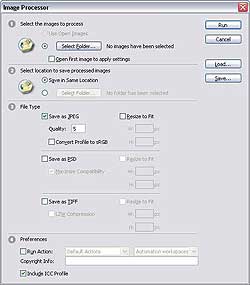
Select Image to Process
Эта секция позволяет указать Image Processor,откуда брать изображения для обработки. Если вы запустили Image Processor из Photoshop, то будет доступна опция Use Open Images, позволяющая производить манипуляции с уже открытыми в Photoshop файлами. При запуске из Bridge в расчет будут браться те изображения, эскизы которых вы выбрали. Опция Open first image to apply settings сделана специально для работы с файлами Raw-формата. Она позволяет задать настройки рабочего пространства (разрешение, размер, цвет и т.д.) для любого файла в формате Raw по окончании своей работы. Но вместо реального открытия первого изображения просто показывает стандартный диалог открытия файла, причем место открытия по умолчанию — это рабочий стол. Если изображения окажутся в другой папке, просто укажите ее вручную. Идея состоит в том, чтобы открыть одно из изображений — в терминологии Adobe это первое изображение — вам необходимо показать на его примере, как с ним работать (в данном случае откроется диалоговое окно настроек Camera Raw), провести настройки, и все остальные файлы будут преобразованы по образу и подобию. В связи с этим будьте осторожны, ведь изменения значения любой из настроек, к примеру, выдержки, может негативно сказаться на других изображениях.
Select location to save processed images
Здесь вы можете задать папку, в которую будет производиться сохранение обработанных файлов. Обратите внимание, что будет создана дополнительная папка, в которую и будут сохраняться новые файлы, так что, если вы выберете то же самое место расположения, то бояться того, что они перезапишутся поверх, не стоит.
File Type
В этой категории нужно указать, в каком формате производить сохранение файлов. Вы можете выбрать все три формата. Очень полезно, если требуется несколько копий одних и тех же изображений с разным качеством.
Resize to fit

Convert Profile to sRGB
Я использую эту опцию только в тех случаях, если изображение, к примеру, будет просматриваться веб-браузером. Другими словами, программами, не работающими с графикой профессионально, которые не смогут точно воспроизвести цвета в соответствии с указанным профилем (например, базы данных и другие неграфические приложения) — такие программы как правило считают, что ваше изображение находится в цветовом пространстве sRGB. Другие настройки File Type являются аналогичными тем, которые вы не раз видели при сохранении файлов в различных форматах. Флажок Maximize Compatibility сохраняет файл без слоев — точнее, слои будут преобразованы в один-единственный, что позволяет просматривать изображение в других программах, не поддерживающих работу со слоями. Установка флажка LZW Compressions применяет алгоритм сжатия файла для уменьшения занимаемого им места на жестком диске. Бывает полезным в тех случаях, когда на изображении наблюдается преобладание одинаковых цветов (например, текст и графика вместо фотографии), и неприемлемо, если это высокохудожественная фотография.
Preferences
Работать с этой областью вы наверняка будете не всегда, поскольку не каждый же раз приходится применять экшен к целой группе изображений и определять их профиль ICC, а именно для управления этим и существует данная область.
Run Action

Copyright Info
Здесь вы можете написать любую информацию о правах на фотографии — она будет добавлена в качестве метаданных файла. Также информацию о вашем изображении можно заполнить, выполнив в Photoshop команду File > File Info.
Include ICC Profile
Данный профиль позволяет указать точное воспроизведение цветов, составляющих ваше изображение. Установите данный флажок, если вам нужно добавить информацию о цвете для каждого изображения, чтобы в дальнейшем его можно было правильно прочитать в другой программе. Не нужно будет устанавливать флажок в том случае, если вы точно знаете, что изображение будет просматриваться в программе, которая не будет точно
воспроизводить цвета в соответствии с установленными профилями. После того, как все настроено, жмите OK, и, как только работа будет закончена, в указанной папке вы обнаружите новую папку, у которой название будет таким же, как и указанный вами файловый формат.
Кнопки Load и Save
Удачные настройки можно сохранить посредством кнопки Save. Если они потом понадобятся, воспользуйтесь кнопкой Load.
Улучшенная поддержка 16-битных фильтров
О том, что собой представляют 16-битные изображения, мы говорили в прошлых статьях. Поэтому останавливаться подробно на этом вопросе мы не будем. Скажу только, что перевести изображение в этот режим работы или поставить другой режим можно посредством меню Image > Mode. Как отмечалось ранее, с эволюцией версий Photoshop расширяется и поддержка работы инструментов и фильтров в этом режиме. Вот об этом и поговорим. Прежде всего хочется отметить появление возможности компрессии 16-битных файлов при сохранении.
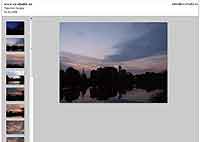
. Filter > Liquify
. Filter > Vanishing Point
. Filter > Blur > Average
. Filter > Blur > Blur
. Filter > Blur > Blur More
. Filter > Blur > Gaussian Blur
. Filter > Blur > Lens Blur
. Filter > Blur > Motion Blur
. Filter > Blur > Radial Blur
. Filter > Blur > Shape Blur
. Filter > Blur > Surface Blur
. Filter > Distort > Lens Correction
. Filter > Noise > Add Noise
. Filter > Noise > Despeckle
. Filter > Noise > Dust & Scratches
. Filter > Noise > Median
. Filter > Noise > Reduce Noise
. Filter > Render > Fibers
. Filter > Render > Lens Flare
. Filter > Sharpen > Sharpen
. Filter > Sharpen > Sharpen Edges
. Filter > Sharpen > Sharpen More
. Filter > Sharpen > Smart Sharpen
. Filter > Sharpen > Unsharp Mask
. Filter > Stylize > Emboss
. Filter > Stylize > Find Edges
. Filter > Stylize > Solarize
. Filter > Video > De-Interlace
. Filter > Video > NTCS Colors
. Filter > Other > Custom
. Filter > Other High Pass
. Filter > Other > Maximum
. Filter > Other > Minimum
. Filter > Other > Offset
Web photo gallery
Для тех из вас, кто любит создавать галереи фотографий в Photoshop, будет приятной новость, что в CS2 добавлено 9 новых шаблонов галерей, две из которых базируются на Flash. Вы можете почти полностью настроить все галереи по своему усмотрению от собственных цветовых схем до размеров эскизов. Мы не будем останавливаться на всех доступных настройках, поскольку большинство из них остались прежними. Вы можете сами посмотреть предлагаемые стили.
Adobe онлайн
Поначалу хотелось написать много о том, что Adobe автоматизировала процесс публикации ваших фотографий и их отсылка друзьям в Интернет. Но, подумав немного, я пришел к выводу, что русскоязычным пользователям вряд ли пригодится функция заказа печати фотографий где-то там за океаном. Ну, а тем, кого эта тема заинтересовала, моя помощь вряд ли понадобится, так как весь процесс протекает в диалоговых окнах на английском языке, где разберется любой, кто хоть чуть-чуть понимает в английском. Если вы почувствовали, что вам под силу разобраться самостоятельно, тогда выполняем команду из Adobe Bridge (предварительно выбрав нужный снимок) Tools > Photoshop Services > Photo Sharing и разбираемся.
На этом мы с вами заканчиваем наше знакомство с нововведениями в Photoshop CS2. Если у вас возникнут какие-либо вопросы, задавайте их на форуме сайта сайт
Сергей Топорков
Компьютерная газета. Статья была опубликована в номере 08 за 2006 год в рубрике софт


