Инструменты ретуширования и новые фильтры в Photoshop CS2
LENS CORRECTION
В этой версии Adobe не забыла и о фотографах и добавила давно необходимый фильтр исправления искажения линз. Фильтр Lens Correction содержит все функции коррекции, доступные ранее в диалоговом окне Camera Raw, плюс еще ряд полезных настроек. В основном работа фильтра направлена на исправления дефектов широкоугольных линз, однако в наличии имеются и средства устранения других дефектов (хроматические аберрации,
виньетирование и т.д).

Краткий обзор
Для запуска диалогового окна Lens Correction воспользуйтесь командой Filter > Distort > Lens Correction. В нижней части диалогового окна вы найдете флажок Show Grid, которая позволяет управлять видимостью сетки, накладываемой на изображение. Сетка окажется полезной при настройке перспективы и при исправлении видимых искажений на фотографии. Вы можете изменять размер сетки посредством опции Size. Также можно задать цвет сетки и осуществлять перемещение (инструмент Move Grid). Здесь у вас есть возможность, как и в Photoshop, использовать клавиатуру для масштабирования изображения, его перемещения либо с помощью аналогичных инструментов, например, для перемещения по увеличенному изображению можно воспользоваться инструментом Hand. И последнее в кратком обзоре: вы можете сравнить оригинальное изображение с тем, какое у вас получилось после коррекции, посредством установки/снятия флажка Preview. Существуют два основных вида дефекта линз: когда линии изгибаются к центру и когда изображение приобретает бочкообразную форму. Оба этих дефекта устраняются с помощью Lens Correction.
Удаляем искажения
Для удаления вышеописанных видов искажения воспользуйтесь ползунком Remove Distortion или выберите инструмент с тем же самым именем и проведите им линию от центра. При работе с данным инструментом рекомендую воспользоваться сеткой для более точной коррекции.
Настраиваем масштаб и края изображения
После удаления дефектов ваша фотография может либо выезжать за границы, либо превратиться во что-то прямоугольное непонятной формы. Поэтому нам нужно будет в этом случае изменить заполнение изображения посредством ползунков Scale и Edge. Scale позволяет масштабировать изображения, что полезно после устранения дефекта бочкообразности, поскольку в этом случае необходимо вогнуть изображение обратно, в результате чего получается пустое пространство, которое нам не нужно. Edge позволяет контролировать пустующую область. Вместо масштабирования можно воспользоваться именно этой настройкой. Имеются три варианта заполнения: не заполнять (пункт Transparency. В этом случае появится эффект прозрачности, как при создании gif-файла — не забывайте только, что при сохранении в jpg прозрачность исчезнет), заполнить фоновым цветом (пункт Background color — цвет выбрать нельзя) и использовать расширение краев (Edge Extension — в этом случае края будут "оттянуты" вниз, пока не заполнят пустые участки).
Хроматические аберрации
Как правило такой дефект возникает у сравнительно недорогих камер, обладающих непрофессиональными линзами. Он представляет собой цветной ореол, появляющийся рядом с объектами. Для исправления данного дефекта используйте ползунки группы Chromatic Aberration. При корректировке всегда помните, что красный или голубой ореол по краям объекта следует настраивать с помощью ползунка Fix Red/Cyan Fringe. А если ореол желтый или голубой — то ползунком Fix Blur/Yellow Fringe. Правда, иногда для устранения проблемы могут потребоваться оба ползунка.

Хроматические аберрации

После корректировки
Виньетирование
Данный тип искажения встречается в широкоугольных линзах. Определить его довольно легко, поскольку вы сразу заметите, если ваше изображение по краям будет темным. Если ваше изображение испорчено таким образом, воспользуйтесь ползунком Amount, чтобы подсветить края. Если потребуется увеличить или уменьшить область охвата, идущую от центра, воспользуйтесь ползунком Midpoint. Хотя таким дефектом можно воспользоваться даже для подчеркивания того или иного объекта на фотографии.


Перспектива
Кто из нас не фотографировал здания, кто из нас не сталкивался с ситуацией когда здание снимается под углом и по мере удаления естественно уменьшается. Иногда это требуется для придания фотографии большего художественного веса. А вот если ракурс был взят неудачно, то попробовать поставить здание фронтально будет неплохим вариантом. Для исправления данного дефекта вы можете воспользоваться двумя ползунками: Vertical Perspective и Horizontal Perspective. Первый служит для изменения положения фотографии по вертикали, второй — по горизонтали.
Выравнивание
Есть два способа для выравнивания "изогнутого" изображения. Самый точный, но не самый быстрый — посредством управления настройками Angle, расположенными в правом углу диалогового окна Lens Correction, либо посредством инструмента Straighten. Чтобы понять принцип его работы, пожалуй, объяснений будет недостаточно, поэтому рекомендую просто попробовать.
Сохраняем настройки
Чем больше вы будете работать с данным фильтром, тем больше вы будете выявлять однотипных способов корректировки изображения. Дабы не изобретать каждый раз велосипед, вы можете сохранить удачные на ваш взгляд настройки посредством команды Save Settings из меню диалогового окна Lens Correction. Это бывает очень полезным, если у вас есть несколько объективов, и вы можете определить специфические настройки для каждого. Для загрузки сохраненных установок используйте команду Load settings. Также не забывайте, что вы можете применить настройки, произведенные на изображении в прошлый раз. Для этого выберите из раскрывающегося списка пункт Previous Conversion.
REDUCE NOISE
В предыдущих версиях Photoshop для удаления шума с фотографии приходилось много экспериментировать с режимами смешивания, переводить изображение в цветовую модель Lab Color и т.д. Новый фильтр Reduce Noise поставил ранее используемые техники в разряд анахронизмов. Теперь проблему с шумами можно решить в одном диалоговом окне, которое вызывается командой Filter > Noise > Reduce Noise.

Первое, что я делаю после запуска данного фильтра, — устанавливаю значения Strength, Reduce Color Noise и Sharpen Detail на 0, чтобы они никак не влияли на изображение. Флажок remove Jpeg Artifact можно оставить активным, так как существенно повлиять на шум он не может.
Удаление цветных шумов
Если ваше изображение содержит множество цветных точек, то избавиться от них вам поможет ползунок reduce Color Noise. Увеличивайте значения до тех пор, пока цветной шум не пропадет.
Удаление обычных шумов
Чтобы удалить обычные шумы, сначала воспользуйтесь ползунком Strength. С увеличением данного значения шумы будут убираться все в большей и большей области. Единственный недостаток простого увеличения данного параметра в том, что изображение как бы замывается, детали начинают пропадать. Чтобы этого избежать, далее приступайте к работе с ползунком Preserve Details — он позволит добиться компромисса между сохранением деталей фотографии и удалением шума с нее.
Remove JPEG Artifacts
Сохранение изображения в формате JPEG позволяет добиться хорошего сжатия файла при сравнительно неплохом качестве изображения. Проблема как раз и заключается в качестве. Дело в том, что для успешной компрессии файла изображение разделяется на квадратики по 8x8 пикселей, охватывающие все области. Если вы увеличите такое изображение, то легко обнаружите эти артефакты. Установка флажка Remove JPEG Artifacts позволит сделать их менее заметными.
Работа в расширенном режиме
В диалоговом окне Reduce Noise вы можете работать в одном из двух режимов: Advanced и Basic. Если ваше изображение находится в цветовой модели RGB, то оно создается посредством трех цветов: Красного, Синего и Зеленого. При работе в обычном режиме (Basic) перемещение слайдеров будет отражаться на всех трех цветах, составляющих изображение (т.е. во всех трех каналах). Суть проблемы состоит в том, что большинство цифровых фотокамер создают наибольшее количество шума в канале Blue, который соответствует синему цвету. Вы заметите это при съемке в малоосвещенных местах. Поэтому, работая в режиме Basic, вы рискуете неоправданно замыть многие детали на изображении вследствие применимости параметров на всех трех каналах. Для настройки отдельного канала перейдите в режим работы Advanced и затем щелкните на вкладке Per Channel. Прежде чем вы начнете производить смешивание, убедитесь, что во вкладке Overall настройки Strength и Reduce Color Noise установлены на 0, дабы их действие не мешало подбирать оптимальные значения. Если шум, заполонивший ваше изображение, состоит по преимуществу из двух цветов, то с большой вероятностью можно сказать, что устранить его можно с помощью одного канала. Так, в частности, если цвет шума Красный/Голубой — значит, проблемы стоит устранять в канале Red, Зеленый/Сиреневый — в канале Green, и Синий/Желтый — в канале Blue. Если определять таким способом уровень шума в том или ином канале вас не устраивает, то вы можете пощелкать по каналам и выявить недостаток. На рисунке сверху вниз три канала: Red, Green, Blue.



После того как вы обнаружите канал, в котором сосредоточилось наибольшее количество шума, перемещайте ползунок Strength вправо, чтобы устранить проблему, затем воспользуйтесь ползунком Preserve Detail, чтобы сохранить детали в этом канале. Если после корректировки одного канала проблема не была устранена, перейдите во вкладку Overall и доведите изображение до ума.
 ФИЛЬТРЫ ГРУППЫ BLUR
ФИЛЬТРЫ ГРУППЫ BLUR
Пожалуй, любой пользователь Photoshop со стажем трепетно относится к фильтрам данной категории — благодаря им мы могли создавать многие интересные эффекты — от текстовых до фотореалистичных. Adobe не подвела нас и подарила в новой версии сразу три новых фильтра.
Box Blur
Если вы искали быстрый и легконастраиваемый фильтр размытия, то Box Blur для вас. Этот фильтр работает в 2-4 раза быстрее Gaussian Blur (что особенно заметно при работе с изображениями большого размера) и будет очень полезен при обработке большого количества изображений с помощью экшенов. Визуально результат не слишком отличается от работы Gaussian Blur, тем не менее, при размытии высококонтрастных изображений вы обнаружите, что грани получаются другие — не как после Gaussian Blur. Дело в том, что Box Blur оставляет большее количество граней, чем вышеуказанный фильтр. Поэтому при обработке изображений обратите на этот факт внимание.
Визуально результат не слишком отличается от работы Gaussian Blur, тем не менее, при размытии высококонтрастных изображений вы обнаружите, что грани получаются другие — не как после Gaussian Blur. Дело в том, что Box Blur оставляет большее количество граней, чем вышеуказанный фильтр. Поэтому при обработке изображений обратите на этот факт внимание.
Shape Blur
Данный фильтр производит размытие в соответствии с указанной вами формой. Данный фильтр может пригодиться вам при создании текстовых эффектов или при работе с высококонтрастными изображениями, объектами и т.п.
Surface Blur
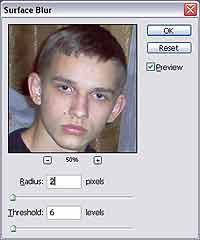 Данный фильтр осуществляет размытие относительно ровных поверхностей при сохранении четкости граней. Ползунок Radius определяет количество размытия, а ползунок Threshold отвечает за диапазон контрастности этого размытия.
Данный фильтр осуществляет размытие относительно ровных поверхностей при сохранении четкости граней. Ползунок Radius определяет количество размытия, а ползунок Threshold отвечает за диапазон контрастности этого размытия.
Surface blur можно использовать для перевода фотографии в иллюстрацию, как это делают многие фильтры Photoshop (такие, как Find Edges, расположенный в меню Filter > Stylize).
SMART SHARPEN
Этот фильтр внес новый стандарт увеличения резкости изображения. Ранее из фильтров нам приходилось довольствоваться Unsharp Mask, который улучшал видимую резкость на фотографиях, теперь мы можем использовать и новый способ, и старый. Следует отметить, что Smart Sharpen унаследовал у Unsharp Mask настройки Amount и Radius, однако имеет существенно больше возможностей.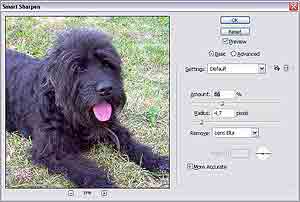 Остановимся на них подробнее.
Остановимся на них подробнее.
Режим Basic
Smart Sharpen имеет два режима работы: базовый (Basic) и расширенный (Advanced). В базовом режиме у нас доступны:
. Amount — усиление резкости за счет увеличения контрастности граней объектов. Photoshop сравнивает два пикселя и затемняет темный и осветляет яркий. Это позволяет видеть грани более четкими. Чем больше значение Amount, тем более контрастными будут грани.
. Radius — определяет ширину области, на которой будет произведено увеличение контрастности граней посредством Amount.
Казалось бы, куда проще поставить на максимум оба ползунка и охватить все изображение, но… не все так просто. Как вы понимаете, разные фотографии имеют разную степень распределения светлых и темных тонов. Поэтому установка на всех изображениях одинаковых значений Radius и Amount теряет смысл — всегда нужно искать баланс. По поводу поиска баланса позволю себе дать вам некоторые советы:
1. Изображение с видимыми гранями. На изображениях, у которых грани четко различимы, рекомендую использовать большие значения Radius (между 10 и 20) и низкие значения Amount (около 15-30). Обычно я начинаю проверять такое изображение посредством установки значения 20 для обоих параметров и только потом начинаю экспериментировать.
2. Другой случай. Если изображение не содержит видимых граней, используйте низкие значения Radius (между 0.5 и 1.5) и высокими значениями Amount (между 75 и 200). С такими изображениями я начинаю работу с установки Amount на 100, а Radius — на 1, затем провожу корректировку Radius, пока изображение не станет выглядеть естественно, и только потом работаю с Amount, пока не найду приемлемый результат.
Увеличение резкости — это скорее искусство, чем наука, поскольку то, что вы видите на экране — далеко не то же самое, что получится на печати, и содержит не то количество деталей, которое видим мы на экране. Такое отличие при печати напрямую связано с типом используемого принтера, бумаги. Например, при распечатывании на газетной бумаге изображение становится менее четким по сравнению с экранным, в то же время струйные принтеры позволяют добиться хорошей четкости, очень близкой к экранной. И последний совет: всегда при увеличении резкости смотрите на изображение в 100% режиме масштабирования.
. Remove. Данное меню предлагает вам воспользоваться одной из трех методик.
. Gaussian Blur. При выборе данного пункта в раскрывающемся списке увеличение резкости будет выполнено точно так же, как это сделал бы фильтр Unsharp Mask. Ореол, получающийся на гранях изображения после применения данной методики, больше, чем при применении Lens Blur. Я использую данную методику только когда для меня скорость важнее качества.
. Lens Blur. Данный метод позволяет получить меньший по размерам ореол, что позволяет использовать большие значения Amount и Radius, прежде чем этот ореол станет явным. Соответственно данный способ я применяю, когда качество приоритетнее скорости.
. Motion Blur. Данный способ обычно применяется для устранения эффекта движения на фотографии. Чтобы успешно применить данную методику, вам нужно определить угол движения камеры в момент съемки. Если вам удастся сделать это, то Photoshop постарается минимизировать этот эффект наиболее эффективно. Справедливости ради следует отметить, что больших надежд на данную методику возлагать не стоит. Если изображение сильно пострадало от эффекта движения, то существенных результатов добиться не получится.
. More Accurate. Данная настройка увеличивает резкость изображения посредством двойного прохода, что в конечном итоге увеличивает ореол на гранях и делает резкость более заметной. Нетрудно догадаться, что для преобразования данным способом потребуется больше времени. Также следует сказать, что данный способ не рекомендуется применять для изображений, которые в дальнейшем будут сохраняться в jpg-формате, поскольку будут появляться лишние артефакты. Также лучше применять данный способ на изображениях, у которых грани ярко выражены.
Расширенный режим
Переключитесь в расширенный режим работы, установив флажок Advanced. В диалоговом окне появится 3 вкладки: Sharpen, Shadow и Highlight.
Вкладки Shadow/Highlight
Вкладка Sharpen содержит настройки, отвечающие за эффект резкости, в то время как вкладки Shadow и Highlight определяют интенсивность увеличения резкости в разных областях изображения: первая вкладка отвечает за темные участки на изображении, вторая — за светлые. Обе вкладки содержат одинаковое название настроек:
. Fade Amount. Позволяет уменьшить действие эффекта резкости, создаваемого фильтром Smart Sharpen. Действует так же, как если бы вы применили на отдельном слое этот фильтр, существенно увеличили резкость, а потом начали уменьшать непрозрачность слоя.
. Tonal Width. Определяет диапазон теней, который будет рассматриваться как темные или светлые участки и, соответственно, диапазон областей, в которых эффект резкости будет уменьшен. Низкие значения Fade Amount ограничивают действие фильтра только самыми темными и самыми яркими участками, в то время как большие значения позволяют применить эффект к средним тонам.
. Radius. При использовании Fade Amount Photoshop попытается смешать эффект уменьшения на объектах с окружающей их областью, в результате чего увеличение резкости будет не таким заметным, как хотелось бы. Чтобы этого избежать, после настройки Fade Amount и Tonal Width переходите к работе с ползунком Radius, который определяет размер области смешивания.
Эти настройки будут вам полезны, когда при увеличении резкости появляется шум в темных участках изображений. Во вкладке Shadow я начинаю с установки Fade Amount на 100%, а Radius — где-то в районе 3-4. Затем я провожу настройку Tonal Width, пока шум не начнет увеличиваться, и, наконец, занимаюсь Fade Amount и Radius.
Работа с наборами настроек
Вы можете сохранить настройки резкости для дальнейшего применения. Для этого воспользуйтесь вот этой кнопкой: .
.
Потом вы всегда сможете выбрать из раскрывающегося списка Settings свой набор настроек.
Fade после применения фильтра
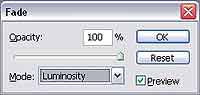 Ореол, который иногда появляется после применения Smart Sharpen, зачастую имеет цвет, отличный от объекта, вокруг которого он присутствует. Чтобы этого избежать, сразу же после применения фильтра выполните команду Edit > Fade Smart Sharpen и в появившемся диалоговом окне укажите в раскрывающемся списке Mode пункт Luminosity. Это позволит избавиться от нежелательных цветов. Странно, конечно, почему Smart Sharpen не знает о таком методе — можно было бы добавить эту функцию в фильтр изначально, тем более, что данным способом пользуются уже давно с момента появления Unsharp Mask!
Ореол, который иногда появляется после применения Smart Sharpen, зачастую имеет цвет, отличный от объекта, вокруг которого он присутствует. Чтобы этого избежать, сразу же после применения фильтра выполните команду Edit > Fade Smart Sharpen и в появившемся диалоговом окне укажите в раскрывающемся списке Mode пункт Luminosity. Это позволит избавиться от нежелательных цветов. Странно, конечно, почему Smart Sharpen не знает о таком методе — можно было бы добавить эту функцию в фильтр изначально, тем более, что данным способом пользуются уже давно с момента появления Unsharp Mask!
На этом наш разговор об инструментах ретуширования и новых фильтрах в Photoshop CS2 подошел к концу. Я уверен, вы найдете им достойное применение в работе, а если у вас возникнут какие-либо вопросы, то задавайте их на форуме сайт .
Сергей Топорков
В этой версии Adobe не забыла и о фотографах и добавила давно необходимый фильтр исправления искажения линз. Фильтр Lens Correction содержит все функции коррекции, доступные ранее в диалоговом окне Camera Raw, плюс еще ряд полезных настроек. В основном работа фильтра направлена на исправления дефектов широкоугольных линз, однако в наличии имеются и средства устранения других дефектов (хроматические аберрации,
виньетирование и т.д).

Краткий обзор
Для запуска диалогового окна Lens Correction воспользуйтесь командой Filter > Distort > Lens Correction. В нижней части диалогового окна вы найдете флажок Show Grid, которая позволяет управлять видимостью сетки, накладываемой на изображение. Сетка окажется полезной при настройке перспективы и при исправлении видимых искажений на фотографии. Вы можете изменять размер сетки посредством опции Size. Также можно задать цвет сетки и осуществлять перемещение (инструмент Move Grid). Здесь у вас есть возможность, как и в Photoshop, использовать клавиатуру для масштабирования изображения, его перемещения либо с помощью аналогичных инструментов, например, для перемещения по увеличенному изображению можно воспользоваться инструментом Hand. И последнее в кратком обзоре: вы можете сравнить оригинальное изображение с тем, какое у вас получилось после коррекции, посредством установки/снятия флажка Preview. Существуют два основных вида дефекта линз: когда линии изгибаются к центру и когда изображение приобретает бочкообразную форму. Оба этих дефекта устраняются с помощью Lens Correction.
Удаляем искажения
Для удаления вышеописанных видов искажения воспользуйтесь ползунком Remove Distortion или выберите инструмент с тем же самым именем и проведите им линию от центра. При работе с данным инструментом рекомендую воспользоваться сеткой для более точной коррекции.
Настраиваем масштаб и края изображения
После удаления дефектов ваша фотография может либо выезжать за границы, либо превратиться во что-то прямоугольное непонятной формы. Поэтому нам нужно будет в этом случае изменить заполнение изображения посредством ползунков Scale и Edge. Scale позволяет масштабировать изображения, что полезно после устранения дефекта бочкообразности, поскольку в этом случае необходимо вогнуть изображение обратно, в результате чего получается пустое пространство, которое нам не нужно. Edge позволяет контролировать пустующую область. Вместо масштабирования можно воспользоваться именно этой настройкой. Имеются три варианта заполнения: не заполнять (пункт Transparency. В этом случае появится эффект прозрачности, как при создании gif-файла — не забывайте только, что при сохранении в jpg прозрачность исчезнет), заполнить фоновым цветом (пункт Background color — цвет выбрать нельзя) и использовать расширение краев (Edge Extension — в этом случае края будут "оттянуты" вниз, пока не заполнят пустые участки).
Хроматические аберрации
Как правило такой дефект возникает у сравнительно недорогих камер, обладающих непрофессиональными линзами. Он представляет собой цветной ореол, появляющийся рядом с объектами. Для исправления данного дефекта используйте ползунки группы Chromatic Aberration. При корректировке всегда помните, что красный или голубой ореол по краям объекта следует настраивать с помощью ползунка Fix Red/Cyan Fringe. А если ореол желтый или голубой — то ползунком Fix Blur/Yellow Fringe. Правда, иногда для устранения проблемы могут потребоваться оба ползунка.

Хроматические аберрации

После корректировки
Виньетирование
Данный тип искажения встречается в широкоугольных линзах. Определить его довольно легко, поскольку вы сразу заметите, если ваше изображение по краям будет темным. Если ваше изображение испорчено таким образом, воспользуйтесь ползунком Amount, чтобы подсветить края. Если потребуется увеличить или уменьшить область охвата, идущую от центра, воспользуйтесь ползунком Midpoint. Хотя таким дефектом можно воспользоваться даже для подчеркивания того или иного объекта на фотографии.


Перспектива
Кто из нас не фотографировал здания, кто из нас не сталкивался с ситуацией когда здание снимается под углом и по мере удаления естественно уменьшается. Иногда это требуется для придания фотографии большего художественного веса. А вот если ракурс был взят неудачно, то попробовать поставить здание фронтально будет неплохим вариантом. Для исправления данного дефекта вы можете воспользоваться двумя ползунками: Vertical Perspective и Horizontal Perspective. Первый служит для изменения положения фотографии по вертикали, второй — по горизонтали.
Выравнивание
Есть два способа для выравнивания "изогнутого" изображения. Самый точный, но не самый быстрый — посредством управления настройками Angle, расположенными в правом углу диалогового окна Lens Correction, либо посредством инструмента Straighten. Чтобы понять принцип его работы, пожалуй, объяснений будет недостаточно, поэтому рекомендую просто попробовать.
Сохраняем настройки
Чем больше вы будете работать с данным фильтром, тем больше вы будете выявлять однотипных способов корректировки изображения. Дабы не изобретать каждый раз велосипед, вы можете сохранить удачные на ваш взгляд настройки посредством команды Save Settings из меню диалогового окна Lens Correction. Это бывает очень полезным, если у вас есть несколько объективов, и вы можете определить специфические настройки для каждого. Для загрузки сохраненных установок используйте команду Load settings. Также не забывайте, что вы можете применить настройки, произведенные на изображении в прошлый раз. Для этого выберите из раскрывающегося списка пункт Previous Conversion.
REDUCE NOISE
В предыдущих версиях Photoshop для удаления шума с фотографии приходилось много экспериментировать с режимами смешивания, переводить изображение в цветовую модель Lab Color и т.д. Новый фильтр Reduce Noise поставил ранее используемые техники в разряд анахронизмов. Теперь проблему с шумами можно решить в одном диалоговом окне, которое вызывается командой Filter > Noise > Reduce Noise.

Первое, что я делаю после запуска данного фильтра, — устанавливаю значения Strength, Reduce Color Noise и Sharpen Detail на 0, чтобы они никак не влияли на изображение. Флажок remove Jpeg Artifact можно оставить активным, так как существенно повлиять на шум он не может.
Удаление цветных шумов
Если ваше изображение содержит множество цветных точек, то избавиться от них вам поможет ползунок reduce Color Noise. Увеличивайте значения до тех пор, пока цветной шум не пропадет.
Удаление обычных шумов
Чтобы удалить обычные шумы, сначала воспользуйтесь ползунком Strength. С увеличением данного значения шумы будут убираться все в большей и большей области. Единственный недостаток простого увеличения данного параметра в том, что изображение как бы замывается, детали начинают пропадать. Чтобы этого избежать, далее приступайте к работе с ползунком Preserve Details — он позволит добиться компромисса между сохранением деталей фотографии и удалением шума с нее.
Remove JPEG Artifacts
Сохранение изображения в формате JPEG позволяет добиться хорошего сжатия файла при сравнительно неплохом качестве изображения. Проблема как раз и заключается в качестве. Дело в том, что для успешной компрессии файла изображение разделяется на квадратики по 8x8 пикселей, охватывающие все области. Если вы увеличите такое изображение, то легко обнаружите эти артефакты. Установка флажка Remove JPEG Artifacts позволит сделать их менее заметными.
Работа в расширенном режиме
В диалоговом окне Reduce Noise вы можете работать в одном из двух режимов: Advanced и Basic. Если ваше изображение находится в цветовой модели RGB, то оно создается посредством трех цветов: Красного, Синего и Зеленого. При работе в обычном режиме (Basic) перемещение слайдеров будет отражаться на всех трех цветах, составляющих изображение (т.е. во всех трех каналах). Суть проблемы состоит в том, что большинство цифровых фотокамер создают наибольшее количество шума в канале Blue, который соответствует синему цвету. Вы заметите это при съемке в малоосвещенных местах. Поэтому, работая в режиме Basic, вы рискуете неоправданно замыть многие детали на изображении вследствие применимости параметров на всех трех каналах. Для настройки отдельного канала перейдите в режим работы Advanced и затем щелкните на вкладке Per Channel. Прежде чем вы начнете производить смешивание, убедитесь, что во вкладке Overall настройки Strength и Reduce Color Noise установлены на 0, дабы их действие не мешало подбирать оптимальные значения. Если шум, заполонивший ваше изображение, состоит по преимуществу из двух цветов, то с большой вероятностью можно сказать, что устранить его можно с помощью одного канала. Так, в частности, если цвет шума Красный/Голубой — значит, проблемы стоит устранять в канале Red, Зеленый/Сиреневый — в канале Green, и Синий/Желтый — в канале Blue. Если определять таким способом уровень шума в том или ином канале вас не устраивает, то вы можете пощелкать по каналам и выявить недостаток. На рисунке сверху вниз три канала: Red, Green, Blue.



После того как вы обнаружите канал, в котором сосредоточилось наибольшее количество шума, перемещайте ползунок Strength вправо, чтобы устранить проблему, затем воспользуйтесь ползунком Preserve Detail, чтобы сохранить детали в этом канале. Если после корректировки одного канала проблема не была устранена, перейдите во вкладку Overall и доведите изображение до ума.

Пожалуй, любой пользователь Photoshop со стажем трепетно относится к фильтрам данной категории — благодаря им мы могли создавать многие интересные эффекты — от текстовых до фотореалистичных. Adobe не подвела нас и подарила в новой версии сразу три новых фильтра.
Box Blur
Если вы искали быстрый и легконастраиваемый фильтр размытия, то Box Blur для вас. Этот фильтр работает в 2-4 раза быстрее Gaussian Blur (что особенно заметно при работе с изображениями большого размера) и будет очень полезен при обработке большого количества изображений с помощью экшенов.

Shape Blur
Данный фильтр производит размытие в соответствии с указанной вами формой. Данный фильтр может пригодиться вам при создании текстовых эффектов или при работе с высококонтрастными изображениями, объектами и т.п.
Surface Blur
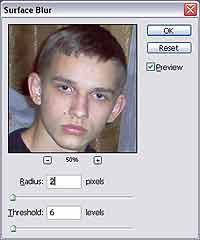
Surface blur можно использовать для перевода фотографии в иллюстрацию, как это делают многие фильтры Photoshop (такие, как Find Edges, расположенный в меню Filter > Stylize).
SMART SHARPEN
Этот фильтр внес новый стандарт увеличения резкости изображения. Ранее из фильтров нам приходилось довольствоваться Unsharp Mask, который улучшал видимую резкость на фотографиях, теперь мы можем использовать и новый способ, и старый. Следует отметить, что Smart Sharpen унаследовал у Unsharp Mask настройки Amount и Radius, однако имеет существенно больше возможностей.
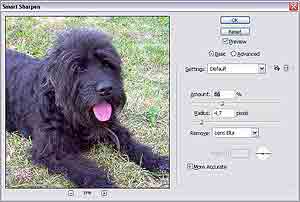
Режим Basic
Smart Sharpen имеет два режима работы: базовый (Basic) и расширенный (Advanced). В базовом режиме у нас доступны:
. Amount — усиление резкости за счет увеличения контрастности граней объектов. Photoshop сравнивает два пикселя и затемняет темный и осветляет яркий. Это позволяет видеть грани более четкими. Чем больше значение Amount, тем более контрастными будут грани.
. Radius — определяет ширину области, на которой будет произведено увеличение контрастности граней посредством Amount.
Казалось бы, куда проще поставить на максимум оба ползунка и охватить все изображение, но… не все так просто. Как вы понимаете, разные фотографии имеют разную степень распределения светлых и темных тонов. Поэтому установка на всех изображениях одинаковых значений Radius и Amount теряет смысл — всегда нужно искать баланс. По поводу поиска баланса позволю себе дать вам некоторые советы:
1. Изображение с видимыми гранями. На изображениях, у которых грани четко различимы, рекомендую использовать большие значения Radius (между 10 и 20) и низкие значения Amount (около 15-30). Обычно я начинаю проверять такое изображение посредством установки значения 20 для обоих параметров и только потом начинаю экспериментировать.
2. Другой случай. Если изображение не содержит видимых граней, используйте низкие значения Radius (между 0.5 и 1.5) и высокими значениями Amount (между 75 и 200). С такими изображениями я начинаю работу с установки Amount на 100, а Radius — на 1, затем провожу корректировку Radius, пока изображение не станет выглядеть естественно, и только потом работаю с Amount, пока не найду приемлемый результат.
Увеличение резкости — это скорее искусство, чем наука, поскольку то, что вы видите на экране — далеко не то же самое, что получится на печати, и содержит не то количество деталей, которое видим мы на экране. Такое отличие при печати напрямую связано с типом используемого принтера, бумаги. Например, при распечатывании на газетной бумаге изображение становится менее четким по сравнению с экранным, в то же время струйные принтеры позволяют добиться хорошей четкости, очень близкой к экранной. И последний совет: всегда при увеличении резкости смотрите на изображение в 100% режиме масштабирования.
. Remove. Данное меню предлагает вам воспользоваться одной из трех методик.
. Gaussian Blur. При выборе данного пункта в раскрывающемся списке увеличение резкости будет выполнено точно так же, как это сделал бы фильтр Unsharp Mask. Ореол, получающийся на гранях изображения после применения данной методики, больше, чем при применении Lens Blur. Я использую данную методику только когда для меня скорость важнее качества.
. Lens Blur. Данный метод позволяет получить меньший по размерам ореол, что позволяет использовать большие значения Amount и Radius, прежде чем этот ореол станет явным. Соответственно данный способ я применяю, когда качество приоритетнее скорости.
. Motion Blur. Данный способ обычно применяется для устранения эффекта движения на фотографии. Чтобы успешно применить данную методику, вам нужно определить угол движения камеры в момент съемки. Если вам удастся сделать это, то Photoshop постарается минимизировать этот эффект наиболее эффективно. Справедливости ради следует отметить, что больших надежд на данную методику возлагать не стоит. Если изображение сильно пострадало от эффекта движения, то существенных результатов добиться не получится.
. More Accurate. Данная настройка увеличивает резкость изображения посредством двойного прохода, что в конечном итоге увеличивает ореол на гранях и делает резкость более заметной. Нетрудно догадаться, что для преобразования данным способом потребуется больше времени. Также следует сказать, что данный способ не рекомендуется применять для изображений, которые в дальнейшем будут сохраняться в jpg-формате, поскольку будут появляться лишние артефакты. Также лучше применять данный способ на изображениях, у которых грани ярко выражены.
Расширенный режим
Переключитесь в расширенный режим работы, установив флажок Advanced. В диалоговом окне появится 3 вкладки: Sharpen, Shadow и Highlight.
Вкладки Shadow/Highlight
Вкладка Sharpen содержит настройки, отвечающие за эффект резкости, в то время как вкладки Shadow и Highlight определяют интенсивность увеличения резкости в разных областях изображения: первая вкладка отвечает за темные участки на изображении, вторая — за светлые. Обе вкладки содержат одинаковое название настроек:
. Fade Amount. Позволяет уменьшить действие эффекта резкости, создаваемого фильтром Smart Sharpen. Действует так же, как если бы вы применили на отдельном слое этот фильтр, существенно увеличили резкость, а потом начали уменьшать непрозрачность слоя.
. Tonal Width. Определяет диапазон теней, который будет рассматриваться как темные или светлые участки и, соответственно, диапазон областей, в которых эффект резкости будет уменьшен. Низкие значения Fade Amount ограничивают действие фильтра только самыми темными и самыми яркими участками, в то время как большие значения позволяют применить эффект к средним тонам.
. Radius. При использовании Fade Amount Photoshop попытается смешать эффект уменьшения на объектах с окружающей их областью, в результате чего увеличение резкости будет не таким заметным, как хотелось бы. Чтобы этого избежать, после настройки Fade Amount и Tonal Width переходите к работе с ползунком Radius, который определяет размер области смешивания.
Эти настройки будут вам полезны, когда при увеличении резкости появляется шум в темных участках изображений. Во вкладке Shadow я начинаю с установки Fade Amount на 100%, а Radius — где-то в районе 3-4. Затем я провожу настройку Tonal Width, пока шум не начнет увеличиваться, и, наконец, занимаюсь Fade Amount и Radius.
Работа с наборами настроек
Вы можете сохранить настройки резкости для дальнейшего применения. Для этого воспользуйтесь вот этой кнопкой:

Потом вы всегда сможете выбрать из раскрывающегося списка Settings свой набор настроек.
Fade после применения фильтра
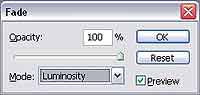
На этом наш разговор об инструментах ретуширования и новых фильтрах в Photoshop CS2 подошел к концу. Я уверен, вы найдете им достойное применение в работе, а если у вас возникнут какие-либо вопросы, то задавайте их на форуме сайт .
Сергей Топорков
Компьютерная газета. Статья была опубликована в номере 06 за 2006 год в рубрике софт


