High Dynamic Range Imaging
Работа с 32-битными изображениями
Как вы уже знаете, 32-битные изображения имеют диапазон яркости, превосходящий возможности отображения вашего монитора. В связи с этим нам потребуется установить, какой диапазон будет показывать Photoshop. Несмотря на то, что мы уберем часть диапазона для работы с изображением, это не значит, что данные будут потеряны — они по-прежнему будут находиться в файле.
Выбираем видимый диапазон
Т.е. нам нужно найти опцию, отвечающую за показ данного типа изображений на экране. Опция эта называется 32-bit Preview Options, и находится она в меню View. Обратите внимание, что настройки, которые вы произведете, будут записываться в просматриваемый вами в этот момент файл, и вам не придется проводить их "по новой" после закрытия данного изображения.
Highlight Compression
 Данная настройка говорит о том, что самые яркие участки на изображении будут отображаться как белые даже в том случае, если реально они ярче. Это может стать полезным, если вы захотите увидеть детали в яркой области на снимке без существенного изменения контрастности изображения, который получается в результате корректировки посредством Exposure and Gamma, описанными ниже.
Данная настройка говорит о том, что самые яркие участки на изображении будут отображаться как белые даже в том случае, если реально они ярче. Это может стать полезным, если вы захотите увидеть детали в яркой области на снимке без существенного изменения контрастности изображения, который получается в результате корректировки посредством Exposure and Gamma, описанными ниже.
Exposure and Gamma
 Многим фотографам нравится поэкспериментировать именно с этой опцией, поскольку можно управлять выдержкой на уже отснятом изображении, в то время как "вживую" изменение скорости затвора может привести к потере качества изображения. Перемещение ползунка вправо будет имитировать эффект большой выдержки, что в результате делает изображение светлее. Ползунок Gamma позволяет вам управлять темными оттенками на изображении. Перемещая его влево, вы будете затемнять тени, соответственно, перемещая ползунок вправо, вы будете осветлять тона.
Многим фотографам нравится поэкспериментировать именно с этой опцией, поскольку можно управлять выдержкой на уже отснятом изображении, в то время как "вживую" изменение скорости затвора может привести к потере качества изображения. Перемещение ползунка вправо будет имитировать эффект большой выдержки, что в результате делает изображение светлее. Ползунок Gamma позволяет вам управлять темными оттенками на изображении. Перемещая его влево, вы будете затемнять тени, соответственно, перемещая ползунок вправо, вы будете осветлять тона.
Открываем скрытые детали
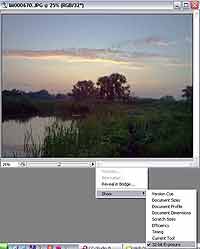 Если вы щелкнете по треугольнику, расположенному в нижней части окна документа, то обнаружите там дополнительное меню, в котором вам нужно выбрать следующие пункты: Show > 32-bit Exposure. После этого в данной части окна появится ползунок, который позволит вам осветлять или затемнять изображение. Он показывает, как будет изменяться изображение, если вы будете изменять значение Exposure в Exposure and Gamma — разница будет состоять в том, что ползунок, до которого мы с вами только что добрались, не сохраняет произведенные изменения. Посмотрев разные варианты данной корректировки, вам наверняка захочется вернуть его в положение по умолчанию — для этого дважды щелкните по линии ползунка, и он вернется в исходное положение. Если вы захотите откорректировать выдержку, то можете это сделать посредством команды Image > Adjustments > Exposure (вместо использования ползунка в нижней части окна документа).
Если вы щелкнете по треугольнику, расположенному в нижней части окна документа, то обнаружите там дополнительное меню, в котором вам нужно выбрать следующие пункты: Show > 32-bit Exposure. После этого в данной части окна появится ползунок, который позволит вам осветлять или затемнять изображение. Он показывает, как будет изменяться изображение, если вы будете изменять значение Exposure в Exposure and Gamma — разница будет состоять в том, что ползунок, до которого мы с вами только что добрались, не сохраняет произведенные изменения. Посмотрев разные варианты данной корректировки, вам наверняка захочется вернуть его в положение по умолчанию — для этого дважды щелкните по линии ползунка, и он вернется в исходное положение. Если вы захотите откорректировать выдержку, то можете это сделать посредством команды Image > Adjustments > Exposure (вместо использования ползунка в нижней части окна документа).
Корректировка 32-битного изображения
 В наличии имеются только три функции, которые могут внести изменения в изображение в данном режиме. Это Exposure, Channel Mixer и Photo Filter. Exposure
В наличии имеются только три функции, которые могут внести изменения в изображение в данном режиме. Это Exposure, Channel Mixer и Photo Filter. Exposure
Доступно посредством команды Image > Adjustments > Exposure. Диалоговое окно содержит три настройки: Exposure, Offset и Gamma.
Не забывайте, что данные настройки в дальнейшем будут применены к файлу, поэтому будьте осторожны, при выставлении этих параметров. Ползунки Exposure и Gamma работают точно также как и в диалоговом окне 32-bit Preview Options
Ползунок Offset позволяет управлять темными областями на изображении. Переместите ползунок влево. Вы заметите, что изображение затемняется. Данный ползунок аналогичен левому ползунку в диалоговом окне Levels. Перемещение Offset вправо приведет к осветлению темных оттенков.
Обратите внимание
Если вам кажется, что ползунки в данном диалоговом окне слишком чувствительны, воспользуйтесь стрелками на клавиатуре или колесиком вашей мышки.
Инструменты пипетки. Диалоговое окно Exposure содержит пипетку Set Black Point, Set Gray Point и Set White Point.
Первая пипетка позволит вам указать оттенок цвета, в соответствии с которым изображение будет преобразовано таким образом, чтобы преобладали темные тона. Аналогично действуют Set Gray Point и Set White Point.
Пипетки в данном диалоговом окне представляют собой альтернативный способ настройки изображения без ручного "сдвигания" ползунков, а так сказать наглядным способом. Пипетки могу пригодиться вам после экспериментов с ползунком Exposure, к примеру если вы получили слишком яркое изображение, то вы можете исправить это щелкнув пипеткой Set Gray Point. Или если вам срочно требуется увеличить насыщенность изображения, достаточно будет щелкнуть пипеткой Set White Point.
Photo Filter
Выполните команду Image > Adjustments > Photo Filter. Данная настройка позволяет вам быстро настроить изображение в соответствии с выбранным цветом. Сам по себе фильтр имеет ряд предустановок, позволяющий имитировать действие некоторых фильтров для объективов фотоаппаратов. После выбора цвета или какого-либо фильтра, вы можете изменить силу его действия посредством ползунка Destiny. Если вы увидите, что ваше изображение становится слишком темным после применения Photo Filter, тогда вам следует перед применением установить флажок Preserve Luminosity в данном диалоговом окне.
Photo Filter применяется для придания изображению теплых (например Red, Orange, Yellow) или холодных (blue/green) оттенков. Также можно использовать его для придания фотографии нейтральных оттенков.
Channel Mixer
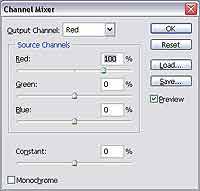 Итак, последнее, что нам осталось рассмотреть из доступного в данном режиме это Channel Mixer, вызывается он командой Image > Adjustments > Channel Mixer. С помощью данной функции вы сможете изменять цветовое содержание изображение, возможно как изменять преобладание теплых или холодных тонов на изображении, однако в отличие от Photo Filter здесь результат будет менее предсказуем. Channel Mixer смешивает содержание красного, зеленого и синего каналов, которые вы легко можете посмотреть в палитре Channels.
Итак, последнее, что нам осталось рассмотреть из доступного в данном режиме это Channel Mixer, вызывается он командой Image > Adjustments > Channel Mixer. С помощью данной функции вы сможете изменять цветовое содержание изображение, возможно как изменять преобладание теплых или холодных тонов на изображении, однако в отличие от Photo Filter здесь результат будет менее предсказуем. Channel Mixer смешивает содержание красного, зеленого и синего каналов, которые вы легко можете посмотреть в палитре Channels.
При случае я использую Channel Mixer, что избежать огрубления оттенков на изображении, так как с помощью этой функции корректировки, при редактировании канала, такого эффекта практически не наблюдается.
Поддержка фильтров
Любители применять фильтры на фотографиях будут разочарованы, так как в 32-битном режиме доступны лишь 15. Радует, что хотя бы пятнадцать Adobe перепрограммировала для поддержки работы с такими изображениями.
Особо отметить хочется совершенно необходимые фильтры размытия (группа Blur). Обратите внимание, что их работа в 32-битном режиме отличается, от работы в 16-битном и 8-битном режимах. Предлагаю вам не вдаваться в технические подробности этого отличия, а взглянуть на рисунок (слева направо: оригинал, 32, 16 и 8 работа Motion Blur)

|Фильтры совместимые с 32-битным режимом |
|Filter > Blur > Average |
|Filter > Blur > Box Blur |
|Filter > Blur > Gaussian Blur |
|Filter > Blur > Motion Blur |
|Filter > Blur > Radial Blur |
|Filter > Blur > Shape Blur |
|Filter > Blur > Surface Blur |
|Filter > Noise > Add Noise |
|Filter > Render > Lens Flare |
|Filter > Sharpen > Smart Sharpen |
|Filter > Sharpen > Unsharp Mask |
|Filter > Video > De-Interlace |
|Filter > Video > NTSС Colors |
|Filter > Other > High Pass |
|Filter > Other > Offset |
Маленькие хитрости
Если вы пробежитесь по меню, пощелкаете по инструментам, то обнаружите, что большая их часть в 32-битном режиме не работает:
. Отсутствуют слои (включая корректирующие).
. Доступно только 15 фильтров из 100.
. Наиболее полезные инструменты ретуши недоступны, работает только Clone Stamp.
. Выделения можно создавать посредством инструментов Lasso и Marquee.
Конечно, творить в такой обстановке крайне затруднительно. Аналогичная ситуация раньше была и с 16-битным режимом, когда он только появился в Photoshop. Многие фильтры и инструменты также не работали, однако от версии к версии Photoshop совершенствуется, и уже в CS2 работу с 16-битными изображениями поддерживают почти все важные фильтры и инструменты. Я думаю, так же будет происходить и с рассматриваемым нами режимом. Ну, а пока у нас нет возможности полноценной работы, давайте рассмотрим с вами способы выхода из сложившейся ситуации.
Создаем выделение
Если вы считаете возможности Lasso и Marquee ограниченными, тогда вам покажется интересной идея работы с дубликатом изображения в режимах 16 или 8 бит — там-то возможно все:
1. Выполните команду Image > Duplicate для создания копии изображения в отдельном окне — на нем мы и будем проводить наши эксперименты.
2. Выполните команду Image > Mode > 16 Bits/Channel (используйте значения, предлагаемые по умолчанию) для конвертирования изображения в формат, в котором нужные нам функции доступны.
3. Создайте выделение любым способом, каким вам хочется.
4. Выберите любой из инструментов Marquee и, удерживая Shift, перетащите выделение на 32-битное изображение. Использование Shift позволит вам сохранить выделение на том же участке изображения.
5. В выделенной области произведите любые корректировки, которые вам требуются.
6. Выполните команду Select > Save Selections, если вам понадобится в дальнейшем снова воспользоваться созданным выделением (для загрузки выделения найдите пункт Load Selections в меню Select).
Корректирующие слои
Многие из вас наверняка не раз пользовались корректирующими слоями, которые позволяли динамически корректировать изображения посредством функций корректировки. К сожалению, в 32-битном формате не просто нет корректирующих слоев — поддержка работы со слоями отсутствует в принципе. Как вы знаете, особенностью корректирующих слоев является также использование масок. Чтобы сделать нечто подобное, мы можем использовать только следующие инструменты:
. Marquee.
. Lasso.
. Move.
. Crop.
. Slice.
. Rubber Stamp.
. History Brush.
. Type Mask tool.
. Pen tool.
. Annotations.
History Brush
Данный инструмент позволяет вам отменять любые манипуляции, производимые с изображением за исключением кадрирования, изменения размера изображения и глубины цвета. Конечно, есть и палитра History, в которой по умолчанию доступно для отмены 20 последних действий, но этот способ менее гибок. Поэтому остановимся на работе History Brush в 32-битном режиме:
 1. Создайте или откройте HDR-файл.
1. Создайте или откройте HDR-файл.
2. Убедитесь, что палитра History активна. Если это не так, выполните команду Window > History.
3. Откорректируйте изображение любым доступным способом — нам сейчас важно получить дефект, чтобы на практике посмотреть, как его устранить.
4. Удерживая Alt, щелкните на кнопке Create new Snapshot и в появившемся диалоговом окне напечатайте имя для этого "снимка".
5. Теперь выберите инструмент History Brush и попробуйте провести им по изображению. Как видите, область восстанавливается в соответствии с указанным снимком.
Доступные файловые форматы
Как вы могли догадаться, раз уж имеются ограничения на многие вещи, то наверняка есть ограничения и на файловые форматы. Благо для работы нам хватит. Многие форматы были разработаны до появления 32-битного режима, и поэтому в них вы сохранить файл не сможете без предварительного конвертирования в другой режим. Обратите также внимание, что, если вы в дальнейшем планируете открывать изображение посредством другого программного продукта, то файл нужно сохранять в совместимом для него формате.
Итак, для сохранения нам доступно 6 файловых форматов:
. Photoshop (.psd) — родной формат Photoshop. Жаль, для 32-битных изображений он далеко не самый оптимальный. Дело в том, что файл не подвергается никакой компрессии и занимает много места на жестком диске. Учитывайте то, что psd-файл создавался для полноценного хранения файла вместе со слоями, а так как в 32-битном изображении все равно один слой, то имеет ли смысл держать в этом формате файл? Оптимальным вариантом будет Tiff.
. Large Document Format (.psb) — данный формат является расширенной версией формата psd, позволяющий сохранять изображения шириной более 30.000 пикселей).
. OpenEXR (.exr) — формат, разработанный известной компанией Industrial Light & Magic. Позволяет подвергнуть ваш файл компрессии без потери качества. После проведенного мной теста один и тот же файл в форматах psd и psb весил 72 Мб, а в формате OpenEXR — всего 12,5 Мб. . Radiance (.hdr) — данный формат призван также подвергнуть компрессии ваше изображение. В проведенном мною тестировании размер файла составил 18,7 Мб. Данные формат поддерживается большим количеством программ, особенно тех, которые специализируются на работе с
трехмерной графикой.
. Portable Bit Map (.pbm) — данный формат не сжимает ваше изображение (мой файл занимал все те же 72 Мб). Я использую его в тех случаях, когда другие форматы сторонними программами не воспринимаются.
. TIFF (.tif) — с данным форматом многие знакомы достаточно давно. Он позволяет подвергнуть файл различным компрессиям, в связи с чем имеет широкий диапазон конечного размера файла.
Какой из перечисленных форматов выбрать, решите вы сами, поскольку в данном вопросе значительную роль будут играть многие факторы — от привязанности к размеру файла до его поддержки другими программами.
Конвертирование в 8- или 16-битный режим
Выполнение данной операции может потребоваться, если вам нужно распечатать изображение или в дальнейшем необходимо будет продолжить работу в другой программе, которая не понимает 32-битные изображения. Итак, для этой операции вам необходимо выполнить одну из команд Image > Mode > 16 bit/channel или 8 bit/channel. Затем вы увидите диалоговое окно конвертирования изображения. Рассмотрим его опции подробнее.
Exposure and Gamma
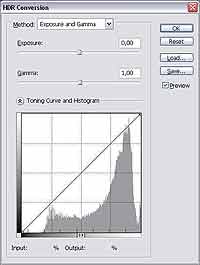 С данными опциями мы уже встречались, когда рассматривали работу команды View > 32-bit Preview Options. Не имеет смысла рассматривать это еще раз. Стоит только отметить, что изменения, произведенные в 32_bit Preview Options, отобразятся и здесь.
С данными опциями мы уже встречались, когда рассматривали работу команды View > 32-bit Preview Options. Не имеет смысла рассматривать это еще раз. Стоит только отметить, что изменения, произведенные в 32_bit Preview Options, отобразятся и здесь.
Highlight Compression
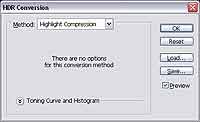 Данный метод конверсии будет создавать яркие области на вашем HDR-изображении, одновременно плавно затемняя остальное изображение — таким образом, будут созданы плавные переходы между оттенками. Недостатком данного метода является то, что вы не влияете на процесс, а просто смотрите за результатом.
Данный метод конверсии будет создавать яркие области на вашем HDR-изображении, одновременно плавно затемняя остальное изображение — таким образом, будут созданы плавные переходы между оттенками. Недостатком данного метода является то, что вы не влияете на процесс, а просто смотрите за результатом.
Equalize Histogram
 Данный метод очень похож по своему действию на предыдущий с тем лишь отличием, что делает темные участки на изображении черными. Обычно данная корректировка обеспечивает высокую контрастность, особенно если изображение было осветлено посредством команды Image > Adjustments > Exposure. Благодаря этому она бывает весьма полезной и помогает избежать использования других инструментов настройки.
Данный метод очень похож по своему действию на предыдущий с тем лишь отличием, что делает темные участки на изображении черными. Обычно данная корректировка обеспечивает высокую контрастность, особенно если изображение было осветлено посредством команды Image > Adjustments > Exposure. Благодаря этому она бывает весьма полезной и помогает избежать использования других инструментов настройки.
Local Adaptation
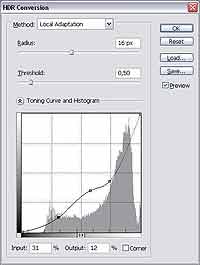 Выбрав данный пункт, вы сможете настраивать 32-битное изображение посредством работы с кривыми. За пять минут научиться работать с кривыми вряд ли получится. Поэтому вкратце остановимся на основных принципах работы.
Выбрав данный пункт, вы сможете настраивать 32-битное изображение посредством работы с кривыми. За пять минут научиться работать с кривыми вряд ли получится. Поэтому вкратце остановимся на основных принципах работы.
Настройка кривых
Кривые появились задолго до того, как была разработана версия CS2. Этот метод корректировки изображения довольно удобен, поэтому Adobe не стала придумывать что-то новое для корректировки 32-битных изображений, а решила воспользоваться проверенным методом.
Устанавливаем диапазон
Обычно я начинаю с определения области, которая будет темной, и области, которая будет белой. Вы можете сделать это посредством перемещения точки, которая отображается в нижнем левом углу вместе с правой (для черного) и перемещая точку в правом верхнем углу вместе с левой (для белого). Как это делается, вы можете посмотреть на рисунке.
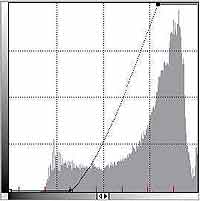 Зачем я это делаю — чтобы определить детали, которые в результате будут представлять из себя мусор на изображении. После применения кривых я перевожу изображение в 8-битный режим, затем делаю активной палитру Info и проверяю нужные области. Если при наведении курсора на выбранную область все три значения показывают 0 — значит, область должны быть черной, соответственно, если там у вас отображается 255 — значит, область должна быть белой. Если в конечном результате вам нужно получить видимые области, старайтесь держать значения в районе 1040 или ниже 25 в важных областях. После того, как я определяю, какие области у меня будут белыми, а какие — черными, я перехожу к работе с деталями на изображении. Допустим, я определил область на изображении, в которой хочу сохранить детали. Чтобы узнать, какая часть кривой отвечает за данный участок я, удерживая левую кнопку мыши, провожу по данной области, в результате чего появится кружок, который и будет перемещаться в зависимости от просматриваемой области изображения. Затем я добавляю точку на кривой в нужной части. Если сделать эту часть кривой более крутой, то можно увидеть больше деталей. Если вы будете перемещать точку вверх, то сможете также увидеть больше деталей за счет увеличения яркости изображения. Соответственно при перемещении вниз изображение будет затемняться. Можно также воспользоваться обоими вариантами с помощью двух точек, что одновременно и затемнит изображение в темных участках, и осветлит его в светлых.
Зачем я это делаю — чтобы определить детали, которые в результате будут представлять из себя мусор на изображении. После применения кривых я перевожу изображение в 8-битный режим, затем делаю активной палитру Info и проверяю нужные области. Если при наведении курсора на выбранную область все три значения показывают 0 — значит, область должны быть черной, соответственно, если там у вас отображается 255 — значит, область должна быть белой. Если в конечном результате вам нужно получить видимые области, старайтесь держать значения в районе 1040 или ниже 25 в важных областях. После того, как я определяю, какие области у меня будут белыми, а какие — черными, я перехожу к работе с деталями на изображении. Допустим, я определил область на изображении, в которой хочу сохранить детали. Чтобы узнать, какая часть кривой отвечает за данный участок я, удерживая левую кнопку мыши, провожу по данной области, в результате чего появится кружок, который и будет перемещаться в зависимости от просматриваемой области изображения. Затем я добавляю точку на кривой в нужной части. Если сделать эту часть кривой более крутой, то можно увидеть больше деталей. Если вы будете перемещать точку вверх, то сможете также увидеть больше деталей за счет увеличения яркости изображения. Соответственно при перемещении вниз изображение будет затемняться. Можно также воспользоваться обоими вариантами с помощью двух точек, что одновременно и затемнит изображение в темных участках, и осветлит его в светлых. 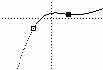 При работе с кривыми можно столкнуться с проблемой настройки яркости, например, когда область слишком темная или яркая. Просто добавьте одну точку и переместите ее либо вверх, либо вниз, чтобы исправить положение. Все очень просто. Избегайте при корректировке плоских точек — точнее сказать, никогда не оставляйте горизонтальную прямую (фактически полностью горизонтальной она бывает только когда вы используете флажок Corner) между точками, поскольку это приведет к тому, что ваше изображение потеряет контрастность и превратится в месиво.
При работе с кривыми можно столкнуться с проблемой настройки яркости, например, когда область слишком темная или яркая. Просто добавьте одну точку и переместите ее либо вверх, либо вниз, чтобы исправить положение. Все очень просто. Избегайте при корректировке плоских точек — точнее сказать, никогда не оставляйте горизонтальную прямую (фактически полностью горизонтальной она бывает только когда вы используете флажок Corner) между точками, поскольку это приведет к тому, что ваше изображение потеряет контрастность и превратится в месиво.
Прежде чем мы продолжим рассмотрение кривых, приведу несколько советов по работе:
. Для перехода на следующую точку на кривой используйте клавиатурное сочетание Ctrl+Tab, для возврата к предыдущей точке воспользуйтесь Ctrl+Shift+Tab.
. Если вы добавили точку, то для проведения более точной корректировки используйте стрелки на клавиатуре. Если вам понадобится переместиться на большее расстояние, не забывайте нажимать для этого Shift.
. Если вы все-таки решите использовать плоские точки на своем изображении, например, чтобы скрыть какие-либо детали или придать фотографии оригинальный эффект, то хорошим вариантом будет установка флажка Corner для каждой точки, чтобы линии были действительно линиями, а не изгибами.
Теперь о кривых вы знаете достаточно, чтобы рассмотреть последние важные для нас настройки. Это Radius и Threshold.
Radius
Диалоговое окно, рассматриваемое нами сейчас, отличается от того, которое мы видим посредством команды Image > Adjustments > Curves. Так, в частности, интересен будет ползунок Radius, который регулирует яркость определенной области. Чем больше радиус, тем на большую часть изображения будет действовать данный параметр.
Threshold
Данный ползунок является вспомогательным для Radius, поскольку позволяет предотвратить появление эффекта хроматических аберраций, появляющихся после его действия. Однако это не значит, что после Radius это появляется всегда — нет, все зависит от конкретного изображения.
Заключение
Итак, работать в 32-битном режиме не очень удобно — настроек доступно мало, и, если вы в дальнейшем планируете распечатывать изображение или просто хранить его на компьютере, то намного эффективнее будет использовать 16- или 8-битный режим. Обычно я поступаю следующим образом: если мне требуется что-то отредактировать на изображении, то я конвертирую его в 16-битный режим, провожу все необходимые манипуляции и конвертирую в 8-битный режим. Почему я так делаю? Потому, что 16-битное изображение содержит больше данных для редактирования и позволяет избегать всевозможных искажений (появление шумов и т.п.) при корректировке. Эффект получается гладким, что, в принципе, и требуется. Также хочется отметить, что при сохранении "слоеного" 16-битного файла Photoshop выведет диалоговое окно, в котором будет предложено использовать максимальную совместимость при работе с другими программами. При установке флажка в этом окне файл будет сохранен без слоев — точнее, все слои будут объединены в один, чтобы программы, не поддерживающие работу с ними, могли открыть файл. Данный флажок также предупреждает использование компрессии файла без потери качества, что в результате приведет к увеличению размера файла. Например, файл размером 2048x3072 в 16-битном режиме будет занимать 36 Мб без слоев (Photoshop не будет выводить окно совместимости для файла с одним слоем), в то время как то же изображение с шестью корректирующими слоями будет занимать 61,7 Мб на жестком диске при включенном флажке в диалоговом окне совместимости. Тот же файл со слоями будет иметь существенно меньший размер (26,3 Мб), если данный флажок отключить. Таким образом, получается, что последний вариант самый оптимальный в вопросе размера файла — получаем файл со слоями меньшего размера, чем объединенное в один слой изображение. На этом наше краткое знакомство с HDR-изображениями закончено. В следующей статье мы рассмотрим возможности, предоставляемые новыми фильтрами, вошедшими в состав Photoshop CS2. Если у вас возникнут вопросы по данной статье, Photoshop или просто захотите пообщаться, заходите на форум сайт .
Топорков Сергей
Как вы уже знаете, 32-битные изображения имеют диапазон яркости, превосходящий возможности отображения вашего монитора. В связи с этим нам потребуется установить, какой диапазон будет показывать Photoshop. Несмотря на то, что мы уберем часть диапазона для работы с изображением, это не значит, что данные будут потеряны — они по-прежнему будут находиться в файле.
Выбираем видимый диапазон
Т.е. нам нужно найти опцию, отвечающую за показ данного типа изображений на экране. Опция эта называется 32-bit Preview Options, и находится она в меню View. Обратите внимание, что настройки, которые вы произведете, будут записываться в просматриваемый вами в этот момент файл, и вам не придется проводить их "по новой" после закрытия данного изображения.
Highlight Compression

Exposure and Gamma

Открываем скрытые детали
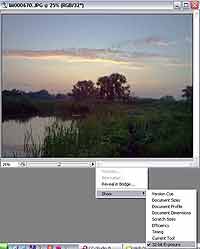
Корректировка 32-битного изображения

Доступно посредством команды Image > Adjustments > Exposure. Диалоговое окно содержит три настройки: Exposure, Offset и Gamma.
Не забывайте, что данные настройки в дальнейшем будут применены к файлу, поэтому будьте осторожны, при выставлении этих параметров. Ползунки Exposure и Gamma работают точно также как и в диалоговом окне 32-bit Preview Options
Ползунок Offset позволяет управлять темными областями на изображении. Переместите ползунок влево. Вы заметите, что изображение затемняется. Данный ползунок аналогичен левому ползунку в диалоговом окне Levels. Перемещение Offset вправо приведет к осветлению темных оттенков.
Обратите внимание
Если вам кажется, что ползунки в данном диалоговом окне слишком чувствительны, воспользуйтесь стрелками на клавиатуре или колесиком вашей мышки.
Инструменты пипетки. Диалоговое окно Exposure содержит пипетку Set Black Point, Set Gray Point и Set White Point.
Первая пипетка позволит вам указать оттенок цвета, в соответствии с которым изображение будет преобразовано таким образом, чтобы преобладали темные тона. Аналогично действуют Set Gray Point и Set White Point.
Пипетки в данном диалоговом окне представляют собой альтернативный способ настройки изображения без ручного "сдвигания" ползунков, а так сказать наглядным способом. Пипетки могу пригодиться вам после экспериментов с ползунком Exposure, к примеру если вы получили слишком яркое изображение, то вы можете исправить это щелкнув пипеткой Set Gray Point. Или если вам срочно требуется увеличить насыщенность изображения, достаточно будет щелкнуть пипеткой Set White Point.
Photo Filter
Выполните команду Image > Adjustments > Photo Filter. Данная настройка позволяет вам быстро настроить изображение в соответствии с выбранным цветом. Сам по себе фильтр имеет ряд предустановок, позволяющий имитировать действие некоторых фильтров для объективов фотоаппаратов. После выбора цвета или какого-либо фильтра, вы можете изменить силу его действия посредством ползунка Destiny. Если вы увидите, что ваше изображение становится слишком темным после применения Photo Filter, тогда вам следует перед применением установить флажок Preserve Luminosity в данном диалоговом окне.
Photo Filter применяется для придания изображению теплых (например Red, Orange, Yellow) или холодных (blue/green) оттенков. Также можно использовать его для придания фотографии нейтральных оттенков.
Channel Mixer
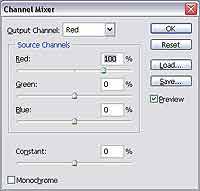
При случае я использую Channel Mixer, что избежать огрубления оттенков на изображении, так как с помощью этой функции корректировки, при редактировании канала, такого эффекта практически не наблюдается.
Поддержка фильтров
Любители применять фильтры на фотографиях будут разочарованы, так как в 32-битном режиме доступны лишь 15. Радует, что хотя бы пятнадцать Adobe перепрограммировала для поддержки работы с такими изображениями.
Особо отметить хочется совершенно необходимые фильтры размытия (группа Blur). Обратите внимание, что их работа в 32-битном режиме отличается, от работы в 16-битном и 8-битном режимах. Предлагаю вам не вдаваться в технические подробности этого отличия, а взглянуть на рисунок (слева направо: оригинал, 32, 16 и 8 работа Motion Blur)

|Фильтры совместимые с 32-битным режимом |
|Filter > Blur > Average |
|Filter > Blur > Box Blur |
|Filter > Blur > Gaussian Blur |
|Filter > Blur > Motion Blur |
|Filter > Blur > Radial Blur |
|Filter > Blur > Shape Blur |
|Filter > Blur > Surface Blur |
|Filter > Noise > Add Noise |
|Filter > Render > Lens Flare |
|Filter > Sharpen > Smart Sharpen |
|Filter > Sharpen > Unsharp Mask |
|Filter > Video > De-Interlace |
|Filter > Video > NTSС Colors |
|Filter > Other > High Pass |
|Filter > Other > Offset |
Маленькие хитрости
Если вы пробежитесь по меню, пощелкаете по инструментам, то обнаружите, что большая их часть в 32-битном режиме не работает:
. Отсутствуют слои (включая корректирующие).
. Доступно только 15 фильтров из 100.
. Наиболее полезные инструменты ретуши недоступны, работает только Clone Stamp.
. Выделения можно создавать посредством инструментов Lasso и Marquee.
Конечно, творить в такой обстановке крайне затруднительно. Аналогичная ситуация раньше была и с 16-битным режимом, когда он только появился в Photoshop. Многие фильтры и инструменты также не работали, однако от версии к версии Photoshop совершенствуется, и уже в CS2 работу с 16-битными изображениями поддерживают почти все важные фильтры и инструменты. Я думаю, так же будет происходить и с рассматриваемым нами режимом. Ну, а пока у нас нет возможности полноценной работы, давайте рассмотрим с вами способы выхода из сложившейся ситуации.
Создаем выделение
Если вы считаете возможности Lasso и Marquee ограниченными, тогда вам покажется интересной идея работы с дубликатом изображения в режимах 16 или 8 бит — там-то возможно все:
1. Выполните команду Image > Duplicate для создания копии изображения в отдельном окне — на нем мы и будем проводить наши эксперименты.
2. Выполните команду Image > Mode > 16 Bits/Channel (используйте значения, предлагаемые по умолчанию) для конвертирования изображения в формат, в котором нужные нам функции доступны.
3. Создайте выделение любым способом, каким вам хочется.
4. Выберите любой из инструментов Marquee и, удерживая Shift, перетащите выделение на 32-битное изображение. Использование Shift позволит вам сохранить выделение на том же участке изображения.
5. В выделенной области произведите любые корректировки, которые вам требуются.
6. Выполните команду Select > Save Selections, если вам понадобится в дальнейшем снова воспользоваться созданным выделением (для загрузки выделения найдите пункт Load Selections в меню Select).
Корректирующие слои
Многие из вас наверняка не раз пользовались корректирующими слоями, которые позволяли динамически корректировать изображения посредством функций корректировки. К сожалению, в 32-битном формате не просто нет корректирующих слоев — поддержка работы со слоями отсутствует в принципе. Как вы знаете, особенностью корректирующих слоев является также использование масок. Чтобы сделать нечто подобное, мы можем использовать только следующие инструменты:
. Marquee.
. Lasso.
. Move.
. Crop.
. Slice.
. Rubber Stamp.
. History Brush.
. Type Mask tool.
. Pen tool.
. Annotations.
History Brush
Данный инструмент позволяет вам отменять любые манипуляции, производимые с изображением за исключением кадрирования, изменения размера изображения и глубины цвета. Конечно, есть и палитра History, в которой по умолчанию доступно для отмены 20 последних действий, но этот способ менее гибок. Поэтому остановимся на работе History Brush в 32-битном режиме:

2. Убедитесь, что палитра History активна. Если это не так, выполните команду Window > History.
3. Откорректируйте изображение любым доступным способом — нам сейчас важно получить дефект, чтобы на практике посмотреть, как его устранить.
4. Удерживая Alt, щелкните на кнопке Create new Snapshot и в появившемся диалоговом окне напечатайте имя для этого "снимка".
5. Теперь выберите инструмент History Brush и попробуйте провести им по изображению. Как видите, область восстанавливается в соответствии с указанным снимком.
Доступные файловые форматы
Как вы могли догадаться, раз уж имеются ограничения на многие вещи, то наверняка есть ограничения и на файловые форматы. Благо для работы нам хватит. Многие форматы были разработаны до появления 32-битного режима, и поэтому в них вы сохранить файл не сможете без предварительного конвертирования в другой режим. Обратите также внимание, что, если вы в дальнейшем планируете открывать изображение посредством другого программного продукта, то файл нужно сохранять в совместимом для него формате.
Итак, для сохранения нам доступно 6 файловых форматов:
. Photoshop (.psd) — родной формат Photoshop. Жаль, для 32-битных изображений он далеко не самый оптимальный. Дело в том, что файл не подвергается никакой компрессии и занимает много места на жестком диске. Учитывайте то, что psd-файл создавался для полноценного хранения файла вместе со слоями, а так как в 32-битном изображении все равно один слой, то имеет ли смысл держать в этом формате файл? Оптимальным вариантом будет Tiff.
. Large Document Format (.psb) — данный формат является расширенной версией формата psd, позволяющий сохранять изображения шириной более 30.000 пикселей).
. OpenEXR (.exr) — формат, разработанный известной компанией Industrial Light & Magic. Позволяет подвергнуть ваш файл компрессии без потери качества. После проведенного мной теста один и тот же файл в форматах psd и psb весил 72 Мб, а в формате OpenEXR — всего 12,5 Мб. . Radiance (.hdr) — данный формат призван также подвергнуть компрессии ваше изображение. В проведенном мною тестировании размер файла составил 18,7 Мб. Данные формат поддерживается большим количеством программ, особенно тех, которые специализируются на работе с
трехмерной графикой.
. Portable Bit Map (.pbm) — данный формат не сжимает ваше изображение (мой файл занимал все те же 72 Мб). Я использую его в тех случаях, когда другие форматы сторонними программами не воспринимаются.
. TIFF (.tif) — с данным форматом многие знакомы достаточно давно. Он позволяет подвергнуть файл различным компрессиям, в связи с чем имеет широкий диапазон конечного размера файла.
Какой из перечисленных форматов выбрать, решите вы сами, поскольку в данном вопросе значительную роль будут играть многие факторы — от привязанности к размеру файла до его поддержки другими программами.
Конвертирование в 8- или 16-битный режим
Выполнение данной операции может потребоваться, если вам нужно распечатать изображение или в дальнейшем необходимо будет продолжить работу в другой программе, которая не понимает 32-битные изображения. Итак, для этой операции вам необходимо выполнить одну из команд Image > Mode > 16 bit/channel или 8 bit/channel. Затем вы увидите диалоговое окно конвертирования изображения. Рассмотрим его опции подробнее.
Exposure and Gamma
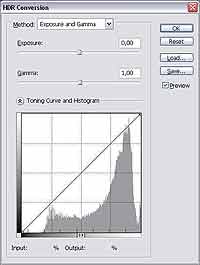
Highlight Compression
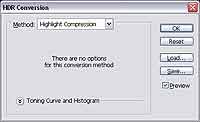
Equalize Histogram

Local Adaptation
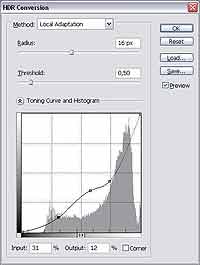
Настройка кривых
Кривые появились задолго до того, как была разработана версия CS2. Этот метод корректировки изображения довольно удобен, поэтому Adobe не стала придумывать что-то новое для корректировки 32-битных изображений, а решила воспользоваться проверенным методом.
Устанавливаем диапазон
Обычно я начинаю с определения области, которая будет темной, и области, которая будет белой. Вы можете сделать это посредством перемещения точки, которая отображается в нижнем левом углу вместе с правой (для черного) и перемещая точку в правом верхнем углу вместе с левой (для белого). Как это делается, вы можете посмотреть на рисунке.
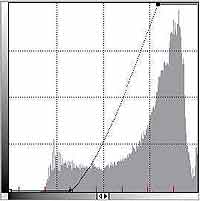
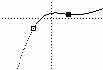
Прежде чем мы продолжим рассмотрение кривых, приведу несколько советов по работе:
. Для перехода на следующую точку на кривой используйте клавиатурное сочетание Ctrl+Tab, для возврата к предыдущей точке воспользуйтесь Ctrl+Shift+Tab.
. Если вы добавили точку, то для проведения более точной корректировки используйте стрелки на клавиатуре. Если вам понадобится переместиться на большее расстояние, не забывайте нажимать для этого Shift.
. Если вы все-таки решите использовать плоские точки на своем изображении, например, чтобы скрыть какие-либо детали или придать фотографии оригинальный эффект, то хорошим вариантом будет установка флажка Corner для каждой точки, чтобы линии были действительно линиями, а не изгибами.
Теперь о кривых вы знаете достаточно, чтобы рассмотреть последние важные для нас настройки. Это Radius и Threshold.
Radius
Диалоговое окно, рассматриваемое нами сейчас, отличается от того, которое мы видим посредством команды Image > Adjustments > Curves. Так, в частности, интересен будет ползунок Radius, который регулирует яркость определенной области. Чем больше радиус, тем на большую часть изображения будет действовать данный параметр.
Threshold
Данный ползунок является вспомогательным для Radius, поскольку позволяет предотвратить появление эффекта хроматических аберраций, появляющихся после его действия. Однако это не значит, что после Radius это появляется всегда — нет, все зависит от конкретного изображения.
Заключение
Итак, работать в 32-битном режиме не очень удобно — настроек доступно мало, и, если вы в дальнейшем планируете распечатывать изображение или просто хранить его на компьютере, то намного эффективнее будет использовать 16- или 8-битный режим. Обычно я поступаю следующим образом: если мне требуется что-то отредактировать на изображении, то я конвертирую его в 16-битный режим, провожу все необходимые манипуляции и конвертирую в 8-битный режим. Почему я так делаю? Потому, что 16-битное изображение содержит больше данных для редактирования и позволяет избегать всевозможных искажений (появление шумов и т.п.) при корректировке. Эффект получается гладким, что, в принципе, и требуется. Также хочется отметить, что при сохранении "слоеного" 16-битного файла Photoshop выведет диалоговое окно, в котором будет предложено использовать максимальную совместимость при работе с другими программами. При установке флажка в этом окне файл будет сохранен без слоев — точнее, все слои будут объединены в один, чтобы программы, не поддерживающие работу с ними, могли открыть файл. Данный флажок также предупреждает использование компрессии файла без потери качества, что в результате приведет к увеличению размера файла. Например, файл размером 2048x3072 в 16-битном режиме будет занимать 36 Мб без слоев (Photoshop не будет выводить окно совместимости для файла с одним слоем), в то время как то же изображение с шестью корректирующими слоями будет занимать 61,7 Мб на жестком диске при включенном флажке в диалоговом окне совместимости. Тот же файл со слоями будет иметь существенно меньший размер (26,3 Мб), если данный флажок отключить. Таким образом, получается, что последний вариант самый оптимальный в вопросе размера файла — получаем файл со слоями меньшего размера, чем объединенное в один слой изображение. На этом наше краткое знакомство с HDR-изображениями закончено. В следующей статье мы рассмотрим возможности, предоставляемые новыми фильтрами, вошедшими в состав Photoshop CS2. Если у вас возникнут вопросы по данной статье, Photoshop или просто захотите пообщаться, заходите на форум сайт .
Топорков Сергей
Компьютерная газета. Статья была опубликована в номере 05 за 2006 год в рубрике софт


