Motherboard Monitor
Сегодня я хочу представить вам обзор одной из лучших программ — мониторов аппаратных параметров компьютера. Итак, встречайте: Motherboard Monitor.
Сайт программы: сайт
Вес: 1,7 Мб
Лицензия: freeware
Версия: 5.3.3.0
Эта софтина имеет славную историю. Разработка ведется человеком по имени Alexander van Kaam уже несколько лет (кстати, Motherboard Monitor написана на Delphi). За это время программа несколько раз меняла интерфейс, общую концепцию, но самое главное — она смогла накопить огромную базу материнских плат, поэтому, когда вы устанавливаете Motherboard Monitor, можете быть уверены на 90% — все необходимые функции мониторинга будут работать. А функциональность действительно огромна:
— мониторинг частоты процессора;
— мониторинг текущих напряжений включая напряжение на процессорном ядре;
— мониторинг скоростей обращения вентиляторов;
— возможность быстро выключить компьютер при достижении важными параметрами критических значений (так называемый alarm);
— ведение лог-файла;
— возможность отправки лога на e-mail и ftp-сервер;
— наличие загрузчика (описан ниже);
— отображение всех параметров на панели индикаторов;
— остальные, менее важные, функции.
Ко мне на тестирование попала версия 5.3.3.0, на официальном сайте можно скачать уже более новую. Тем не менее, названная версия стабильна, и за все время работы я не заметил ни одного глюка или сбоя. Все работало на ура — сами понимаете, это очень приятно.
Установка
 Итак, файл установки попал к вам на винчестер тем или иным способом. Давайте вкратце рассмотрим процесс установки. Сначала все стандартно: соглашаемся с лицензией и указываем директорию для будущей программы, однако далее у начинающего могут возникнуть трудности. Нам предложат установить MBM IO драйвер, необходимый для работы. Этот драйвер мониторит низкоуровневые параметры материнской платы и передает их основному модулю МВМ. В соответствующем диалоговом окне требуется выбрать один из трех способов его загрузки. Лично я согласился со значением, предложенным по умолчанию (System), и у меня все нормально заработало. Если у вас возникнут какие-то проблемы, попробуйте поэкспериментировать с другими значениями этого параметра.
Итак, файл установки попал к вам на винчестер тем или иным способом. Давайте вкратце рассмотрим процесс установки. Сначала все стандартно: соглашаемся с лицензией и указываем директорию для будущей программы, однако далее у начинающего могут возникнуть трудности. Нам предложат установить MBM IO драйвер, необходимый для работы. Этот драйвер мониторит низкоуровневые параметры материнской платы и передает их основному модулю МВМ. В соответствующем диалоговом окне требуется выбрать один из трех способов его загрузки. Лично я согласился со значением, предложенным по умолчанию (System), и у меня все нормально заработало. Если у вас возникнут какие-то проблемы, попробуйте поэкспериментировать с другими значениями этого параметра.
 После того, как мы указали способ загрузки нового драйвера, мастер установки предложит выбрать уже готовый профиль для материнской платы (МВ). Это нужно в том случае, если ваша MB обладает специфическими особенностями. Итак, внимательно просматриваете список, выбираете вашу модель материнской платы или Default Settings, если вашей модели в нем нет, и нажимаете Next. Далее все еще более зависит от конкретной материнской платы. Мастер установки проверяет наличие специфических адресов на МВ и предлагает настроить их использование. В моем случае программа нашла два адреса: 2Eh и 4Eh. Здесь часто располагаются сенсоры вентиляторов, поэтому я разрешил мониторинг. Нас, однако, заранее предупреждают о возможных сбоях в работе, особенно если ваша модель матплаты достаточно стара или перечислена в черном списке (см. рис.).Теперь осталось последний раз нажать кнопку Next, и начнется процесс установки, затем нас попросят перезагрузиться. Это необходимо для загрузки нового драйвера.
После того, как мы указали способ загрузки нового драйвера, мастер установки предложит выбрать уже готовый профиль для материнской платы (МВ). Это нужно в том случае, если ваша MB обладает специфическими особенностями. Итак, внимательно просматриваете список, выбираете вашу модель материнской платы или Default Settings, если вашей модели в нем нет, и нажимаете Next. Далее все еще более зависит от конкретной материнской платы. Мастер установки проверяет наличие специфических адресов на МВ и предлагает настроить их использование. В моем случае программа нашла два адреса: 2Eh и 4Eh. Здесь часто располагаются сенсоры вентиляторов, поэтому я разрешил мониторинг. Нас, однако, заранее предупреждают о возможных сбоях в работе, особенно если ваша модель матплаты достаточно стара или перечислена в черном списке (см. рис.).Теперь осталось последний раз нажать кнопку Next, и начнется процесс установки, затем нас попросят перезагрузиться. Это необходимо для загрузки нового драйвера.
Работа с программой
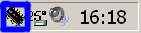 После перезагрузки Motherboard Monitor полностью готов к работе. Когда вы его запустите, в системном трее появится вот такая иконка.
После перезагрузки Motherboard Monitor полностью готов к работе. Когда вы его запустите, в системном трее появится вот такая иконка.
 Основного окна у приложения нет, все взаимодействие пользователя с программой осуществляется через эту иконку. Щелкните по ней правой кнопкой и выберите пункт Settings, так как приложение необходимо настроить.
Основного окна у приложения нет, все взаимодействие пользователя с программой осуществляется через эту иконку. Щелкните по ней правой кнопкой и выберите пункт Settings, так как приложение необходимо настроить.
В первую очередь кликаем по кнопке Temperatures и настраиваем температурный датчик. Логика работы проста: нам необходимо соотнести программный датчик с аппаратным, который установлен на материнской плате. В списке MBM5 Sensor выбираем пункт Sensor1, а в Should display board sensor — первый датчик из списка, как на рисунке.
 Точно так же настраиваем второй, третий и все остальные датчики. Теперь мы уже можем мониторить температуру. Обратите внимание: в списке появляется одно нормальное имя датчика и еще одно такое же, только со словом Diode после имени. Это связано с тем, что большинство микросхем для мониторинга имеют два типа входящих данных: либо от диода, либо от обычного терморезистора. Их показания могут существенно отличаться, поэтому не удивляйтесь. Я выбрал в качестве источника данных терморезистор, так как показываемая им температура выглядела более правдоподобно. Вам лучше поэкспериментировать самим.
Точно так же настраиваем второй, третий и все остальные датчики. Теперь мы уже можем мониторить температуру. Обратите внимание: в списке появляется одно нормальное имя датчика и еще одно такое же, только со словом Diode после имени. Это связано с тем, что большинство микросхем для мониторинга имеют два типа входящих данных: либо от диода, либо от обычного терморезистора. Их показания могут существенно отличаться, поэтому не удивляйтесь. Я выбрал в качестве источника данных терморезистор, так как показываемая им температура выглядела более правдоподобно. Вам лучше поэкспериментировать самим.
На моей материнской плате установлено три температурных сенсора: на процессоре, на системной плате и тот, что меряет температуру в корпусе. Более новые МВ имеют по 6 и даже по 8 сенсоров — разумеется, Motherboard Monitor будет мониторить их все (еще раз вспомните о размере базы матплат). Теперь нужно узнать, какой датчик какой температуре соответствует. Если вы наведете курсор мыши на иконку МВМ в трее, то всплывающая подсказка покажет текущую температуру для каждого сенсора. Теперь запустите какую-либо аналогичную программу мониторинга — например, Everest (бывшая AIDA32) — и сравните показатели. Если нет Everest, можно посмотреть температуры в BIOS'е матплаты. Так я определил, что первому температурному датчику у меня соответствует процессор, второму — системная плата, а третьему — температура воздуха в корпусе. Каждому из них я назначил свое осмысленное имя, дабы не путаться. Разумеется, у вас может быть все по-другому. Аналогичным образом следует поступить и с датчиками вентиляторов (кнопка Fans) и, если надо, напряжений (кнопка Voltages). Теперь все готово, чтобы лицезреть "приборную панель" с нашими параметрами. Щелкаете правой кнопкой по иконе в трее и выбираете пункт Dashboard.
 Появится картинка наподобие этой. Здесь отображается все, что программа получает от материнской платы. Конечно, далеко не всем пользователям требуется постоянно знать напряжение на питающих шинах, ядре процессора, а также скорости всех кулеров и прочее. Для оверклокера это, разумеется, большое подспорье, а вот для обычного пользователя вполне достаточно трех-четырех самых важных значений. К счастью, автор позаботился о нас с вами, поэтому содержимое Dashboard можно редактировать. Во-первых, квадратики легко перетаскиваются мышкой в нужное место. Во-вторых, при помощи значка
Появится картинка наподобие этой. Здесь отображается все, что программа получает от материнской платы. Конечно, далеко не всем пользователям требуется постоянно знать напряжение на питающих шинах, ядре процессора, а также скорости всех кулеров и прочее. Для оверклокера это, разумеется, большое подспорье, а вот для обычного пользователя вполне достаточно трех-четырех самых важных значений. К счастью, автор позаботился о нас с вами, поэтому содержимое Dashboard можно редактировать. Во-первых, квадратики легко перетаскиваются мышкой в нужное место. Во-вторых, при помощи значка  можно регулировать количество строк в "приборной панели". Ну и, наконец, Dashboard можно сделать полупрозрачной, установить поверх всех окон, к тому же, она замечательно "приклеивается" к углу экрана и может запускаться автоматически вместе с основным приложением.
можно регулировать количество строк в "приборной панели". Ну и, наконец, Dashboard можно сделать полупрозрачной, установить поверх всех окон, к тому же, она замечательно "приклеивается" к углу экрана и может запускаться автоматически вместе с основным приложением.
Alarm
Предлагаю ознакомиться с еще одной полезной функцией Motherboard Monitor. Это возможность поднимать тревогу при достижении датчиком/датчиками критического порога, когда работа компьютерного железа становится небезопасной. Когда это происходит, ваш системный динамик начинает пищать, а на экране появляется соответствующее сообщение, где вы можете быстро выключить машину. Для каждого датчика в программе предусмотрены свои критические значения. Например, для вентиляторов пороговым значением числа оборотов программа считает 1500 RPM, для температурных датчиков это 70°С и т.д. Разумеется, пороговые значения легко изменяемы, поэтому пользователь может максимально точно подогнать их под свои нужды. Должен отметить, что это очень полезная возможность. Со мной однажды произошел курьезный случай. Мой температурный датчик воздуха в корпусе располагается близко к блоку питания, поэтому всегда выдает немного завышенное значение температуры. Ток воздуха в этом месте практически отсутствует, поэтому после многих часов работы датчик разогревается до "астрономических" температур. Когда Motherboard Monitor впервые подняла тревогу, я подумал, что у меня остановились как минимум все вентиляторы. Представьте себе температуру воздуха в системном блоке, равную 70°С! С ужасом я открыл крышку корпуса и только после получасового раздумья наконец понял, в чем же дело. Впоследствии я предпринял необходимые меры: организовал небольшой воздуховод, чем "охладил" датчик примерно на 50 градусов, однако без Motherboard Monitor я вряд ли бы когда-нибудь узнал о его нелегкой жизни:). Вот такой полезной опцией обладает описываемая мной сегодня программа.
Ведение лог-файла
Помимо хорошего монитора, Motherboard Monitor обладает возможностью вести лог-файл, куда записывает все показания за определенный интервал времени. Программа может вести лог в четырех типах файлов: TXT, CSV, HTML и XML. Также настраивается расположение лог-файла, интервал между записями в него показаний датчиков и количество измерений. О важности лога, думаю, говорить не стоит, ведь, используя его, мы всегда сможем уверенно сказать, что же вывело компьютер из строя: процессорный кулер или блок питания. Разработчик Motherboard Monitor предлагает нам также очень любопытную функцию отправки лог-файла на ftp-сервер или почтовый ящик. Возможно, она придется по душе системным администраторам, которые теперь смогут контролировать необходимые показания всех своих машин в сети.
Launcher
Последнее, о чем мне хотелось бы рассказать, — функция Launcher. Если какое-либо ненужное приложение активно нагревает ваш процессор, то Motherboard Monitor завершит его при достижении кристаллом необходимой отметки. Для этого нужно сначала загрузить это приложение в Launcher и прописать ММ в автозагрузку.
На этом я заканчиваю описание Motherboard Monitor, поэтому пора делать выводы. Если вы хотите быть постоянно в курсе всех дел, происходящих в вашем системном блоке, то Motherboard Monitor для вас — однозначный must have. Остальным настоятельно рекомендую к ознакомлению.
P.S. В Сети мне удалось найти достаточно подробный русский хелп, а также несколько примеров дополнительных способов применения этой программы и, разумеется, великое множество различных рекомендаций по работе. Дерзайте!
Алексей Голованов
Сайт программы: сайт
Вес: 1,7 Мб
Лицензия: freeware
Версия: 5.3.3.0
Эта софтина имеет славную историю. Разработка ведется человеком по имени Alexander van Kaam уже несколько лет (кстати, Motherboard Monitor написана на Delphi). За это время программа несколько раз меняла интерфейс, общую концепцию, но самое главное — она смогла накопить огромную базу материнских плат, поэтому, когда вы устанавливаете Motherboard Monitor, можете быть уверены на 90% — все необходимые функции мониторинга будут работать. А функциональность действительно огромна:
— мониторинг частоты процессора;
— мониторинг текущих напряжений включая напряжение на процессорном ядре;
— мониторинг скоростей обращения вентиляторов;
— возможность быстро выключить компьютер при достижении важными параметрами критических значений (так называемый alarm);
— ведение лог-файла;
— возможность отправки лога на e-mail и ftp-сервер;
— наличие загрузчика (описан ниже);
— отображение всех параметров на панели индикаторов;
— остальные, менее важные, функции.
Ко мне на тестирование попала версия 5.3.3.0, на официальном сайте можно скачать уже более новую. Тем не менее, названная версия стабильна, и за все время работы я не заметил ни одного глюка или сбоя. Все работало на ура — сами понимаете, это очень приятно.
Установка


Работа с программой
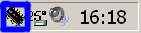

В первую очередь кликаем по кнопке Temperatures и настраиваем температурный датчик. Логика работы проста: нам необходимо соотнести программный датчик с аппаратным, который установлен на материнской плате. В списке MBM5 Sensor выбираем пункт Sensor1, а в Should display board sensor — первый датчик из списка, как на рисунке.

На моей материнской плате установлено три температурных сенсора: на процессоре, на системной плате и тот, что меряет температуру в корпусе. Более новые МВ имеют по 6 и даже по 8 сенсоров — разумеется, Motherboard Monitor будет мониторить их все (еще раз вспомните о размере базы матплат). Теперь нужно узнать, какой датчик какой температуре соответствует. Если вы наведете курсор мыши на иконку МВМ в трее, то всплывающая подсказка покажет текущую температуру для каждого сенсора. Теперь запустите какую-либо аналогичную программу мониторинга — например, Everest (бывшая AIDA32) — и сравните показатели. Если нет Everest, можно посмотреть температуры в BIOS'е матплаты. Так я определил, что первому температурному датчику у меня соответствует процессор, второму — системная плата, а третьему — температура воздуха в корпусе. Каждому из них я назначил свое осмысленное имя, дабы не путаться. Разумеется, у вас может быть все по-другому. Аналогичным образом следует поступить и с датчиками вентиляторов (кнопка Fans) и, если надо, напряжений (кнопка Voltages). Теперь все готово, чтобы лицезреть "приборную панель" с нашими параметрами. Щелкаете правой кнопкой по иконе в трее и выбираете пункт Dashboard.


Alarm
Предлагаю ознакомиться с еще одной полезной функцией Motherboard Monitor. Это возможность поднимать тревогу при достижении датчиком/датчиками критического порога, когда работа компьютерного железа становится небезопасной. Когда это происходит, ваш системный динамик начинает пищать, а на экране появляется соответствующее сообщение, где вы можете быстро выключить машину. Для каждого датчика в программе предусмотрены свои критические значения. Например, для вентиляторов пороговым значением числа оборотов программа считает 1500 RPM, для температурных датчиков это 70°С и т.д. Разумеется, пороговые значения легко изменяемы, поэтому пользователь может максимально точно подогнать их под свои нужды. Должен отметить, что это очень полезная возможность. Со мной однажды произошел курьезный случай. Мой температурный датчик воздуха в корпусе располагается близко к блоку питания, поэтому всегда выдает немного завышенное значение температуры. Ток воздуха в этом месте практически отсутствует, поэтому после многих часов работы датчик разогревается до "астрономических" температур. Когда Motherboard Monitor впервые подняла тревогу, я подумал, что у меня остановились как минимум все вентиляторы. Представьте себе температуру воздуха в системном блоке, равную 70°С! С ужасом я открыл крышку корпуса и только после получасового раздумья наконец понял, в чем же дело. Впоследствии я предпринял необходимые меры: организовал небольшой воздуховод, чем "охладил" датчик примерно на 50 градусов, однако без Motherboard Monitor я вряд ли бы когда-нибудь узнал о его нелегкой жизни:). Вот такой полезной опцией обладает описываемая мной сегодня программа.
Ведение лог-файла
Помимо хорошего монитора, Motherboard Monitor обладает возможностью вести лог-файл, куда записывает все показания за определенный интервал времени. Программа может вести лог в четырех типах файлов: TXT, CSV, HTML и XML. Также настраивается расположение лог-файла, интервал между записями в него показаний датчиков и количество измерений. О важности лога, думаю, говорить не стоит, ведь, используя его, мы всегда сможем уверенно сказать, что же вывело компьютер из строя: процессорный кулер или блок питания. Разработчик Motherboard Monitor предлагает нам также очень любопытную функцию отправки лог-файла на ftp-сервер или почтовый ящик. Возможно, она придется по душе системным администраторам, которые теперь смогут контролировать необходимые показания всех своих машин в сети.
Launcher
Последнее, о чем мне хотелось бы рассказать, — функция Launcher. Если какое-либо ненужное приложение активно нагревает ваш процессор, то Motherboard Monitor завершит его при достижении кристаллом необходимой отметки. Для этого нужно сначала загрузить это приложение в Launcher и прописать ММ в автозагрузку.
На этом я заканчиваю описание Motherboard Monitor, поэтому пора делать выводы. Если вы хотите быть постоянно в курсе всех дел, происходящих в вашем системном блоке, то Motherboard Monitor для вас — однозначный must have. Остальным настоятельно рекомендую к ознакомлению.
P.S. В Сети мне удалось найти достаточно подробный русский хелп, а также несколько примеров дополнительных способов применения этой программы и, разумеется, великое множество различных рекомендаций по работе. Дерзайте!
Алексей Голованов
Компьютерная газета. Статья была опубликована в номере 39 за 2005 год в рубрике soft :: разное


