Основные нововведения в Photoshop CS2
Продолжение. Начало в КГ №36 от 19.09.2005
COLOR MANAGEMENT
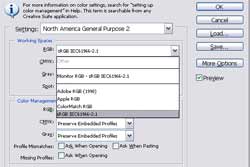 Да простит меня читатель за такую оценку, но что сделала Adobe с Color Management, непонятно — точнее, непонятно, к чему это — реально функциональности не добавлено, изменения коснулись лишь расположения пунктов и их отображения. К чему было вообще с этим затеваться, непонятно — впрочем, вы сами все увидите, продолжив читать эту статью.
Да простит меня читатель за такую оценку, но что сделала Adobe с Color Management, непонятно — точнее, непонятно, к чему это — реально функциональности не добавлено, изменения коснулись лишь расположения пунктов и их отображения. К чему было вообще с этим затеваться, непонятно — впрочем, вы сами все увидите, продолжив читать эту статью.
Перемещены основные команды
Assign Profile, Color Settings и Convert to Profile теперь не найдешь на привычном месте — они располагаются в меню Edit. Сделано это было потому, что указанные пункты меню располагаются в том же самом месте в других адобовских приложениях. Диалоговые окна Convert to Profile и Assign Profile остались без изменений, небольшие модификации произведены в окне Color Settings:
. Флажок Advanced Mode заменен на кнопку, позволяющую переключаться между режимом отображения всех опций (More Options) и отключением видимости части опций (Fewer Options).
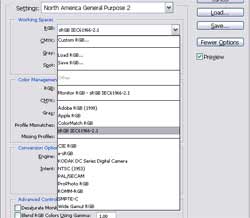 . Количество отображаемых пунктов в раскрывающемся списке, соответствующем RGB Working Space, было урезано — теперь для отображения полного списка вам потребуется нажатие на кнопку More Options. Был изменен порядок пунктов в раскрывающемся списке Settings — все пункты, доступные ранее в CS, по-прежнему доступны в CS2.
. Количество отображаемых пунктов в раскрывающемся списке, соответствующем RGB Working Space, было урезано — теперь для отображения полного списка вам потребуется нажатие на кнопку More Options. Был изменен порядок пунктов в раскрывающемся списке Settings — все пункты, доступные ранее в CS, по-прежнему доступны в CS2.
. Пункты Simulate Paper White и Simulate Ink Black были удалены из меню View > Proof Setup. Теперь они находятся чуть дальше View > Proof Setup > Custom.
Proof Setup
Меню View > Proof Setup служит, чтобы указать Photoshop моделирование отображения какого-либо типа изображения для печати на специфическом устройстве, таком как струйный принтер или для просмотра изображения в различных цветовых моделях, например CMYK.
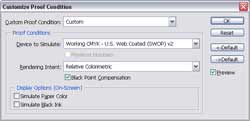 Выполнение команды View > Proof Colors, позволит моделировать отображение как на экране. Одновременно с этим команда меню File > Print With Preview позволит моделировать то же устройство, что и на вашем настольном принтере. Единственное, что поменялось в данном диалоговом — название некоторых пунктов, в которых устанавливаются флажки. До боли знакомые нам Ink Black и Paper White переименованы в Simulate Black Ink и Simulate Paper Color.
Выполнение команды View > Proof Colors, позволит моделировать отображение как на экране. Одновременно с этим команда меню File > Print With Preview позволит моделировать то же устройство, что и на вашем настольном принтере. Единственное, что поменялось в данном диалоговом — название некоторых пунктов, в которых устанавливаются флажки. До боли знакомые нам Ink Black и Paper White переименованы в Simulate Black Ink и Simulate Paper Color.
Синхронизация настроек между приложениями Adobe
Теперь можно быстро произвести синхронизацию настроек между приложениями Adobe, входящими в состав Creative Suite (Photoshop, InDesign, и т.д.). Для применения аналогичных между программами настроек воспользуйтесь командой Edit > Creative Suite Color Setting в Adobe Bridge. Команда доступна только в том случае, если установлен полный пакет Adobe Creative Suite, так что если у вас установлен лишь Photoshop, то ее вы не найдете, хотя зачем вам тогда эта команда? :))
При первом запуске этого диалогового окна вы обнаружите, что те же четыре пресета, встречавшиеся нам в окне Color Settings, отображаются наряду с любыми параметрами настройки, которые вы сохраняли в одном из приложений из состава Creative Suite. Для отображения полного списка доступных настроек установите флажок возле сроки Show Expanded List of Color Settings Files. Выберите из списка соответствующий пункт, а затем щелкните на кнопке Apply для передачи настроек в программы из состава Creative Suite.
Печать с предварительным просмотром
Совсем незначительные изменения произошли в диалоговом окне Print With Preview. У Adobe прослеживается явная тенденция к замене опций с флажками на кнопки, так и в этот раз, известный нам по версии CS флажок возле строки Show More Options был заменен на кнопку More Options — значительная модификация, не правда ли? Как ни печально это признавать, но Adobe организовала меню таким образом, чтобы оно было понятно начинающим пользователям, а также пользователям со средним уровнем, но в итоге, для пользователей со стажем это только все усложняет. Давайте рассмотрим все изменения по порядку.
Выбираем, что воспроизводить
Как вы знаете, существует как минимум два способа для распечатки изображения в Photoshop. Самый простой просто распечатать его из опций самого документа, без установки дополнительных параметров, отвечающих за цвет, правда что вы в этом случае получите предугадать будет сложно. Другой способ воспользоваться функцией Proof, которая может моделировать как отображение в различных цветовых моделях, так и на различных типов бумаг. Все мы хотим, чтобы наше изображение при выходе на печать точно соответствовало изображению на экране, поэтому я рекомендую производить данную операцию посредством команды Print with Preview, если вы будете пользоваться данной опцией, то дальнейшее пояснение про Proof colors можете пропустить.
Proof settings — при использовании настроек Proof будет доступен пункт Proof Setup Preset в выпадающем списке, который позволит выбрать вам из списка предустановленными параметрами нужное вам устройство, которое требуется сымитировать. По умолчанию будет доступна только одна опция Working CMYK. Добавление дополнительного пункта меню, щелкните по кнопке Cancel в диалоговом окне Print With Preview, выполните команду View > Proof Setup > Custom, введите соответствующие настройки и нажмите кнопку Save — настройки будут сохранены в папку Proofing(Adobe/Color/Proofing) — это расположение по умолчанию. В предыдущих версиях Photoshop стояло ограничение — можно было использовать только те пункты, которые были активными на момент работы в меню View > Proof Setup. При имитации принтера (посредством настроек Proof) обратите внимание на флажок Simulate Paper Color и Simulate Black Ink. Оба этих флажка сняты, а это значит, что белый цвет будет воспроизведен как белый, а черная область — как черная, как бы странно это ни звучало. В конечном итоге цвета моделируются на печати, но не будут такими же контрастными, как на моделируемом устройстве.
 Чтобы получить представление о том, что происходит при установке вышеуказанных флажков, просто представьте себе, каким образом будут выглядеть цвета, которые используются для печати в газетах. Ведь газетная бумага не такая яркая, как большинство видов бумаг, используемых в лазерных или струйных принтерах, в связи с чем тот же черный цвет может быть воспроизведен с меньшими затратами на краску, ведь на газетной бумаге его потребуется меньше. Поставьте флажки Simulate Black Ink и Simulate Paper Color, если будете использовать для распечатки газетную бумагу. На печати будут добавляться чернила в соответствующих белых областях изображения (эффективно моделируя неяркие оттенки белых областей газетной бумаги) и используя меньшее количество чернил для темных областей. Пользоваться этими функциями или нет, решать вам. Поскольку одни любят видеть контрастные изображения, а другие — мягкие тоновые переходы, на рисунке два изображения после распечатки на газетной бумаге: слева — контрастный вариант, справа — более мягкий, с использованием вышеописанных флажков.
Чтобы получить представление о том, что происходит при установке вышеуказанных флажков, просто представьте себе, каким образом будут выглядеть цвета, которые используются для печати в газетах. Ведь газетная бумага не такая яркая, как большинство видов бумаг, используемых в лазерных или струйных принтерах, в связи с чем тот же черный цвет может быть воспроизведен с меньшими затратами на краску, ведь на газетной бумаге его потребуется меньше. Поставьте флажки Simulate Black Ink и Simulate Paper Color, если будете использовать для распечатки газетную бумагу. На печати будут добавляться чернила в соответствующих белых областях изображения (эффективно моделируя неяркие оттенки белых областей газетной бумаги) и используя меньшее количество чернил для темных областей. Пользоваться этими функциями или нет, решать вам. Поскольку одни любят видеть контрастные изображения, а другие — мягкие тоновые переходы, на рисунке два изображения после распечатки на газетной бумаге: слева — контрастный вариант, справа — более мягкий, с использованием вышеописанных флажков.
Выбираем способ обработки цветов
После того, как мы определились насчет того, распечатывать обычным образом или же заниматься моделированием, сразу возникает другой вопрос, ответ на который следует все-таки дать — доверите ли вы следить за правильностью отображения цветов Photoshop, или лучше возложить сию нелегкую задачу на драйвер принтера. Как поступить? Прежде всего, следует отметить, как поступать не надо. Если вы устанавливаете настройку соответствия цветов в Photoshop, и, помимо него, драйвер позволяет производить аналогичную настройку, то ни в коем случае не используйте обе корректировки: вы гарантированно получите отрицательный результат. Ну представьте себе, что вы заказали в двух разных аптеках очки, принесли их вашему лечащему врачу, а он, критически осмотрев эти приборы, говорит, что вам нужно носить эту пару одновременно. Что в итоге получим? Ничего хорошего. Такая же ситуация с Photoshop. Итак, не допускаем ошибок: избегайте двойной корректировки цветов. Чтобы правильно воспроизводить цвета на печати, компьютеру требуется информация о том, как принтер воспроизводит цвета. Это описание находится в виде Color Profile, профиль обычно устанавливается вместе с драйверами для принтера (если это не так, вы сможете загрузить его с официального сайта фирмы-производителя). При распечатке изображения данный профиль переводит информацию, передаваемую на принтер, что в итоге позволяет правильно воспроизвести цвета на печати в соответствии с данными о бумаге чернилах и принтере. Данную настройку можно производить отдельно как в Photoshop, так и в драйвере для принтера, но не надо использовать обе настройки одновременно — теперь вы знаете, почему.
Теперь обратите внимание на пункт Let Printer Determine Colors (эквивалент настройки Profile из раскрывающегося списка в Printer Color Management, который присутствовал в Photoshop CS). Итак, активировав данную опцию, пункт Printer Profile станет серым, поскольку таким образом вы задаете драйверу принтера определять настройки для распечатки. Обратите внимание, что в этом случае потребуется подбирать надлежащий цветовой профиль вручную. После нажатия на кнопку OK в диалоговом окне Print with Preview перед вами возникнет другое диалоговое окно, содержащие специфические настройки вашего принтера. Теперь рассмотрим опцию Let Photoshop Determine Colors (в Photoshop CS соответствующий пункт был в раскрывающемся списке Profile, где вам следовало указать профиль принтера. Как вы уже догадались, при использовании данной опции цвета будет определять Photoshop, правда, при этом вам следует выбрать соответствующий цветовой профиль из раскрывающегося списка Printer Profile. Опции, описанные ниже, напрямую зависят от того, какие настройки вы установили в самом начале настройки цветов (Document или Proof). Если вы использовали Proof, то обнаружите настройки Proof Setup Preset, о которых было сказано выше. При использовании Document вы сможете увидеть раскрывающийся список Rendering Intent и флажок Black Point Compensation. Активируйте эти опции, и вы получите максимальное соответствие между тем, что видите на экране, и тем, что будет на печати (при условии, конечно, что ваш монитор настроен корректно, например, с использованием Adobe Gamma Loader). Если вы пока не разобрались с настройками принтера, и не уверены, какую опцию использовать можно, а какую — нет, в этом случае операцию по корректировке цветов лучше доверить Photoshop (т.е. сделать активной опцию Let Photoshop Determine Colors).
Создаем специфические профили для принтера
Также вы обнаружите пункт No Color Management (эквивалент в Photoshop CS находился в раскрывающемся списке Profile и носил имя Same As Source — здесь же он расположен в выпадающем меню Color Handling). Данный пункт используется преимущественно для составления выходных данных при печати и позволяет вам задать свои профили. Как вы понимаете, воспользоваться услугами данной опции следует только в случае, если профиль, идущий с вашим принтером, некорректно воспроизводит цвета — например, когда вы используете в принтере чернила от разных производителей. Аналогично с бумагой. При использовании данной опции необходимо следить, чтобы пункт No Color Adjustment был активен, и, только убедившись в этом, нажимать OK. No Color Management потребуется вам, когда профиль уже создан.
Теперь, когда мы с вами ознакомились со сложной технической частью, вздохнем с облегчением и перейдем к более легким вещам.
Продолжение следует.
Сергей Топорков, http://cc-studio.h15.ru/
COLOR MANAGEMENT
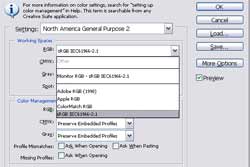
Перемещены основные команды
Assign Profile, Color Settings и Convert to Profile теперь не найдешь на привычном месте — они располагаются в меню Edit. Сделано это было потому, что указанные пункты меню располагаются в том же самом месте в других адобовских приложениях. Диалоговые окна Convert to Profile и Assign Profile остались без изменений, небольшие модификации произведены в окне Color Settings:
. Флажок Advanced Mode заменен на кнопку, позволяющую переключаться между режимом отображения всех опций (More Options) и отключением видимости части опций (Fewer Options).
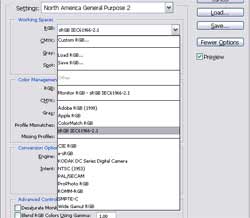
. Пункты Simulate Paper White и Simulate Ink Black были удалены из меню View > Proof Setup. Теперь они находятся чуть дальше View > Proof Setup > Custom.
Proof Setup
Меню View > Proof Setup служит, чтобы указать Photoshop моделирование отображения какого-либо типа изображения для печати на специфическом устройстве, таком как струйный принтер или для просмотра изображения в различных цветовых моделях, например CMYK.
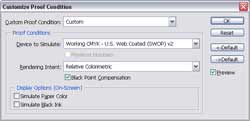
Синхронизация настроек между приложениями Adobe
Теперь можно быстро произвести синхронизацию настроек между приложениями Adobe, входящими в состав Creative Suite (Photoshop, InDesign, и т.д.). Для применения аналогичных между программами настроек воспользуйтесь командой Edit > Creative Suite Color Setting в Adobe Bridge. Команда доступна только в том случае, если установлен полный пакет Adobe Creative Suite, так что если у вас установлен лишь Photoshop, то ее вы не найдете, хотя зачем вам тогда эта команда? :))
При первом запуске этого диалогового окна вы обнаружите, что те же четыре пресета, встречавшиеся нам в окне Color Settings, отображаются наряду с любыми параметрами настройки, которые вы сохраняли в одном из приложений из состава Creative Suite. Для отображения полного списка доступных настроек установите флажок возле сроки Show Expanded List of Color Settings Files. Выберите из списка соответствующий пункт, а затем щелкните на кнопке Apply для передачи настроек в программы из состава Creative Suite.
Печать с предварительным просмотром
Совсем незначительные изменения произошли в диалоговом окне Print With Preview. У Adobe прослеживается явная тенденция к замене опций с флажками на кнопки, так и в этот раз, известный нам по версии CS флажок возле строки Show More Options был заменен на кнопку More Options — значительная модификация, не правда ли? Как ни печально это признавать, но Adobe организовала меню таким образом, чтобы оно было понятно начинающим пользователям, а также пользователям со средним уровнем, но в итоге, для пользователей со стажем это только все усложняет. Давайте рассмотрим все изменения по порядку.
Выбираем, что воспроизводить
Как вы знаете, существует как минимум два способа для распечатки изображения в Photoshop. Самый простой просто распечатать его из опций самого документа, без установки дополнительных параметров, отвечающих за цвет, правда что вы в этом случае получите предугадать будет сложно. Другой способ воспользоваться функцией Proof, которая может моделировать как отображение в различных цветовых моделях, так и на различных типов бумаг. Все мы хотим, чтобы наше изображение при выходе на печать точно соответствовало изображению на экране, поэтому я рекомендую производить данную операцию посредством команды Print with Preview, если вы будете пользоваться данной опцией, то дальнейшее пояснение про Proof colors можете пропустить.
Proof settings — при использовании настроек Proof будет доступен пункт Proof Setup Preset в выпадающем списке, который позволит выбрать вам из списка предустановленными параметрами нужное вам устройство, которое требуется сымитировать. По умолчанию будет доступна только одна опция Working CMYK. Добавление дополнительного пункта меню, щелкните по кнопке Cancel в диалоговом окне Print With Preview, выполните команду View > Proof Setup > Custom, введите соответствующие настройки и нажмите кнопку Save — настройки будут сохранены в папку Proofing(Adobe/Color/Proofing) — это расположение по умолчанию. В предыдущих версиях Photoshop стояло ограничение — можно было использовать только те пункты, которые были активными на момент работы в меню View > Proof Setup. При имитации принтера (посредством настроек Proof) обратите внимание на флажок Simulate Paper Color и Simulate Black Ink. Оба этих флажка сняты, а это значит, что белый цвет будет воспроизведен как белый, а черная область — как черная, как бы странно это ни звучало. В конечном итоге цвета моделируются на печати, но не будут такими же контрастными, как на моделируемом устройстве.

Выбираем способ обработки цветов
После того, как мы определились насчет того, распечатывать обычным образом или же заниматься моделированием, сразу возникает другой вопрос, ответ на который следует все-таки дать — доверите ли вы следить за правильностью отображения цветов Photoshop, или лучше возложить сию нелегкую задачу на драйвер принтера. Как поступить? Прежде всего, следует отметить, как поступать не надо. Если вы устанавливаете настройку соответствия цветов в Photoshop, и, помимо него, драйвер позволяет производить аналогичную настройку, то ни в коем случае не используйте обе корректировки: вы гарантированно получите отрицательный результат. Ну представьте себе, что вы заказали в двух разных аптеках очки, принесли их вашему лечащему врачу, а он, критически осмотрев эти приборы, говорит, что вам нужно носить эту пару одновременно. Что в итоге получим? Ничего хорошего. Такая же ситуация с Photoshop. Итак, не допускаем ошибок: избегайте двойной корректировки цветов. Чтобы правильно воспроизводить цвета на печати, компьютеру требуется информация о том, как принтер воспроизводит цвета. Это описание находится в виде Color Profile, профиль обычно устанавливается вместе с драйверами для принтера (если это не так, вы сможете загрузить его с официального сайта фирмы-производителя). При распечатке изображения данный профиль переводит информацию, передаваемую на принтер, что в итоге позволяет правильно воспроизвести цвета на печати в соответствии с данными о бумаге чернилах и принтере. Данную настройку можно производить отдельно как в Photoshop, так и в драйвере для принтера, но не надо использовать обе настройки одновременно — теперь вы знаете, почему.
Теперь обратите внимание на пункт Let Printer Determine Colors (эквивалент настройки Profile из раскрывающегося списка в Printer Color Management, который присутствовал в Photoshop CS). Итак, активировав данную опцию, пункт Printer Profile станет серым, поскольку таким образом вы задаете драйверу принтера определять настройки для распечатки. Обратите внимание, что в этом случае потребуется подбирать надлежащий цветовой профиль вручную. После нажатия на кнопку OK в диалоговом окне Print with Preview перед вами возникнет другое диалоговое окно, содержащие специфические настройки вашего принтера. Теперь рассмотрим опцию Let Photoshop Determine Colors (в Photoshop CS соответствующий пункт был в раскрывающемся списке Profile, где вам следовало указать профиль принтера. Как вы уже догадались, при использовании данной опции цвета будет определять Photoshop, правда, при этом вам следует выбрать соответствующий цветовой профиль из раскрывающегося списка Printer Profile. Опции, описанные ниже, напрямую зависят от того, какие настройки вы установили в самом начале настройки цветов (Document или Proof). Если вы использовали Proof, то обнаружите настройки Proof Setup Preset, о которых было сказано выше. При использовании Document вы сможете увидеть раскрывающийся список Rendering Intent и флажок Black Point Compensation. Активируйте эти опции, и вы получите максимальное соответствие между тем, что видите на экране, и тем, что будет на печати (при условии, конечно, что ваш монитор настроен корректно, например, с использованием Adobe Gamma Loader). Если вы пока не разобрались с настройками принтера, и не уверены, какую опцию использовать можно, а какую — нет, в этом случае операцию по корректировке цветов лучше доверить Photoshop (т.е. сделать активной опцию Let Photoshop Determine Colors).
Создаем специфические профили для принтера
Также вы обнаружите пункт No Color Management (эквивалент в Photoshop CS находился в раскрывающемся списке Profile и носил имя Same As Source — здесь же он расположен в выпадающем меню Color Handling). Данный пункт используется преимущественно для составления выходных данных при печати и позволяет вам задать свои профили. Как вы понимаете, воспользоваться услугами данной опции следует только в случае, если профиль, идущий с вашим принтером, некорректно воспроизводит цвета — например, когда вы используете в принтере чернила от разных производителей. Аналогично с бумагой. При использовании данной опции необходимо следить, чтобы пункт No Color Adjustment был активен, и, только убедившись в этом, нажимать OK. No Color Management потребуется вам, когда профиль уже создан.
Теперь, когда мы с вами ознакомились со сложной технической частью, вздохнем с облегчением и перейдем к более легким вещам.
Продолжение следует.
Сергей Топорков, http://cc-studio.h15.ru/
Компьютерная газета. Статья была опубликована в номере 37 за 2005 год в рубрике soft :: разное


