Кульман на экране
В этой статье мы продолжим знакомство с основными операциями, которые можно производить с объектами в AutoCAD 2006.
Растягивание объекта
Команда STRETСH (РАСТЯНУТЬ) используется в пакете AutoCAD для выполнения растягивания или сжимания объектов или фрагмента контура. Эта команда позволяет также изменить группу объектов, не нарушая их взаимосвязь. При помощи команды STRETСH можно видоизменять отрезки, сегменты полилиний, дуги, эллиптические дуги, сплайны. Для вызова команды необходимо ввести в командной строке команду STRETCH, выбрать пункт Stretch в меню Modify или же нажать кнопку Stretch на панели инструментов Modify.
После вызова команды AutoCAD предлагает выбрать объекты, подлежащие редактированию:
Command: _stretch
Select objects to stretch by crossing-window or crossing-polygon…
Select objects:
Выберите объекты и подтвердите свой выбор нажатием клавиши Enter. Программа предложит указать базовую точку:
Specify base point or [Displacement] < Displacement >:
Укажите первую точку. После этого во время перемещения мышки по экрану пользователь увидит, как изменяется объект. В следующем запросе программы введите вторую точку перемещения, которая определяет направление растягивания и степень видоизменения объектов:
Specify second point or < use first point as displacement >:
Укажите вторую точку, и команду можно считать выполненной.
Следует отметить, что сегодня команда STRETСH применяется все реже и реже, поскольку она легко доступна пользователю в процессе редактирования ручками.
Обрезка объекта
Обрезка объекта выполняется при помощи команды TRIM. Она позволяет обрезать часть объекта, используя для этого пересекающие его другие объекты. Кроме этого, эта команда может служить и для удлинения объекта до другого объекта.
После выполнения команды TRIM программа выдает запрос:
Current settings: Projection=UCS, Edge=None
Select cutting edges ...
Select objects or <select all>:
Укажите объект, по стороне которого необходимо разрезать второй объект. Например, если необходимо обрезать прямоугольник по дуге, необходимо выделить дугу и нажать клавишу Enter.
После этого программа выдаст следующий запрос:
Select object to trim or shift-select to extend or
[Fence/Crossing/Project/Edge/eRase/Undo]:
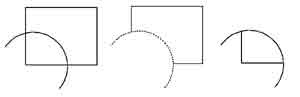 В ответ на него нужно выделить объект, который необходимо обрезать, в нашем случае — прямоугольник. Обратите внимание, что выделять необходимо именно ту его часть, которая должна быть обрезана. В зависимости от того, какая часть прямоугольника будет выделена, могут получиться две фигуры, представленные на рис. 1.
В ответ на него нужно выделить объект, который необходимо обрезать, в нашем случае — прямоугольник. Обратите внимание, что выделять необходимо именно ту его часть, которая должна быть обрезана. В зависимости от того, какая часть прямоугольника будет выделена, могут получиться две фигуры, представленные на рис. 1.
При помощи команды TRIM можно обрезать сразу несколько объектов и использовать несколько объектов, по которым она будет производиться. Чтобы произвести операцию относительно нескольких объектов или же по нескольким объектам, выберите их.
Вытягивание объекта
Для редактирования длин объектов или центральных углов объекта предназначена команда EXTEND (Вытягивание). Также она дает возможность производить обрезку объекта. Фактически, начиная с Autocad 2000 команды TRIM и EXTEND взаимозаменяемы, и вам достаточно уметь пользоваться одной из них. Можно вытягивать объект при помощи команды TRIM и, наоборот, обрезать объект при помощи команды EXTEND.
После выполнения команды EXTEND (Вытягивание) программа выдает запрос:
Current settings: Projection=UCS, Edge=None
Select boundary edges ...
Select objects or <select all>:
Выберите объект, до которого необходимо вытянуть другой объект. Например, в нашем случае необходимо вытянуть отрезок до прямоугольника, поэтому на этом этапе необходимо выделить прямоугольник.
После этого программа выдаст запрос:
Select object to extend or shift-select to trim or
[Fence/Crossing/Project/Edge/eRase/Undo]:
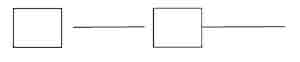 Щелкните по второму объекту, в нашем случае по отрезку. Он будет удлинен до прямоугольника (рис. 2).
Щелкните по второму объекту, в нашем случае по отрезку. Он будет удлинен до прямоугольника (рис. 2).
Обратите внимание, что при выделении отрезка необходимо указывать ту его часть, которая находится ближе к прямоугольнику. Если же указать его с другой стороны, программа выдаст сообщение
No edge in that direction
При этом операция вытягивания выполнена не будет.
Кроме удлинения по стороне другого объекта существуют также следующие типы удлинения:
- изменение на определенную величину (в мм);
- изменение на относительную величину (в %);
- динамическое изменение;
- задание общей длины (в мм).
Разрыв объекта
При редактировании объекта достаточно часто используется команда BREAK (РАЗРЫВ). Она позволяет разорвать объект в двух выбранных точках. Для выполнения этой команды используется одно из следующих действий
Ввод и в командной строке команды BREAK (Разрыв);
Выбор пункта Break в меню Modify;
Нажатие на кнопку Break на панели инструментов Modify.
После ввода команды программа выдаст запрос
Select object:
Укажите объекты, которые необходимо разорвать, после чего программа выдаст следующий запрос:
Specify second break point or [First point]:
Тут необходимо небольшое пояснение. Дело в том, что когда вы выбираете объект в ответ на первый запрос, вы тем самым указываете программе первую точку разрыва. Поэтому тут вам остается указать только вторую точку, после чего объект будет разорван. Однако если первая точка была указана неверно, вы можете воспользоваться предложенной опцией First point и указать первую точку. Если это сделать, вы получите еще один запрос: Specify first break point:
После выбора первой точки программа попросит указать вторую точку:
Specify second break point
После выбора второй точки команда будет выполнена.
Разрыв в точке
Разрыв в точке является частным случаем команды BREAK. Команда Break at Point (Разорвать в точке) разрывает один целый объект на два отдельных в указанной точке, то есть, координаты первой и второй точки разрыва совпадают. Такая команда часто применяется при нанесении фасок или скруглений. Команду Break at Point можно вызвать, нажав одноименную кнопку на панели инструментов Modify.
Получить объект, разорванный в одной точке, можно и при помощи команды BREAK. Для этого на запрос
Specify second break point
необходимо ввести символ @. Он покажет программе, что вторая точка разрыва должна совпасть с первой.
Объединение объектов
Команда JOIN (Объединение) позволяет объединять однородные, находящиеся на одной линии объекты типа линия, дуга, ломанная, сплайн и эллиптическая дуга в один объект. Также возможно объединение двух и более дуг в одну окружность или, соответственно, эллипс. После выполнения команды программа выдаст запрос:
Select source object:
Укажите один из объектов, которые необходимо объединить. Запрос, который появится после выполнения этого действия, будет зависеть от того, над каким объектом производится операция. Например, если вы выбрали отрезок, запрос будет выглядеть так:
Select lines to join to source:
Необходимо указать объект, который находится на одной линии с выбранным, иначе объединение будет невозможно. Вы можете присоединять несколько объектов к исходному одновременно. При правильном выборе объекта команда будет выполнена, если же объекты не находятся на одной линии, вы получите сообщение:
0 lines joined to source, 1 object discarded from operation
При объединении дуг, после выбора первого объекта вы получите запрос:
Select arcs to join to source or [cLose]:
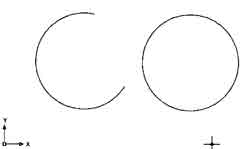 Как и в случае с отрезком, на этом этапе необходимо выбрать дугу или несколько дуг для объединения с исходной. Кроме этого, программа предлагает замкнуть дугу (рис.3). Для замыкания дуги воспользуйтесь командой Close.
Как и в случае с отрезком, на этом этапе необходимо выбрать дугу или несколько дуг для объединения с исходной. Кроме этого, программа предлагает замкнуть дугу (рис.3). Для замыкания дуги воспользуйтесь командой Close.
Аналогичным образом происходит объединение объектов других типов.
Сергей и Марина Бондаренко http://www.3domen.com
Растягивание объекта
Команда STRETСH (РАСТЯНУТЬ) используется в пакете AutoCAD для выполнения растягивания или сжимания объектов или фрагмента контура. Эта команда позволяет также изменить группу объектов, не нарушая их взаимосвязь. При помощи команды STRETСH можно видоизменять отрезки, сегменты полилиний, дуги, эллиптические дуги, сплайны. Для вызова команды необходимо ввести в командной строке команду STRETCH, выбрать пункт Stretch в меню Modify или же нажать кнопку Stretch на панели инструментов Modify.
После вызова команды AutoCAD предлагает выбрать объекты, подлежащие редактированию:
Command: _stretch
Select objects to stretch by crossing-window or crossing-polygon…
Select objects:
Выберите объекты и подтвердите свой выбор нажатием клавиши Enter. Программа предложит указать базовую точку:
Specify base point or [Displacement] < Displacement >:
Укажите первую точку. После этого во время перемещения мышки по экрану пользователь увидит, как изменяется объект. В следующем запросе программы введите вторую точку перемещения, которая определяет направление растягивания и степень видоизменения объектов:
Specify second point or < use first point as displacement >:
Укажите вторую точку, и команду можно считать выполненной.
Следует отметить, что сегодня команда STRETСH применяется все реже и реже, поскольку она легко доступна пользователю в процессе редактирования ручками.
Обрезка объекта
Обрезка объекта выполняется при помощи команды TRIM. Она позволяет обрезать часть объекта, используя для этого пересекающие его другие объекты. Кроме этого, эта команда может служить и для удлинения объекта до другого объекта.
После выполнения команды TRIM программа выдает запрос:
Current settings: Projection=UCS, Edge=None
Select cutting edges ...
Select objects or <select all>:
Укажите объект, по стороне которого необходимо разрезать второй объект. Например, если необходимо обрезать прямоугольник по дуге, необходимо выделить дугу и нажать клавишу Enter.
После этого программа выдаст следующий запрос:
Select object to trim or shift-select to extend or
[Fence/Crossing/Project/Edge/eRase/Undo]:
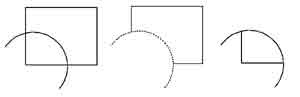
При помощи команды TRIM можно обрезать сразу несколько объектов и использовать несколько объектов, по которым она будет производиться. Чтобы произвести операцию относительно нескольких объектов или же по нескольким объектам, выберите их.
Вытягивание объекта
Для редактирования длин объектов или центральных углов объекта предназначена команда EXTEND (Вытягивание). Также она дает возможность производить обрезку объекта. Фактически, начиная с Autocad 2000 команды TRIM и EXTEND взаимозаменяемы, и вам достаточно уметь пользоваться одной из них. Можно вытягивать объект при помощи команды TRIM и, наоборот, обрезать объект при помощи команды EXTEND.
После выполнения команды EXTEND (Вытягивание) программа выдает запрос:
Current settings: Projection=UCS, Edge=None
Select boundary edges ...
Select objects or <select all>:
Выберите объект, до которого необходимо вытянуть другой объект. Например, в нашем случае необходимо вытянуть отрезок до прямоугольника, поэтому на этом этапе необходимо выделить прямоугольник.
После этого программа выдаст запрос:
Select object to extend or shift-select to trim or
[Fence/Crossing/Project/Edge/eRase/Undo]:
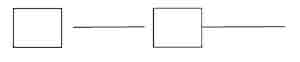
Обратите внимание, что при выделении отрезка необходимо указывать ту его часть, которая находится ближе к прямоугольнику. Если же указать его с другой стороны, программа выдаст сообщение
No edge in that direction
При этом операция вытягивания выполнена не будет.
Кроме удлинения по стороне другого объекта существуют также следующие типы удлинения:
- изменение на определенную величину (в мм);
- изменение на относительную величину (в %);
- динамическое изменение;
- задание общей длины (в мм).
Разрыв объекта
При редактировании объекта достаточно часто используется команда BREAK (РАЗРЫВ). Она позволяет разорвать объект в двух выбранных точках. Для выполнения этой команды используется одно из следующих действий
Ввод и в командной строке команды BREAK (Разрыв);
Выбор пункта Break в меню Modify;
Нажатие на кнопку Break на панели инструментов Modify.
После ввода команды программа выдаст запрос
Select object:
Укажите объекты, которые необходимо разорвать, после чего программа выдаст следующий запрос:
Specify second break point or [First point]:
Тут необходимо небольшое пояснение. Дело в том, что когда вы выбираете объект в ответ на первый запрос, вы тем самым указываете программе первую точку разрыва. Поэтому тут вам остается указать только вторую точку, после чего объект будет разорван. Однако если первая точка была указана неверно, вы можете воспользоваться предложенной опцией First point и указать первую точку. Если это сделать, вы получите еще один запрос: Specify first break point:
После выбора первой точки программа попросит указать вторую точку:
Specify second break point
После выбора второй точки команда будет выполнена.
Разрыв в точке
Разрыв в точке является частным случаем команды BREAK. Команда Break at Point (Разорвать в точке) разрывает один целый объект на два отдельных в указанной точке, то есть, координаты первой и второй точки разрыва совпадают. Такая команда часто применяется при нанесении фасок или скруглений. Команду Break at Point можно вызвать, нажав одноименную кнопку на панели инструментов Modify.
Получить объект, разорванный в одной точке, можно и при помощи команды BREAK. Для этого на запрос
Specify second break point
необходимо ввести символ @. Он покажет программе, что вторая точка разрыва должна совпасть с первой.
Объединение объектов
Команда JOIN (Объединение) позволяет объединять однородные, находящиеся на одной линии объекты типа линия, дуга, ломанная, сплайн и эллиптическая дуга в один объект. Также возможно объединение двух и более дуг в одну окружность или, соответственно, эллипс. После выполнения команды программа выдаст запрос:
Select source object:
Укажите один из объектов, которые необходимо объединить. Запрос, который появится после выполнения этого действия, будет зависеть от того, над каким объектом производится операция. Например, если вы выбрали отрезок, запрос будет выглядеть так:
Select lines to join to source:
Необходимо указать объект, который находится на одной линии с выбранным, иначе объединение будет невозможно. Вы можете присоединять несколько объектов к исходному одновременно. При правильном выборе объекта команда будет выполнена, если же объекты не находятся на одной линии, вы получите сообщение:
0 lines joined to source, 1 object discarded from operation
При объединении дуг, после выбора первого объекта вы получите запрос:
Select arcs to join to source or [cLose]:
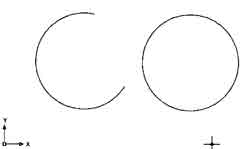
Аналогичным образом происходит объединение объектов других типов.
Сергей и Марина Бондаренко http://www.3domen.com
Компьютерная газета. Статья была опубликована в номере 33 за 2005 год в рубрике soft :: разное


