Curves в Photoshop CS2
Данная статья посвящена одной из старейших и одновременно одной из мощнейших функций корректировки изображения — Curves. Постойте, скажете вы, но на страницах КГ уже рассматривалась функция корректировки Levels (в статье про Гистограмму), разве ее недостаточно? Нет, поскольку Curves дает дополнительные возможности управления тенями и светлыми тонами. Почему? Читаем и узнаем!
Основы
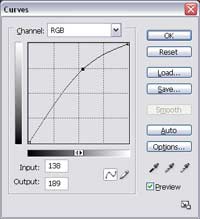 Находится сия настройка в меню Image > Adjustments, вы также можете получить к ней доступ посредством клавиатурного сочетания Ctrl+M. Итак, откройте диалоговое окно Curves, оно имеет два основных индикатора: горизонтальный (от черного к белому) — его вы можете увидеть непосредственно перед картой (расположена внизу) и вертикальный — линия, расположенная за картой — условно назовем это так (та, что слева). Теперь попробуем посмотреть, за что у нас отвечает линия, в какую сторону будут изменяться тона при добавлении и дальнейшем изменении положения установленных вами точек, они же поинты. Установите ваш курсор в центр линии, нажмите левую кнопку мыши и потяните появившийся поинт вверх.
Находится сия настройка в меню Image > Adjustments, вы также можете получить к ней доступ посредством клавиатурного сочетания Ctrl+M. Итак, откройте диалоговое окно Curves, оно имеет два основных индикатора: горизонтальный (от черного к белому) — его вы можете увидеть непосредственно перед картой (расположена внизу) и вертикальный — линия, расположенная за картой — условно назовем это так (та, что слева). Теперь попробуем посмотреть, за что у нас отвечает линия, в какую сторону будут изменяться тона при добавлении и дальнейшем изменении положения установленных вами точек, они же поинты. Установите ваш курсор в центр линии, нажмите левую кнопку мыши и потяните появившийся поинт вверх. 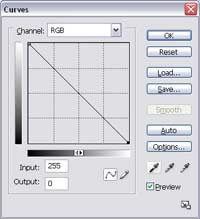 Установка поинта в центре и его перемещение будут управлять средними тонами — в данном случае при перемещении его вверх мы осветляем средние тона. Если вы переместите поинт, расположенный в нижнем левом углу, в левый верхний, а правый верхний поинт в левый нижний угол, то изображение будет инвертировано подобно нажатию Ctrl+I в рабочем окне Photoshop. Т.е. светлые тона станут темными, а темные светлыми.
Установка поинта в центре и его перемещение будут управлять средними тонами — в данном случае при перемещении его вверх мы осветляем средние тона. Если вы переместите поинт, расположенный в нижнем левом углу, в левый верхний, а правый верхний поинт в левый нижний угол, то изображение будет инвертировано подобно нажатию Ctrl+I в рабочем окне Photoshop. Т.е. светлые тона станут темными, а темные светлыми.
Curves — это те же Levels, только с большими возможностями
Подзаголовок может показаться довольно спорным на первый взгляд, но для наглядности попробуйте в процессе изучения параллельно запустить Levels (Image > Adjustments > Levels) и сравнить. При запуске Curves линия, на которой мы изменяем положение поинтов, пока еще ровная. Как можно было убедиться из предыдущего примера, ее перемещение в разных направлениях увеличивает или уменьшает содержание темных и светлых участков на изображении. Попробуем разобраться: а, собственно, куда, что и когда нужно двигать. Итак, поинт, расположенный в левом нижнем углу, отвечает за тени — у Levels аналогичную функцию выполняет черный треугольник, который, кстати, также расположен слева. Верхний правый поинт отвечает за светлые тона на изображении, у Levels это белый треугольник (находится справа). И, наконец, центральный поинт отвечает за средние тона, что соответствует серому треугольнику у Levels, также расположенному в центре. Обратите внимание, что расположение центрального поинта условно, поскольку его нужно устанавливать самостоятельно.
 Итак, что мы имеем? Мы имеем три основных поинта, 256 значений, расположенных перед картой (Горизонтальная линия) и 256 значений, расположенных за картой (Вертикальная линия). Рассмотрим все на конкретном примере. Значения, используемые по умолчанию, можно посмотреть на рисунке. При перемещении левого нижнего поинта мы уменьшаем количество доступных значений.
Итак, что мы имеем? Мы имеем три основных поинта, 256 значений, расположенных перед картой (Горизонтальная линия) и 256 значений, расположенных за картой (Вертикальная линия). Рассмотрим все на конкретном примере. Значения, используемые по умолчанию, можно посмотреть на рисунке. При перемещении левого нижнего поинта мы уменьшаем количество доступных значений.  В этом случае средние тона, расположенные перед картой, станут равноудалены от теней, расположенных за картой. Взгляните на рисунок. Здесь произведена аналогичная операция, только в этот раз мы берем правый верхний поинт и тянем его к середине, тем самым осветляя изображение.
В этом случае средние тона, расположенные перед картой, станут равноудалены от теней, расположенных за картой. Взгляните на рисунок. Здесь произведена аналогичная операция, только в этот раз мы берем правый верхний поинт и тянем его к середине, тем самым осветляя изображение.  Теперь средние тона находятся за картой. Теперь перейдем к практике — к простейшему примеру, на котором мы закрепим полученные основы. Допустим, вы хотите осветлить темную область изображения на 50%. Что нам в этом случае следует сделать? Правильно переместить нижний левый поинт вверх, как на рисунке
Теперь средние тона находятся за картой. Теперь перейдем к практике — к простейшему примеру, на котором мы закрепим полученные основы. Допустим, вы хотите осветлить темную область изображения на 50%. Что нам в этом случае следует сделать? Правильно переместить нижний левый поинт вверх, как на рисунке  . Как вы понимаете, остальные поинты можно не трогать — они автоматически распределятся в зависимости от ваших манипуляций. А вот если вы попытались изменить, к примеру, поинт, отвечающий за средние тона, и он теперь "портит вам жизнь", то вы можете избавиться от него, просто выкинув его мышкой за пределы окна Curves. Больших результатов можно добиться, если настраивать кривые у каждого отдельного канала, но это выходит за рамки данной статьи.
. Как вы понимаете, остальные поинты можно не трогать — они автоматически распределятся в зависимости от ваших манипуляций. А вот если вы попытались изменить, к примеру, поинт, отвечающий за средние тона, и он теперь "портит вам жизнь", то вы можете избавиться от него, просто выкинув его мышкой за пределы окна Curves. Больших результатов можно добиться, если настраивать кривые у каждого отдельного канала, но это выходит за рамки данной статьи.
С чего нужно начать в первую очередь
 Рассмотрим этот момент на примере затемненного изображения. Если вы будете использовать Levels для осветления лица, то потеряете некоторые детали изображения как в светлых тонах, так и в темных, в то время как использование Curves позволяет эти детали сохранить. Итак, начать нужно с осветления средних тонов изображения.
Рассмотрим этот момент на примере затемненного изображения. Если вы будете использовать Levels для осветления лица, то потеряете некоторые детали изображения как в светлых тонах, так и в темных, в то время как использование Curves позволяет эти детали сохранить. Итак, начать нужно с осветления средних тонов изображения.  Можете поставить любое значение — переместите средний поинт вверх. Обратите внимание на то, что при перемещении кривой в области средних тонов вверх будет потеряна часть информации о светлых тонах.
Можете поставить любое значение — переместите средний поинт вверх. Обратите внимание на то, что при перемещении кривой в области средних тонов вверх будет потеряна часть информации о светлых тонах.
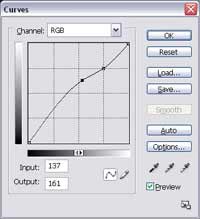 Так, в частности, если вы осветляете, например, лицо на фоне окна днем, то окно будет настолько ярким, что будет казаться скорее просто ярким белым объектом. К сожалению, на приведенном рисунке это незаметно. Если у вас получился именно этот эффект, переместите поинт ниже, чтобы вернуть информацию об этом участке.
Так, в частности, если вы осветляете, например, лицо на фоне окна днем, то окно будет настолько ярким, что будет казаться скорее просто ярким белым объектом. К сожалению, на приведенном рисунке это незаметно. Если у вас получился именно этот эффект, переместите поинт ниже, чтобы вернуть информацию об этом участке.  Чтобы обезопасить светлые области на изображении, вам нужно добавить еще один поинт между средними тонами и поинтом, отвечающим за светлые оттенки. Затем можно переходить к работе с нижней частью кривых. Обратите внимание на то, чтобы кривая была плавная, поскольку от этого будет зависеть и плавность тоновых переходов.
Чтобы обезопасить светлые области на изображении, вам нужно добавить еще один поинт между средними тонами и поинтом, отвечающим за светлые оттенки. Затем можно переходить к работе с нижней частью кривых. Обратите внимание на то, чтобы кривая была плавная, поскольку от этого будет зависеть и плавность тоновых переходов. 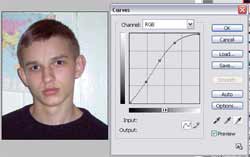
Работа с пипетками
Многие читатели наверняка успели заметить в правом нижнем углу значки трех пипеток. Как правило, большинство пользователей останавливаются на том, что знают об их существовании, но вот как их применять… вопрос может показаться довольно трудным. На самом деле ничего здесь трудного нет — сейчас вы сами в этом убедитесь. Откроем неконтрастную фотографию. Нажимаем Ctrl+M и делаем активной самую правую пипетку, которая носит рабочее имя Set White Point (начинать лучше с нее), теперь находим на фотографии белый цвет и щелкаем левой кнопкой мыши по нему (главное — чтобы это был не абсолютно белый цвет FFFFFF, лучше, если будет светло-серый оттенок).
Нажимаем Ctrl+M и делаем активной самую правую пипетку, которая носит рабочее имя Set White Point (начинать лучше с нее), теперь находим на фотографии белый цвет и щелкаем левой кнопкой мыши по нему (главное — чтобы это был не абсолютно белый цвет FFFFFF, лучше, если будет светло-серый оттенок).
Затем щелкнем по Set Black Point и далее на изображении по участку, содержащему темные оттенки (опять же, старайтесь избегать абсолютно черного цвета 000000). И, наконец, у нас осталась последняя неиспользованная пипетка под именем Set Gray Point. Как можно догадаться из названия нужно найти серый цвет на фото и задать его в качестве средних тонов.
Вот, собственно, и все. Таким элементарным способом можно вернуть контрастность изображению. Иногда при аналогичной корректировке может появиться нежелательный оттенок, но вы можете его устранить, если щелкнете про выдающему меню и выберете из него любой из каналов и настроите его. Можно также нажать на кнопку Auto и в появившемся окне настройки установить флажок Neutral Midtones и выбрать один из трех доступных алгоритмов обработки. На этом все.
На этом все.
Вопросы задавайте на форуме сайта сайт
Сергей Топорков
Основы
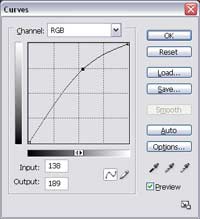
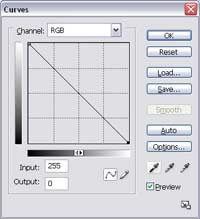
Curves — это те же Levels, только с большими возможностями
Подзаголовок может показаться довольно спорным на первый взгляд, но для наглядности попробуйте в процессе изучения параллельно запустить Levels (Image > Adjustments > Levels) и сравнить. При запуске Curves линия, на которой мы изменяем положение поинтов, пока еще ровная. Как можно было убедиться из предыдущего примера, ее перемещение в разных направлениях увеличивает или уменьшает содержание темных и светлых участков на изображении. Попробуем разобраться: а, собственно, куда, что и когда нужно двигать. Итак, поинт, расположенный в левом нижнем углу, отвечает за тени — у Levels аналогичную функцию выполняет черный треугольник, который, кстати, также расположен слева. Верхний правый поинт отвечает за светлые тона на изображении, у Levels это белый треугольник (находится справа). И, наконец, центральный поинт отвечает за средние тона, что соответствует серому треугольнику у Levels, также расположенному в центре. Обратите внимание, что расположение центрального поинта условно, поскольку его нужно устанавливать самостоятельно.




С чего нужно начать в первую очередь


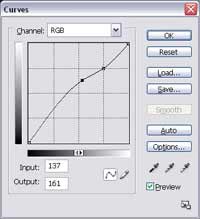

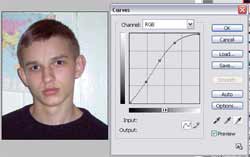
Работа с пипетками
Многие читатели наверняка успели заметить в правом нижнем углу значки трех пипеток. Как правило, большинство пользователей останавливаются на том, что знают об их существовании, но вот как их применять… вопрос может показаться довольно трудным. На самом деле ничего здесь трудного нет — сейчас вы сами в этом убедитесь. Откроем неконтрастную фотографию.

Затем щелкнем по Set Black Point и далее на изображении по участку, содержащему темные оттенки (опять же, старайтесь избегать абсолютно черного цвета 000000). И, наконец, у нас осталась последняя неиспользованная пипетка под именем Set Gray Point. Как можно догадаться из названия нужно найти серый цвет на фото и задать его в качестве средних тонов.
Вот, собственно, и все. Таким элементарным способом можно вернуть контрастность изображению. Иногда при аналогичной корректировке может появиться нежелательный оттенок, но вы можете его устранить, если щелкнете про выдающему меню и выберете из него любой из каналов и настроите его. Можно также нажать на кнопку Auto и в появившемся окне настройки установить флажок Neutral Midtones и выбрать один из трех доступных алгоритмов обработки.

Вопросы задавайте на форуме сайта сайт
Сергей Топорков
Компьютерная газета. Статья была опубликована в номере 29 за 2005 год в рубрике soft :: разное


