OS X для пользователей Windows: все такое непривычное. Часть 1
Такое мнение нередко услышишь, когда человек, привыкший к Windows, садится за Макинтош. Более эмоциональная реакция выражается словами: какая прелесть... В отличие от всех "других" операционных систем, для Мака не надо искать аналоги Microsoft Office, Internet Explorer, ASDSee, SSPS, Photoshop, Illustrator, CorelDraw, Oracle, Hansa, Filemaker, Finereader, Polyglosum, Stylus, OmniPage, MindMap, WordPerfect, FireFox, Netscape, Opera и других. Все это — программы-близнецы для двух платформ. Файлы Microsoft Office для Макинтош, основу которого составляют привычные отечественному пользователю Word, Excel и PowerPoint, без изменений можно использовать в маковской версии. Можно использовать уже имеющиеся навыки работы. Однако работают все эти "близнецы" под разными операционными системами. Обе системы используют графический интерфейс — в этом они похожи, но стиль работы существенно отличается.
Многие базовые возможности Макинтош трудно представить или объяснить на словах по той простой причине, что прямых аналогов таких функций в Windows нет. Эта статья задумывалась как способ показать такие возможности пользователям Windows и новичкам на платформе Макинтош, своего рода стол деликатесов Макинтош. Причем показать доходчиво, наглядно, пользуясь принципом "лучше один раз увидеть, чем сто раз услышать". Мы не ставим своей целью создать детальный и последовательный обзор новых возможностей OS X. Вместо этого мы расскажем о функциях, как новых, так и старых, которые составляют основу работы на компьютере в стиле Макинтош. Это значит — о том, за что Макинтоши любят.
Итак, что "непривычного" для пользователя Windows XP в Макинтош OS X? Начнем со следующих тем:
— работа с файлами;
— окна;
— Dock (Док);
— Expose (Картинки-на-Экране).
Работа с файлами
На мой взгляд, отличие для пользователя Windows начинается с работы с файлами. Она создает ту особую атмосферу удобства и комфорта, которую потом сложно выразить словами, рассказывая о Макинтош. Не случайно, что именно здесь лежат возможности, которые значительно отличаются от имеющихся в Windows XP. Замечу только, что, в отличие от большинства новых и красивых функций, которые будут рассмотрены далее, большинство ключевых возможностей — функции-"дедушки", которые существуют на Макинтош уже более 15 лет. Рассмотрим две возможности: Режим просмотра списком и Визуальные приемы выделения файлов и папок.
Режим просмотра списком
В Windows за работу с файлами отвечает Explorer, в OS X — Finder. В Finder есть три режима просмотра файлов: По значкам (as Icons), Просмотр списком (as List), По колонкам (as Columns). Из всех этих режимов Просмотр списком интересен тем, что не имеет аналогов в Windows и файловых менеджерах для Windows. Возможности Finder в этом режиме по управлению файлами значительно шире, чем в Windows Explorer или двухпанельных менеджерах вроде Total Commander. Режим Просмотр списком (List view) в Finder дает возможность раскрывать папки вместе с файлами. Файлы показываются как подпункты сложного плана. В обычной жизни сложный план — средство логической организации наших мыслей, и без него не обойтись при выполнении любой серьезной письменной работы. Для написания этой статьи я также составил сложный план. Просмотр списком позволяет использовать наши навыки по составлению планов для упорядоченного размещения файлов на диске. Для наглядности сравните сложный план этой статьи и принцип организации файлов в папке Интересное из инета на моем компьютере.

Сложный план этой статьи. Планами мы пользуемся очень часто.
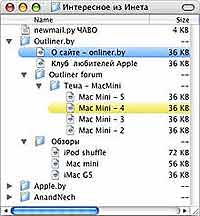
Просмотр списком в Finder (List view) — треугольник у названия папки раскрывает папку вместе с файлами. Здесь тоже используется принцип сложного плана (outline).

Эта же папка — Интересное из инета" — в Windows Explorer. Виден только один (!) документ. Чтобы узнать, какие еще файлы лежат в папке Outliner.by, придется по очереди просмотреть содержимое каждой из вложенных папок — это еще четыре (!) щелчка мышью.
Плюсы от использования принципа Outline (Сложного плана) в файловой системе OS X весьма значительные.
1. В одном окне можно просмотреть содержимое сразу нескольких папок. Представьте, что у вас есть пять документов. С помощью папок их можно перетасовать как угодно: положить все вместе или сгруппировать по тематике — от перемены мест количество видимых документов в окне меняется. На Макинтоше наличие папок не помешает по-прежнему видеть все пять документов в одном окне: здесь работает принцип "важны документы, а не папки".

В этом окне видно 5 документов.

В этом окне видно содержимое сразу 4-х папок — те же 5 документов.
Когда папки не мешают видеть документы, становится удобно использовать их как средство логической группировки файлов на диске. Связь между документами и папками видна очень наглядно. Такой подход стимулирует использование двух-, трех-, четырехуровневой структуры папок без всяких неудобств. Не секрет, что основная причина, по которой мы, работая в Windows, храним по 50 документов в одной папке — нежелание искать нужный файл по различным папкам. Даже если в папке оказалось 50 документов, их будет легко реорганизовать. Разбросанные по папкам файлы остаются видны в окне, поэтому о них не нужно помнить. При большом количество файлов в папке структура вложенности может оказаться вне видимости окна и потерять свою наглядность. Тогда можно либо свернуть одну отдельную папку вместе с файлами (еще раз щелкнув по треугольнику слева от папки), либо переключиться в другой режим просмотра (Icons или as Columns), либо разбросать файлы по нескольким папкам. Для просмотра всех-всех файлов в папке включая файлы из подпапок в режиме Просмотр списком достаточно щелкнуть по треугольнику рядом с папкой вместе с нажатой клавишей Option (Alt). С помощью этого приема можно увидеть в одном окне все файлы, расположенные на диске, и сделать распечатку каталога файлов. Правда, на это может уйти очень много бумаги.
2. Действия с файлами из разных папок в один прием. Несколько папок и (или) файлов, открытых в одном окне (даже из разных папок на разных уровнях), можно за один прием открыть, скопировать, распаковать, выбросить. Выбрать файлы, находящиеся в разных папках, можно щелчком мышки при нажатой клавише Command.

На рисунке выделены файлы из двух разных папок и папка Счета-фактуры. Теперь эти элементы можно, например, скопировать.
Работать сразу с двумя папками удобнее, чем с одной. На этом принципе построены все программы, подобные Norton Commander. Работать с большим количеством папок удобнее, чем только с двумя. Интересно, что под Windows можно найти много различных файловых менеджеров, но автору не удалось найти ни один, в котором были бы реализованы изложенные выше возможности.
Визуальные приемы выделения
Итак, наши файлы логически организованы, но что делать, если нужно выделить один-единственный файл? Не обязательно изменять структуру папок — достаточно визуально выделить нужный документ. На Макинтош для этого существует широкий набор приемов. Можно использовать необычный значок, или другой цвет, или добавить комментарий, или все сразу. Свои значки — очень мощный инструмент для визуального выделения. У файлов и папок значки могут быть совершенно произвольного вида и размера — от самых простых и душевных до красивых, сделанных с фотографическим качеством и поддерживающих плавное смещение размера от 16 до 128 (512) px.
В Интернете существует множество сайтов с библиотеками значков. Если этого недостаточно, то через Clipboard можно вставить любую фотографию или изображение в качестве значка. Еще больше вариантов использования значков Макинтош предоставляет при работе с файлами графических форматов. Значки таких файлов система заменит на миниатюрки, изображающие содержимое файла. Это очень похоже на Windows, надо только принимать в расчет следующее:
. Значки на Макинтош могут иметь размер вплоть до 128х128 пикселей, что делает работу с Finder похожей на работу с каким-нибудь графическим viewer'ом вроде ASDSee.
. Содержимое графического файла в его значке видно во всех режимах Finder, а не только в режиме графической папки.
Выделение цветными маркерами — тоже очень эффективный прием. Каждый значок можно выделить одним из семи цветов. Для этого выбирают один или несколько элементов на рабочем столе или диске, а затем нужный цвет в меню Finder— в результате меняется цвет фона значка и подписи (для примера представьте, что, читая газету, выделили заголовок желтым маркером). Применение значков и выделение маркерами различного цвета позволяет быстро находить глазами нужный документ.
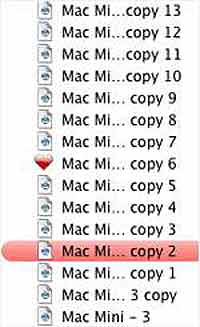
Необычный значок и выделение цветным маркером (красным в нашем случае) позволяют сразу найти два нужных документа из 11 однотипных, даже не читая названия документов.
Цветные маркеры можно использовать как критерий поиска файлов (например, найти все файлы, помеченные зеленым маркером). В то же время, если слишком часто использовать цветной маркер, то список файлов будет казаться слишком пестрым. Все хорошо в меру. Кроме своих значков и цветных маркеров, каждому элементу можно добавить комментарий, в котором написать дополнительную информацию, имеющую отношение к файлу или папке. Комментарий можно добавить в свойствах документа (на Макинтош говорят "паспорт документа"). Файловая система хранит комментарии как атрибут документа, поэтому они сохраняются при копировании или перемещении.

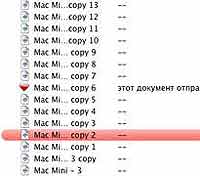
После ввода комментария "этот документ отправили по почте" в паспорте документа (свойствах документа) он становится виден в режиме Просмотр списком в столбце Комментарии.
Как и в случае с цветными маркерами, текст комментария можно использовать как критерий для поиска файла или папки. Визуальные способы выделения элементов в общей массе выполняют роль "графических закладок", которые можно оставить для того, чтобы потом быстро вернуться к работе или вспомнить файл.
Описанные возможности сильно меняют стиль работы, поскольку связаны с действием, которое мы многократно повторяем во время работы за компьютером — поиском нужного документа на экране монитора. Однако на этом различия не заканчиваются. Но об этом в следующий раз.
Алексей Сыч
Многие базовые возможности Макинтош трудно представить или объяснить на словах по той простой причине, что прямых аналогов таких функций в Windows нет. Эта статья задумывалась как способ показать такие возможности пользователям Windows и новичкам на платформе Макинтош, своего рода стол деликатесов Макинтош. Причем показать доходчиво, наглядно, пользуясь принципом "лучше один раз увидеть, чем сто раз услышать". Мы не ставим своей целью создать детальный и последовательный обзор новых возможностей OS X. Вместо этого мы расскажем о функциях, как новых, так и старых, которые составляют основу работы на компьютере в стиле Макинтош. Это значит — о том, за что Макинтоши любят.
Итак, что "непривычного" для пользователя Windows XP в Макинтош OS X? Начнем со следующих тем:
— работа с файлами;
— окна;
— Dock (Док);
— Expose (Картинки-на-Экране).
Работа с файлами
На мой взгляд, отличие для пользователя Windows начинается с работы с файлами. Она создает ту особую атмосферу удобства и комфорта, которую потом сложно выразить словами, рассказывая о Макинтош. Не случайно, что именно здесь лежат возможности, которые значительно отличаются от имеющихся в Windows XP. Замечу только, что, в отличие от большинства новых и красивых функций, которые будут рассмотрены далее, большинство ключевых возможностей — функции-"дедушки", которые существуют на Макинтош уже более 15 лет. Рассмотрим две возможности: Режим просмотра списком и Визуальные приемы выделения файлов и папок.
Режим просмотра списком
В Windows за работу с файлами отвечает Explorer, в OS X — Finder. В Finder есть три режима просмотра файлов: По значкам (as Icons), Просмотр списком (as List), По колонкам (as Columns). Из всех этих режимов Просмотр списком интересен тем, что не имеет аналогов в Windows и файловых менеджерах для Windows. Возможности Finder в этом режиме по управлению файлами значительно шире, чем в Windows Explorer или двухпанельных менеджерах вроде Total Commander. Режим Просмотр списком (List view) в Finder дает возможность раскрывать папки вместе с файлами. Файлы показываются как подпункты сложного плана. В обычной жизни сложный план — средство логической организации наших мыслей, и без него не обойтись при выполнении любой серьезной письменной работы. Для написания этой статьи я также составил сложный план. Просмотр списком позволяет использовать наши навыки по составлению планов для упорядоченного размещения файлов на диске. Для наглядности сравните сложный план этой статьи и принцип организации файлов в папке Интересное из инета на моем компьютере.

Сложный план этой статьи. Планами мы пользуемся очень часто.
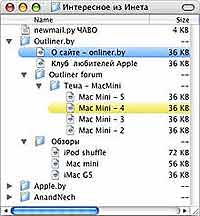
Просмотр списком в Finder (List view) — треугольник у названия папки раскрывает папку вместе с файлами. Здесь тоже используется принцип сложного плана (outline).

Эта же папка — Интересное из инета" — в Windows Explorer. Виден только один (!) документ. Чтобы узнать, какие еще файлы лежат в папке Outliner.by, придется по очереди просмотреть содержимое каждой из вложенных папок — это еще четыре (!) щелчка мышью.
Плюсы от использования принципа Outline (Сложного плана) в файловой системе OS X весьма значительные.
1. В одном окне можно просмотреть содержимое сразу нескольких папок. Представьте, что у вас есть пять документов. С помощью папок их можно перетасовать как угодно: положить все вместе или сгруппировать по тематике — от перемены мест количество видимых документов в окне меняется. На Макинтоше наличие папок не помешает по-прежнему видеть все пять документов в одном окне: здесь работает принцип "важны документы, а не папки".

В этом окне видно 5 документов.

В этом окне видно содержимое сразу 4-х папок — те же 5 документов.
Когда папки не мешают видеть документы, становится удобно использовать их как средство логической группировки файлов на диске. Связь между документами и папками видна очень наглядно. Такой подход стимулирует использование двух-, трех-, четырехуровневой структуры папок без всяких неудобств. Не секрет, что основная причина, по которой мы, работая в Windows, храним по 50 документов в одной папке — нежелание искать нужный файл по различным папкам. Даже если в папке оказалось 50 документов, их будет легко реорганизовать. Разбросанные по папкам файлы остаются видны в окне, поэтому о них не нужно помнить. При большом количество файлов в папке структура вложенности может оказаться вне видимости окна и потерять свою наглядность. Тогда можно либо свернуть одну отдельную папку вместе с файлами (еще раз щелкнув по треугольнику слева от папки), либо переключиться в другой режим просмотра (Icons или as Columns), либо разбросать файлы по нескольким папкам. Для просмотра всех-всех файлов в папке включая файлы из подпапок в режиме Просмотр списком достаточно щелкнуть по треугольнику рядом с папкой вместе с нажатой клавишей Option (Alt). С помощью этого приема можно увидеть в одном окне все файлы, расположенные на диске, и сделать распечатку каталога файлов. Правда, на это может уйти очень много бумаги.
2. Действия с файлами из разных папок в один прием. Несколько папок и (или) файлов, открытых в одном окне (даже из разных папок на разных уровнях), можно за один прием открыть, скопировать, распаковать, выбросить. Выбрать файлы, находящиеся в разных папках, можно щелчком мышки при нажатой клавише Command.

На рисунке выделены файлы из двух разных папок и папка Счета-фактуры. Теперь эти элементы можно, например, скопировать.
Работать сразу с двумя папками удобнее, чем с одной. На этом принципе построены все программы, подобные Norton Commander. Работать с большим количеством папок удобнее, чем только с двумя. Интересно, что под Windows можно найти много различных файловых менеджеров, но автору не удалось найти ни один, в котором были бы реализованы изложенные выше возможности.
Визуальные приемы выделения
Итак, наши файлы логически организованы, но что делать, если нужно выделить один-единственный файл? Не обязательно изменять структуру папок — достаточно визуально выделить нужный документ. На Макинтош для этого существует широкий набор приемов. Можно использовать необычный значок, или другой цвет, или добавить комментарий, или все сразу. Свои значки — очень мощный инструмент для визуального выделения. У файлов и папок значки могут быть совершенно произвольного вида и размера — от самых простых и душевных до красивых, сделанных с фотографическим качеством и поддерживающих плавное смещение размера от 16 до 128 (512) px.
В Интернете существует множество сайтов с библиотеками значков. Если этого недостаточно, то через Clipboard можно вставить любую фотографию или изображение в качестве значка. Еще больше вариантов использования значков Макинтош предоставляет при работе с файлами графических форматов. Значки таких файлов система заменит на миниатюрки, изображающие содержимое файла. Это очень похоже на Windows, надо только принимать в расчет следующее:
. Значки на Макинтош могут иметь размер вплоть до 128х128 пикселей, что делает работу с Finder похожей на работу с каким-нибудь графическим viewer'ом вроде ASDSee.
. Содержимое графического файла в его значке видно во всех режимах Finder, а не только в режиме графической папки.
Выделение цветными маркерами — тоже очень эффективный прием. Каждый значок можно выделить одним из семи цветов. Для этого выбирают один или несколько элементов на рабочем столе или диске, а затем нужный цвет в меню Finder— в результате меняется цвет фона значка и подписи (для примера представьте, что, читая газету, выделили заголовок желтым маркером). Применение значков и выделение маркерами различного цвета позволяет быстро находить глазами нужный документ.
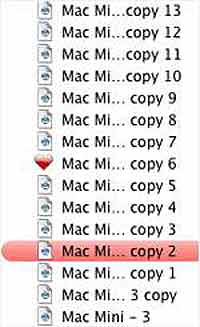
Необычный значок и выделение цветным маркером (красным в нашем случае) позволяют сразу найти два нужных документа из 11 однотипных, даже не читая названия документов.
Цветные маркеры можно использовать как критерий поиска файлов (например, найти все файлы, помеченные зеленым маркером). В то же время, если слишком часто использовать цветной маркер, то список файлов будет казаться слишком пестрым. Все хорошо в меру. Кроме своих значков и цветных маркеров, каждому элементу можно добавить комментарий, в котором написать дополнительную информацию, имеющую отношение к файлу или папке. Комментарий можно добавить в свойствах документа (на Макинтош говорят "паспорт документа"). Файловая система хранит комментарии как атрибут документа, поэтому они сохраняются при копировании или перемещении.

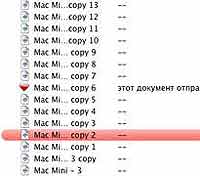
После ввода комментария "этот документ отправили по почте" в паспорте документа (свойствах документа) он становится виден в режиме Просмотр списком в столбце Комментарии.
Как и в случае с цветными маркерами, текст комментария можно использовать как критерий для поиска файла или папки. Визуальные способы выделения элементов в общей массе выполняют роль "графических закладок", которые можно оставить для того, чтобы потом быстро вернуться к работе или вспомнить файл.
Описанные возможности сильно меняют стиль работы, поскольку связаны с действием, которое мы многократно повторяем во время работы за компьютером — поиском нужного документа на экране монитора. Однако на этом различия не заканчиваются. Но об этом в следующий раз.
Алексей Сыч
Компьютерная газета. Статья была опубликована в номере 23 за 2005 год в рубрике soft :: ос


