Кульман на экране 5
Быстрая и эффективная работа в AutoCAD во многом зависит от умения манипулировать объектами. Конечно же, не всегда удается с первого раза построить чертеж, который не потребует дальнейшей корректировки. В большинстве случаев (особенно если речь идет о творческой работе) объекты чертежа или его составные элементы изменяются. Поэтому очень важно уметь работать с командами редактирования. AutoCAD располагает мощными наглядными средствами для этих целей.
Выделение объектов
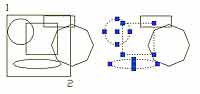 Для редактирования объекта необходимо его выделить. Простейший пример выделения объекта — это просто выполнение на нем щелчка левой кнопкой мышки. Выделение объекта можно также осуществить с помощью рамки, то есть прямоугольной области. Подобный принцип выделения применяется во многих графических редакторах (например, Photoshop, 3ds max). В AutoCAD существуют рамки для выделения двух типов: обычная рамка и секущая. Обычная рамка выделения представляет собой прямоугольник со сплошными линиями, который растягивается по мере движения мышью и выделяет только те объекты, которые попадают полностью внутрь этой рамки. Для обычной рамки необходимо вести курсор слева направо.
Для редактирования объекта необходимо его выделить. Простейший пример выделения объекта — это просто выполнение на нем щелчка левой кнопкой мышки. Выделение объекта можно также осуществить с помощью рамки, то есть прямоугольной области. Подобный принцип выделения применяется во многих графических редакторах (например, Photoshop, 3ds max). В AutoCAD существуют рамки для выделения двух типов: обычная рамка и секущая. Обычная рамка выделения представляет собой прямоугольник со сплошными линиями, который растягивается по мере движения мышью и выделяет только те объекты, которые попадают полностью внутрь этой рамки. Для обычной рамки необходимо вести курсор слева направо.
На рис. 1 изображено выделение геометрических объектов обычной рамкой. Как видно на рисунке, построение рамки начиналось слева направо — курсор был проведен из точки 1 в точку 2. Сама рамка получилась в виде сплошной линии. Слева показана область, в которой была построена рамка, а на правом рисунке в виде пунктира обозначено, какие объекты были выделены, и указаны их характерные ручки (подробнее о ручках читайте дальше). Секущая рамка имеет форму прямоугольника с пунктирными линиями. Выбор секущей рамкой производится аналогично выбору простой рамкой, за исключением того, что выбор идет справа налево. При этом для выбора объекта необязательно, чтобы объект попал внутрь самой рамки или пересекал ее. Достаточно, чтобы рамка зацепила хотя бы часть объекта.
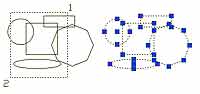 Рассмотрим выделение объектов секущей рамкой (рис. 2). На рисунке показано, в каком направлении строилась рамка — из точки 1 в точку 2, то есть справа налево. В этом случае рамка имеет вид прямоугольника, состоящего из пунктирных линий. На правом рисунке видно, что, хоть прямоугольник и многоугольник не были полностью заключены в рамку, но эти объекты также оказались выделенными. Кроме этого, на каждом объекте появились характерные ручки. Необходимо также отметить, что оба вида прямоугольных рамок выделения можно преобразовывать в многоугольные. Для этого нужно задать вершины многоугольной рамки щелчками мышки.
Рассмотрим выделение объектов секущей рамкой (рис. 2). На рисунке показано, в каком направлении строилась рамка — из точки 1 в точку 2, то есть справа налево. В этом случае рамка имеет вид прямоугольника, состоящего из пунктирных линий. На правом рисунке видно, что, хоть прямоугольник и многоугольник не были полностью заключены в рамку, но эти объекты также оказались выделенными. Кроме этого, на каждом объекте появились характерные ручки. Необходимо также отметить, что оба вида прямоугольных рамок выделения можно преобразовывать в многоугольные. Для этого нужно задать вершины многоугольной рамки щелчками мышки.
В пакете AutoCAD существует еще много способов выделения объектов. Так, при помощи опции Линия можно провести линию выделения, при этом выделив объекты, через которые она проходит. Количество сегментов можно создать любое. При помощи опции Все можно выделить все объекты рисунка, кроме находящихся в заблокированных и размороженных слоях (более подробно о слоях мы расскажем в ближайших статьях). Опция Исключить позволяет исключить выделенный объект из группы выделенных. Опция Добавить позволяет добавить объект в группу выделенных. Пользуясь опцией Последний, можно выделить последний созданный объект. При помощи опции Текущий можно выделить набор объектов, выделенных предыдущей командой. Бывают ситуации, когда пользователю необходимо исключить определенный объект из набора выделенных. Для этого нужно щелкнуть на нужном объекте левой кнопкой мышки, удерживая нажатой клавишу Shift. Выполнив щелчок левой кнопкой мышки при удерживаемой клавише Ctrl, можно последовательно выделить объекты, через которые проходит маркер выбора. После такого выделения следует нажать клавишу Enter, чтобы программа добавила этот объект в набор выделенных.
Ручки
После выбора объекта на нем появляются так называемые ручки. Они имеют вид синих квадратных меток, расположенных на характерных точках объекта, при этом сам объект подсвечивается и становится как бы пунктирным. Для настройки ручек необходимо выполнить следующие операции:
1. Вызвать выпадающее меню Сервис и выбрать в нем пункт Настройки.
2. В появившемся диалоговом окне Настройки выбрать вкладку Выбор.
3. В разделе Ручки установить флажок Включить ручки.
4. В разделе Размер ручек при желании установить нужный размер ручки.
5. Нажать кнопку OK для подтверждения настроек и закрытия диалогового окна Настройки.
Ручки — это мощнейший инструмент для быстрого редактирования в программе AutoCAD. Для редактирования ручками нужно выбрать базовую точку редактирования. Затем можно выбрать один из режимов ручек. Управлять появлением ручек можно при помощи системной переменной GRIPS (РУЧКИ). По умолчанию ее значение равно 1 и предусматривает активность ручек. Если же установить значение равным 0, то ручки примут положение неактивных. Изменить значение переменной проще всего, набрав ее название в командной строке и введя нужное число. Необходимо отметить, что в пакете AutoCAD предусмотрено переключение между режимами ручек — сделать это можно тремя способами:
1) нажатием первой буквы названия режима в командной строке;
2) выполнив щелчок правой кнопкой мышки и в появившемся контекстном меню выбрав нужный режим;
3) последовательным нажатием клавиши ENTER или ПРОБЕЛ.
Давайте остановимся на последнем варианте выбора режима редактирования, так как он наиболее приемлем и удобен в использовании. Как уже было сказано выше, в AutoCAD можно переключаться между режимами ручек. После выбора ручки для пользователя становятся доступными опции редактирования при помощи ручек. По умолчанию активна первая из опций. О каждой опции и их возможностях будет рассказано ниже. Циклически переключаться между опциями можно последовательным нажатием на клавиши ENTER или ПРОБЕЛ после выбора ручки. Программа предложит выбрать нужный запрос из следующих:
ПЕРЕНЕСТИ. Выбор этого запроса позволяет перемещать объекты ручками.
ПОВЕРНУТЬ. Запрос позволяет осуществлять поворот выделенных объектов вокруг базовой точки. Для этого вместо ввода угла нужно указать и перетащить ручки.
МАСШТАБ. Позволяет задавать масштаб выделенным объектам относительно базовой точки. Для этого нужно ввести значение требуемого масштабного коэффициента. Также можно задать масштаб перетягиванием курсора.
ЗЕРКАЛО. Выбор этого запроса дает возможность при помощи ручек зеркально отображать выделенные объекты относительно временной оси отражения.
РАСТЯНУТЬ. Позволяет растягивать или сжимать объекты при помощи ручек.
 Рассмотрим на примере редактирование и характерные ручки примитива ОТРЕЗОК. Выберите в меню или на панели инструментов Рисование пункт или кнопку ОТРЕЗОК. Постройте отрезок, лежащий на горизонтальной плоскости длиной 100 миллиметров под углом 100 градусов. Напомним, что для этого необходимо включить объектную привязку, объектное и полярное отслеживание, вызвать на панели инструментов Рисование команду ОТРЕЗОК, после чего щелкнуть левой клавишей мышки в области рисования, а затем поймать угол в ноль градусов. После этого в командной строке нужно ввести значение 100 и нажать на клавишу ENTER, затем — клавишу ESC для подтверждения окончания построения. Далее выделите отрезок любым из описанных выше способов — простой или секущей рамкой. После этого на объекте появится 3 синих квадратных метки — это и есть ручки объекта (рис. 3).
Рассмотрим на примере редактирование и характерные ручки примитива ОТРЕЗОК. Выберите в меню или на панели инструментов Рисование пункт или кнопку ОТРЕЗОК. Постройте отрезок, лежащий на горизонтальной плоскости длиной 100 миллиметров под углом 100 градусов. Напомним, что для этого необходимо включить объектную привязку, объектное и полярное отслеживание, вызвать на панели инструментов Рисование команду ОТРЕЗОК, после чего щелкнуть левой клавишей мышки в области рисования, а затем поймать угол в ноль градусов. После этого в командной строке нужно ввести значение 100 и нажать на клавишу ENTER, затем — клавишу ESC для подтверждения окончания построения. Далее выделите отрезок любым из описанных выше способов — простой или секущей рамкой. После этого на объекте появится 3 синих квадратных метки — это и есть ручки объекта (рис. 3).
При помощи этих ручек можно выполнять редактирование уже нарисованного отрезка (осуществлять растягивание, перемещение, поворот, масштабирование и зеркальное отображение объекта). При помощи конечных ручек — для стягивания и растягивания — можно изменять конечные координаты отрезка, тем самым изменяя его длину. Для этого подведите курсор к любой из ручек и задержите на некоторое время. Курсор изменит цвет с синего на зеленый, что означает, что программа AutoCAD распознала на объекте ручку. В данный момент на счетчике координат отображается точное расположение этой ручки. Далее, если выполнить однократный щелчок левой кнопкой мышки на ручке, она приобретет красный цвет и как бы прилипнет к графическому курсору. То есть, если это конечные ручки отрезка, двигая курсор, вы изменяете координаты вашего отрезка — его можно удлинить, стянуть или изменить угол, то есть выполнить редактирование. При помощи центральной ручки — она всегда расположена ровно посередине отрезка — можно, изменяя ее координаты, перемещать весь отрезок. У каждого объекта существует свой определенный набор ручек. У окружности свой набор ручек, у отрезка, сплайна, многоугольника — свой и т.д. Рассмотрим характерные точки у основных примитивов AutoCAD.
Прямая. Прямая имеет 3 характерные точки, схожие с характерными точками отрезка. Если перемещать среднюю точку, то можно перемещать примитив, а если перемещать две других точки, то наклон прямой изменяется, а базовая точка остается на месте.
Луч. Для луча характерны 2 ручки, которыми можно редактировать этот примитив. Одна точка — базовая — позволяет перемещать луч, а другая — по которой задается направление примитива — изменяет наклон объекта.
Полилиния. На полилинии ручки находятся на концах составляющих сегментов и средних точках дуговых сегментов. Действует редактирование ручками на полилинии относительно составляющих ее сегментов. Так, прямолинейные сегменты полилинии изменяются аналогично изменению отрезков, а дуговые сегменты — так же, как и дуги.
Дуга. Для примитива Дуга характерны 3 ручки, которые находятся на концах и в середине примитива. При перемещении любой из трех ручек происходит построение новой дуги по трем точкам.
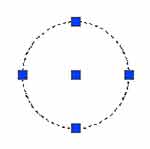 Круг. Окружность имеет пять характерных ручек. Четыре из них расположены в квадрантах окружности, одна — в ее центре (рис. 4). При помощи ручки, расположенной в центре окружности, можно изменять координаты окружности в поле чертежа, то есть перемещать саму окружность. Остальные ручки предназначены для изменения диаметра окружности, то есть при помощи них окружность можно растянуть или сжать.
Круг. Окружность имеет пять характерных ручек. Четыре из них расположены в квадрантах окружности, одна — в ее центре (рис. 4). При помощи ручки, расположенной в центре окружности, можно изменять координаты окружности в поле чертежа, то есть перемещать саму окружность. Остальные ручки предназначены для изменения диаметра окружности, то есть при помощи них окружность можно растянуть или сжать.
 Многоугольник. Характерные ручки этого примитива располагаются в углах многоугольника. Перемещая их, можно изменять координаты углов. Сплайн. На сплайне точки будут располагаться аналогично размещению точек на полилинии (рис. 5). Но в случае со сплайном перемещение одной ручки влияет на форму соседних сегментов сплайна.
Многоугольник. Характерные ручки этого примитива располагаются в углах многоугольника. Перемещая их, можно изменять координаты углов. Сплайн. На сплайне точки будут располагаться аналогично размещению точек на полилинии (рис. 5). Но в случае со сплайном перемещение одной ручки влияет на форму соседних сегментов сплайна.
Эллипс. У примитива Эллипс высвечиваются аналогично примитиву Круг 5 характерных точек. Так же, как и в случае редактирования окружности, при помощи ручки, расположенной в центре эллипса, можно перемещать весь объект.
Сергей и Марина Бондаренко, http://www.3domen.com
Выделение объектов
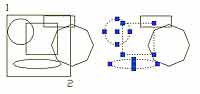
На рис. 1 изображено выделение геометрических объектов обычной рамкой. Как видно на рисунке, построение рамки начиналось слева направо — курсор был проведен из точки 1 в точку 2. Сама рамка получилась в виде сплошной линии. Слева показана область, в которой была построена рамка, а на правом рисунке в виде пунктира обозначено, какие объекты были выделены, и указаны их характерные ручки (подробнее о ручках читайте дальше). Секущая рамка имеет форму прямоугольника с пунктирными линиями. Выбор секущей рамкой производится аналогично выбору простой рамкой, за исключением того, что выбор идет справа налево. При этом для выбора объекта необязательно, чтобы объект попал внутрь самой рамки или пересекал ее. Достаточно, чтобы рамка зацепила хотя бы часть объекта.
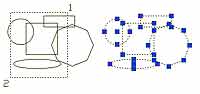
В пакете AutoCAD существует еще много способов выделения объектов. Так, при помощи опции Линия можно провести линию выделения, при этом выделив объекты, через которые она проходит. Количество сегментов можно создать любое. При помощи опции Все можно выделить все объекты рисунка, кроме находящихся в заблокированных и размороженных слоях (более подробно о слоях мы расскажем в ближайших статьях). Опция Исключить позволяет исключить выделенный объект из группы выделенных. Опция Добавить позволяет добавить объект в группу выделенных. Пользуясь опцией Последний, можно выделить последний созданный объект. При помощи опции Текущий можно выделить набор объектов, выделенных предыдущей командой. Бывают ситуации, когда пользователю необходимо исключить определенный объект из набора выделенных. Для этого нужно щелкнуть на нужном объекте левой кнопкой мышки, удерживая нажатой клавишу Shift. Выполнив щелчок левой кнопкой мышки при удерживаемой клавише Ctrl, можно последовательно выделить объекты, через которые проходит маркер выбора. После такого выделения следует нажать клавишу Enter, чтобы программа добавила этот объект в набор выделенных.
Ручки
После выбора объекта на нем появляются так называемые ручки. Они имеют вид синих квадратных меток, расположенных на характерных точках объекта, при этом сам объект подсвечивается и становится как бы пунктирным. Для настройки ручек необходимо выполнить следующие операции:
1. Вызвать выпадающее меню Сервис и выбрать в нем пункт Настройки.
2. В появившемся диалоговом окне Настройки выбрать вкладку Выбор.
3. В разделе Ручки установить флажок Включить ручки.
4. В разделе Размер ручек при желании установить нужный размер ручки.
5. Нажать кнопку OK для подтверждения настроек и закрытия диалогового окна Настройки.
Ручки — это мощнейший инструмент для быстрого редактирования в программе AutoCAD. Для редактирования ручками нужно выбрать базовую точку редактирования. Затем можно выбрать один из режимов ручек. Управлять появлением ручек можно при помощи системной переменной GRIPS (РУЧКИ). По умолчанию ее значение равно 1 и предусматривает активность ручек. Если же установить значение равным 0, то ручки примут положение неактивных. Изменить значение переменной проще всего, набрав ее название в командной строке и введя нужное число. Необходимо отметить, что в пакете AutoCAD предусмотрено переключение между режимами ручек — сделать это можно тремя способами:
1) нажатием первой буквы названия режима в командной строке;
2) выполнив щелчок правой кнопкой мышки и в появившемся контекстном меню выбрав нужный режим;
3) последовательным нажатием клавиши ENTER или ПРОБЕЛ.
Давайте остановимся на последнем варианте выбора режима редактирования, так как он наиболее приемлем и удобен в использовании. Как уже было сказано выше, в AutoCAD можно переключаться между режимами ручек. После выбора ручки для пользователя становятся доступными опции редактирования при помощи ручек. По умолчанию активна первая из опций. О каждой опции и их возможностях будет рассказано ниже. Циклически переключаться между опциями можно последовательным нажатием на клавиши ENTER или ПРОБЕЛ после выбора ручки. Программа предложит выбрать нужный запрос из следующих:
ПЕРЕНЕСТИ. Выбор этого запроса позволяет перемещать объекты ручками.
ПОВЕРНУТЬ. Запрос позволяет осуществлять поворот выделенных объектов вокруг базовой точки. Для этого вместо ввода угла нужно указать и перетащить ручки.
МАСШТАБ. Позволяет задавать масштаб выделенным объектам относительно базовой точки. Для этого нужно ввести значение требуемого масштабного коэффициента. Также можно задать масштаб перетягиванием курсора.
ЗЕРКАЛО. Выбор этого запроса дает возможность при помощи ручек зеркально отображать выделенные объекты относительно временной оси отражения.
РАСТЯНУТЬ. Позволяет растягивать или сжимать объекты при помощи ручек.

При помощи этих ручек можно выполнять редактирование уже нарисованного отрезка (осуществлять растягивание, перемещение, поворот, масштабирование и зеркальное отображение объекта). При помощи конечных ручек — для стягивания и растягивания — можно изменять конечные координаты отрезка, тем самым изменяя его длину. Для этого подведите курсор к любой из ручек и задержите на некоторое время. Курсор изменит цвет с синего на зеленый, что означает, что программа AutoCAD распознала на объекте ручку. В данный момент на счетчике координат отображается точное расположение этой ручки. Далее, если выполнить однократный щелчок левой кнопкой мышки на ручке, она приобретет красный цвет и как бы прилипнет к графическому курсору. То есть, если это конечные ручки отрезка, двигая курсор, вы изменяете координаты вашего отрезка — его можно удлинить, стянуть или изменить угол, то есть выполнить редактирование. При помощи центральной ручки — она всегда расположена ровно посередине отрезка — можно, изменяя ее координаты, перемещать весь отрезок. У каждого объекта существует свой определенный набор ручек. У окружности свой набор ручек, у отрезка, сплайна, многоугольника — свой и т.д. Рассмотрим характерные точки у основных примитивов AutoCAD.
Прямая. Прямая имеет 3 характерные точки, схожие с характерными точками отрезка. Если перемещать среднюю точку, то можно перемещать примитив, а если перемещать две других точки, то наклон прямой изменяется, а базовая точка остается на месте.
Луч. Для луча характерны 2 ручки, которыми можно редактировать этот примитив. Одна точка — базовая — позволяет перемещать луч, а другая — по которой задается направление примитива — изменяет наклон объекта.
Полилиния. На полилинии ручки находятся на концах составляющих сегментов и средних точках дуговых сегментов. Действует редактирование ручками на полилинии относительно составляющих ее сегментов. Так, прямолинейные сегменты полилинии изменяются аналогично изменению отрезков, а дуговые сегменты — так же, как и дуги.
Дуга. Для примитива Дуга характерны 3 ручки, которые находятся на концах и в середине примитива. При перемещении любой из трех ручек происходит построение новой дуги по трем точкам.
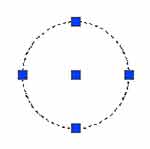

Эллипс. У примитива Эллипс высвечиваются аналогично примитиву Круг 5 характерных точек. Так же, как и в случае редактирования окружности, при помощи ручки, расположенной в центре эллипса, можно перемещать весь объект.
Сергей и Марина Бондаренко, http://www.3domen.com
Компьютерная газета. Статья была опубликована в номере 16 за 2005 год в рубрике soft :: сапр


