Кульман на экране 4
В предыдущих статьях вы познакомились с построением простейших объектов в пакете AutoCAD 2005, узнали о способах указания координат точек при построении объектов. В этой статье мы поговорим о способах, которые предлагает компания Autodesk для облегчения построений объектов. Наблюдательный пользователь, наверное, уже заметил, что при построении объектов курсор как бы прилипает к конечным точкам линий, дуг, другим элементам примитивов и центрам окружностей и эллипсов.
Это и есть действие объектной привязки. Объектная привязка представляет собой способ точного вычисления координат объектов без построения вспомогательных линий. Применяется она в основном для возможности присоединения к графическим объектам новых объектов. В программе AutoCAD предусмотрена инструментальная панель Объектная привязка. Вызвать ее можно, выполнив щелчок правой кнопкой мышки на любой из панелей инструментов и выбрав в появившемся контекстном меню пункт Объектная привязка. На панели показаны все виды объектных привязок, которые есть в пакете AutoCAD. Рассмотрим подробнее, какие кнопки расположены на этой панели, и для чего они предназначены:
Вызвать ее можно, выполнив щелчок правой кнопкой мышки на любой из панелей инструментов и выбрав в появившемся контекстном меню пункт Объектная привязка. На панели показаны все виды объектных привязок, которые есть в пакете AutoCAD. Рассмотрим подробнее, какие кнопки расположены на этой панели, и для чего они предназначены:
. Кнопка Точка отслеживания создает временную точку для объектной привязки.
. Кнопка Смещение позволяет произвести привязку со смещением от другой опорной точки.
. Кнопка Конточка производит привязку к конечной точке графического объекта.
. Кнопка Середина осуществляет привязку к середине объекта.
. Кнопка Пересечение вызывает привязку к точке пересечения двух объектов.
. Кнопка Кажущееся пересечение производит привязку к точке кажущегося пересечения двух объектов. Данный вид привязки используется в основном в трехмерном моделировании.
. Кнопка Продолжение линии вызывает привязку к воображаемому продолжению линейного или дугового сегмента.
. Центр позволяет произвести привязку к центру окружности, дуги, эллипса или эллиптической дуги.
. Квадрант производит привязку к точке квадранта дуги, круга, эллипса или эллиптической дуги.
. Касательная вызывает привязку к точке на окружности, сплайне, эллипсе, эллиптической дуге, в которой строящийся объект будет являться для нее касательной.
. Нормаль позволяет выполнить привязку к точке, лежащей на перпендикуляре относительно другого объекта.
. Кнопка Параллельно вызывает привязку параллельно выбранному графическому объекту.
. Точка вставки — привязка к точке вставки текста, блока, атрибута.
. Узел осуществляет привязку к объекту типа "точка".
. Ближайшая — позволяет выполнить привязку к ближайшей точке объекта.
. Кнопка Ничего отключает режим объектной привязки для указания данной точки.
. Кнопка Режимы объектной привязки позволяет производить настройку текущих режимов объектной привязки.
Необходимо заметить: в строке состояния также находится кнопка объектных привязок ПРИВЯЗКА, при помощи которой можно управлять
включением/выключением заранее определенного набора объектных привязок. Она позволяет осуществлять механизм выбора определенных точек в процессе редактирования рисунка. Этой кнопке соответствует функциональная клавиша F3.
По умолчанию в AutoCAD после инсталляции установлен следующий набор объектных привязок: объектная привязка по конечным точкам объекта, привязка к центрам окружностей, дуг, эллипсам, привязка к пересечениям объектов, продолжение. Если пользователя не устраивает набор привязок, установленный по умолчанию, его можно легко расширить или, наоборот, убрать лишние привязки. Сделать это можно следующим образом — на панели инструментов Объектная привязка выполнить щелчок по кнопке Режимы объектной привязки. Кнопка имеет вид красного магнита. Можно также выполнить щелчок правой кнопкой мышки на кнопке строки состояния ПРИВЯЗКА, а затем в появившемся контекстном меню выбрать пункт Настройка… После этого перед вами появится диалоговое окно Режимы рисования (рис. 2), в котором вы можете выбрать необходимые привязки.
Необходимо заметить, что не следует увлекаться и отмечать в диалоговом окне все пункты привязок. При большом количестве автоматически отслеживаемых привязок работать становится трудно, курсор скачет по близко расположенным привязкам — от одной к другой. Всегда можно воспользоваться возможностью выбрать нужную привязку в момент выполнения текущей команды. Для этого необходимо во время сеанса черчения объекта выполнить щелчок на необходимом типе привязки на панели инструментов Объектная привязка или же выполнить щелчок правой кнопкой мышки в графической области экрана, одновременно удерживая клавишу Shift. При этом в области курсора вы увидите контекстное меню Объектная привязка, которое содержит все варианты объектных привязок. Достаточно выбрать нужный и продолжить работу. Пользователям, имеющим компьютеры с небольшими экранными диагоналями, можно посоветовать использовать именно второй метод вызова — через контекстное меню. Как известно, добавление очередной панели на рабочий стол закрывает определенную часть графического экрана, что весьма критично при небольших размерах монитора. При использовании контекстного меню необходимость постоянного присутствия на экране этой панели практически отпадает.
Кроме объектных привязок, облегчающих построение чертежа, в AutoCAD существуют механизмы, позволяющие облегчить точные построения — механизмы полярного и объектного отслеживания.
Полярное отслеживание
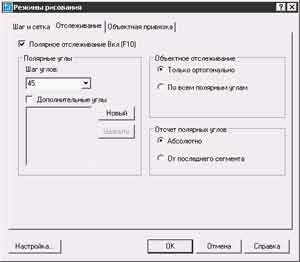 Полярное отслеживание представляет собой процесс отслеживания фиксированного направления от текущей точки привязки. Режим полярного отслеживания можно включить, выполнив щелчок на кнопке ОТС-ПОЛЯР. Активировать режим полярного отслеживания можно также нажав функциональную клавишу F10. После активации этого режима AutoCAD начинает отслеживать определенные направления от текущей точки. По умолчанию шаг полярных углов, которые отслеживает программа, равен 90 градусам, но для построения это не совсем удобно. Уменьшить шаг полярного отслеживания можно выполнив щелчок правой кнопкой мышки по кнопке ОТС-ПОЛЯР и затем в контекстном меню выбрать пункт Настройка… Перед вами появится диалоговое окно Режимы рисования, где следует выбрать вкладку Отслеживание (рис. 3). В открывшемся окне настроек полярного отслеживания можно выбрать другой шаг углов. Выберите 45 и нажмите клавишу ОК. После этих действий при включенном полярном отслеживании AutoCAD будет генерировать вспомогательные линии полярного отслеживания через каждые 45 градусов. В этом же окне есть возможность добавить дополнительные углы для полярного отслеживания. Для этого в окне Отслеживание необходимо поставить отметку Дополнительные углы и нажать кнопку Новый, а затем ввести угол, который мы хотим отслеживать во время черчения. Для удаления лишних углов можно воспользоваться клавишей Удалить. После установки графического курсора в точке привязки через некоторое время появляется маленький желтый крестик, который отмечает начало процесса полярного отслеживания. Отсчет полярного угла начинается против часовой стрелки от горизонтальной оси, направленной вправо (это значения по умолчанию).
Полярное отслеживание представляет собой процесс отслеживания фиксированного направления от текущей точки привязки. Режим полярного отслеживания можно включить, выполнив щелчок на кнопке ОТС-ПОЛЯР. Активировать режим полярного отслеживания можно также нажав функциональную клавишу F10. После активации этого режима AutoCAD начинает отслеживать определенные направления от текущей точки. По умолчанию шаг полярных углов, которые отслеживает программа, равен 90 градусам, но для построения это не совсем удобно. Уменьшить шаг полярного отслеживания можно выполнив щелчок правой кнопкой мышки по кнопке ОТС-ПОЛЯР и затем в контекстном меню выбрать пункт Настройка… Перед вами появится диалоговое окно Режимы рисования, где следует выбрать вкладку Отслеживание (рис. 3). В открывшемся окне настроек полярного отслеживания можно выбрать другой шаг углов. Выберите 45 и нажмите клавишу ОК. После этих действий при включенном полярном отслеживании AutoCAD будет генерировать вспомогательные линии полярного отслеживания через каждые 45 градусов. В этом же окне есть возможность добавить дополнительные углы для полярного отслеживания. Для этого в окне Отслеживание необходимо поставить отметку Дополнительные углы и нажать кнопку Новый, а затем ввести угол, который мы хотим отслеживать во время черчения. Для удаления лишних углов можно воспользоваться клавишей Удалить. После установки графического курсора в точке привязки через некоторое время появляется маленький желтый крестик, который отмечает начало процесса полярного отслеживания. Отсчет полярного угла начинается против часовой стрелки от горизонтальной оси, направленной вправо (это значения по умолчанию).
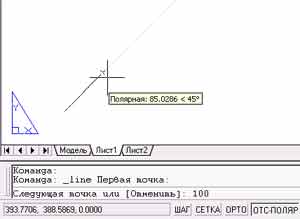 Чтобы было понятнее, рассмотрим процесс полярного отслеживания на примере. Выполним построение отрезка длиной 100 мм и расположенного под углом 45°. Для этого выполните следующие действия:
Чтобы было понятнее, рассмотрим процесс полярного отслеживания на примере. Выполним построение отрезка длиной 100 мм и расположенного под углом 45°. Для этого выполните следующие действия:
1. Выберите построение отрезка, нажав на панели рисования кнопку Отрезок или набрав в командной строке команду ОТРЕЗОК.
2. Затем выполните щелчок в любом месте графического экрана — этим вы зададите первую координату вашего будущего отрезка.
3. Теперь попробуйте поводить курсором вокруг уже установленной первой точки вашего отрезка. Через каждые 45 градусов AutoCAD будет отрисовывать на экране вспомогательный луч, начало которого находится в начальной точке вашего будущего отрезка — это и есть механизм полярного
отслеживания.
4. Поймав полярным отслеживанием угол в 45° (рис. 4), введите в командной строке 100 и нажмите Enter. Этим вы указываете системе, что конечная точка отрезка будет смещена относительно первой в текущем направлении на 100 мм (подразумевается, что вы работаете в простейшем шаблоне с метрическими единицами).
Объектное отслеживание
Объектное отслеживание представляет собой механизм, облегчающий выбор точек, лежащих на линиях отслеживания и проходящих через точки объектов, указываемых при помощи объектной привязки. Объектное отслеживание расширяет и дополняет возможности объектной привязки. Включение этого режима производится при помощи кнопки ОТС-ОБЪЕКТ или функциональной клавиши F11. Также необходимо отметить, что для работы объектного отслеживания нужно активировать режим объектной привязки. Для того, чтобы начать отслеживание относительно некоторой точки объекта, необходимо подвести курсор к точке и задержать его на некоторое время, пока в указанной точке не появится маленький плюс — он сигнализирует, что AutoCAD захватил указанную точку и готов к отслеживанию. Одновременно программе можно указать до 7 таких точек. После захвата точки AutoCAD будет строить вертикальные, горизонтальные и полярные линии отслеживания, которые будут проходить через эту точку. На рис. 5 показан механизм работы объектного отслеживания. Выполняется отслеживание от центра дуги в горизонтальном направлении.
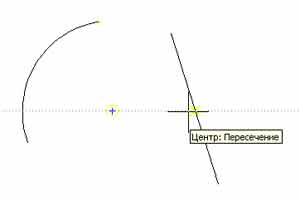 Кроме уже рассмотренных выше режимов привязок, существует еще несколько режимов черчения, в некоторых случаях существенно облегчающих построения. Один из них — шаговая привязка. Это привязка к узлам воображаемой сетки, нанесенной поверх чертежа. Этот режим включается нажатием кнопки ШАГ или при нажатии функциональной клавиши F9. Для лучшего визуального восприятия можно порекомендовать при использовании шаговой привязки всегда активировать визуальное отображение узлов сетки на экране. Для этого необходимо нажать клавишу СЕТКА или F7 — после этого действия на экране отрисовывается сетка в виде точек. Она не является частью чертежа и не будет выводиться на печать. Шаг сетки и шаг Шаговой привязки можно изменить — для этого необходимо вызвать контекстное меню, щелкнув правой клавишей мыши на кнопке ШАГ и выбрав пункт Настройка… В открывшемся диалоговом окне можно настроить интервалы шаговой привязки по осям X и Y, а также задать, с каким шагом будет отрисовываться сетка при активации режима СЕТКА. Для большей наглядности лучше делать шаг сетки и шаг привязки одинаковыми или кратными. В этом же окне настроек можно выбрать тип шаговой привязки Ортогональный или Изометрический. В первом случае узлы сетки устанавливаются параллельно осям X и Y текущей пользовательской системы координат, во втором — выполняется привязка к узлам изометрической сетки, точки которой расположены под углами 30 и 150 градусов.
Кроме уже рассмотренных выше режимов привязок, существует еще несколько режимов черчения, в некоторых случаях существенно облегчающих построения. Один из них — шаговая привязка. Это привязка к узлам воображаемой сетки, нанесенной поверх чертежа. Этот режим включается нажатием кнопки ШАГ или при нажатии функциональной клавиши F9. Для лучшего визуального восприятия можно порекомендовать при использовании шаговой привязки всегда активировать визуальное отображение узлов сетки на экране. Для этого необходимо нажать клавишу СЕТКА или F7 — после этого действия на экране отрисовывается сетка в виде точек. Она не является частью чертежа и не будет выводиться на печать. Шаг сетки и шаг Шаговой привязки можно изменить — для этого необходимо вызвать контекстное меню, щелкнув правой клавишей мыши на кнопке ШАГ и выбрав пункт Настройка… В открывшемся диалоговом окне можно настроить интервалы шаговой привязки по осям X и Y, а также задать, с каким шагом будет отрисовываться сетка при активации режима СЕТКА. Для большей наглядности лучше делать шаг сетки и шаг привязки одинаковыми или кратными. В этом же окне настроек можно выбрать тип шаговой привязки Ортогональный или Изометрический. В первом случае узлы сетки устанавливаются параллельно осям X и Y текущей пользовательской системы координат, во втором — выполняется привязка к узлам изометрической сетки, точки которой расположены под углами 30 и 150 градусов.
Сергей и Марина Бондаренко, http://www.3domen.com
Это и есть действие объектной привязки. Объектная привязка представляет собой способ точного вычисления координат объектов без построения вспомогательных линий. Применяется она в основном для возможности присоединения к графическим объектам новых объектов. В программе AutoCAD предусмотрена инструментальная панель Объектная привязка.

. Кнопка Точка отслеживания создает временную точку для объектной привязки.
. Кнопка Смещение позволяет произвести привязку со смещением от другой опорной точки.
. Кнопка Конточка производит привязку к конечной точке графического объекта.
. Кнопка Середина осуществляет привязку к середине объекта.
. Кнопка Пересечение вызывает привязку к точке пересечения двух объектов.
. Кнопка Кажущееся пересечение производит привязку к точке кажущегося пересечения двух объектов. Данный вид привязки используется в основном в трехмерном моделировании.
. Кнопка Продолжение линии вызывает привязку к воображаемому продолжению линейного или дугового сегмента.
. Центр позволяет произвести привязку к центру окружности, дуги, эллипса или эллиптической дуги.
. Квадрант производит привязку к точке квадранта дуги, круга, эллипса или эллиптической дуги.
. Касательная вызывает привязку к точке на окружности, сплайне, эллипсе, эллиптической дуге, в которой строящийся объект будет являться для нее касательной.
. Нормаль позволяет выполнить привязку к точке, лежащей на перпендикуляре относительно другого объекта.
. Кнопка Параллельно вызывает привязку параллельно выбранному графическому объекту.
. Точка вставки — привязка к точке вставки текста, блока, атрибута.
. Узел осуществляет привязку к объекту типа "точка".
. Ближайшая — позволяет выполнить привязку к ближайшей точке объекта.
. Кнопка Ничего отключает режим объектной привязки для указания данной точки.
. Кнопка Режимы объектной привязки позволяет производить настройку текущих режимов объектной привязки.
Необходимо заметить: в строке состояния также находится кнопка объектных привязок ПРИВЯЗКА, при помощи которой можно управлять
включением/выключением заранее определенного набора объектных привязок. Она позволяет осуществлять механизм выбора определенных точек в процессе редактирования рисунка. Этой кнопке соответствует функциональная клавиша F3.

По умолчанию в AutoCAD после инсталляции установлен следующий набор объектных привязок: объектная привязка по конечным точкам объекта, привязка к центрам окружностей, дуг, эллипсам, привязка к пересечениям объектов, продолжение. Если пользователя не устраивает набор привязок, установленный по умолчанию, его можно легко расширить или, наоборот, убрать лишние привязки. Сделать это можно следующим образом — на панели инструментов Объектная привязка выполнить щелчок по кнопке Режимы объектной привязки. Кнопка имеет вид красного магнита. Можно также выполнить щелчок правой кнопкой мышки на кнопке строки состояния ПРИВЯЗКА, а затем в появившемся контекстном меню выбрать пункт Настройка… После этого перед вами появится диалоговое окно Режимы рисования (рис. 2), в котором вы можете выбрать необходимые привязки.
Необходимо заметить, что не следует увлекаться и отмечать в диалоговом окне все пункты привязок. При большом количестве автоматически отслеживаемых привязок работать становится трудно, курсор скачет по близко расположенным привязкам — от одной к другой. Всегда можно воспользоваться возможностью выбрать нужную привязку в момент выполнения текущей команды. Для этого необходимо во время сеанса черчения объекта выполнить щелчок на необходимом типе привязки на панели инструментов Объектная привязка или же выполнить щелчок правой кнопкой мышки в графической области экрана, одновременно удерживая клавишу Shift. При этом в области курсора вы увидите контекстное меню Объектная привязка, которое содержит все варианты объектных привязок. Достаточно выбрать нужный и продолжить работу. Пользователям, имеющим компьютеры с небольшими экранными диагоналями, можно посоветовать использовать именно второй метод вызова — через контекстное меню. Как известно, добавление очередной панели на рабочий стол закрывает определенную часть графического экрана, что весьма критично при небольших размерах монитора. При использовании контекстного меню необходимость постоянного присутствия на экране этой панели практически отпадает.
Кроме объектных привязок, облегчающих построение чертежа, в AutoCAD существуют механизмы, позволяющие облегчить точные построения — механизмы полярного и объектного отслеживания.
Полярное отслеживание
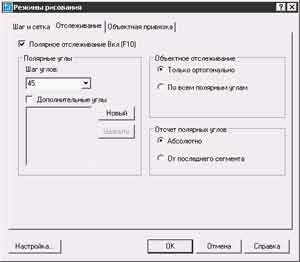
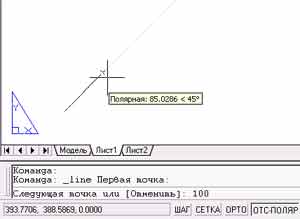
1. Выберите построение отрезка, нажав на панели рисования кнопку Отрезок или набрав в командной строке команду ОТРЕЗОК.
2. Затем выполните щелчок в любом месте графического экрана — этим вы зададите первую координату вашего будущего отрезка.
3. Теперь попробуйте поводить курсором вокруг уже установленной первой точки вашего отрезка. Через каждые 45 градусов AutoCAD будет отрисовывать на экране вспомогательный луч, начало которого находится в начальной точке вашего будущего отрезка — это и есть механизм полярного
отслеживания.
4. Поймав полярным отслеживанием угол в 45° (рис. 4), введите в командной строке 100 и нажмите Enter. Этим вы указываете системе, что конечная точка отрезка будет смещена относительно первой в текущем направлении на 100 мм (подразумевается, что вы работаете в простейшем шаблоне с метрическими единицами).
Объектное отслеживание
Объектное отслеживание представляет собой механизм, облегчающий выбор точек, лежащих на линиях отслеживания и проходящих через точки объектов, указываемых при помощи объектной привязки. Объектное отслеживание расширяет и дополняет возможности объектной привязки. Включение этого режима производится при помощи кнопки ОТС-ОБЪЕКТ или функциональной клавиши F11. Также необходимо отметить, что для работы объектного отслеживания нужно активировать режим объектной привязки. Для того, чтобы начать отслеживание относительно некоторой точки объекта, необходимо подвести курсор к точке и задержать его на некоторое время, пока в указанной точке не появится маленький плюс — он сигнализирует, что AutoCAD захватил указанную точку и готов к отслеживанию. Одновременно программе можно указать до 7 таких точек. После захвата точки AutoCAD будет строить вертикальные, горизонтальные и полярные линии отслеживания, которые будут проходить через эту точку. На рис. 5 показан механизм работы объектного отслеживания. Выполняется отслеживание от центра дуги в горизонтальном направлении.
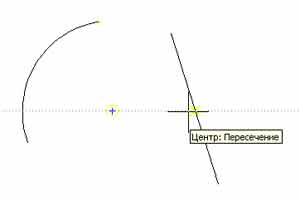
Сергей и Марина Бондаренко, http://www.3domen.com
Компьютерная газета. Статья была опубликована в номере 14 за 2005 год в рубрике soft :: сапр


