Рисуем в Photoshop CS 17
Сегодня вы познакомитесь с некоторыми аспектами создания изображений в Photoshop CS. В качестве примера будем учиться рисовать снежинку наподобие той, что вырезают на Новый год из бумаги. Сразу оговорюсь, что данный материал стоит рассматривать не с позиции сделать абсолютно то же самое, но с точки зрения принципа построения аналогичных изображений, т.е. развития своего воображения и использования средств Photoshop для воплощения идей в жизнь.
Шаг 1
Итак, создайте новое изображение, нажав клавиатурное сочетание Ctrl+N либо выполнив команду File> New (Файл> Новый). У вас появится соответствующее диалоговое окно, в котором необходимо в поле Preset (предустановка) выбрать пункт Custom (Выборочный) для указания собственных параметров изображения. После этого можно переходить к дальнейшей настройке, а именно указанию ширины, высоты, разрешения, фонового содержания, цветовой модели изображения. Остальные опции, доступные при активации расширенного режима, актуальны только в случае дальнейшего вывода изображения на печать, но обо всем по порядку. Установите следующие значения: Width (Ширина) — 400 px (пикселей); Height (Высота) — 400 px (пикселей); Resolution (Разрешение) — 72 px/inch (пиксель/дюйм); Color Mode (Цветовая модель) — RGB 8 bit (при установке значения в 16 бит некоторые фильтры не будут доступны); Background content (Фон) — White (Белый). Данное значение можно выбрать любым, потому что это всего лишь фон, используемый при создании нового изображения, т.е. тот цвет, который появится после нажатия кнопки OK в этом диалоговом окне. Если вы знаете, какой цвет у вас установлен в качестве цвета заднего плана (Background color), и хотите использовать для фона именно его, тогда выберите пункт Background color (цвет заднего плана). Все, можете смело нажимать OK.
Шаг 2
В данном уроке нам необходимо использовать в качестве фона черный цвет, поэтому перезагрузите цвета нажатием на клавиатуре D, а затем Alt+Backspace (используется для заполнения слоя цветом переднего плана). Теперь нужно создать контур, заполненный белым цветом, который будет служить основой для нашей снежинки (некоторые могут увидеть в ней звезду). На панели инструментов выберите Ellipse (Эллипс), группа инструментов формы вызывается нажатием клавиши U. Сразу установите в его опциях режим Shape layers (Слой фигуры) и перед использованием задайте цвет переднего плана (Foreground color) — в данном случае белый (нажатие D, затем X).
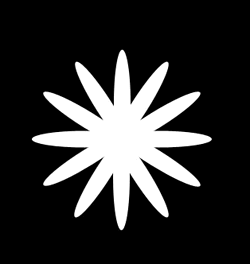
Теперь создайте подобие звезды (повторюсь, название весьма условно) (рис. 1). Для начала нарисуйте вертикальный эллипс, затем сделайте его копию. Копию удобнее делать двумя способами, какой из них для вас легче, определите сами. Первый: щелкнуть правой кнопкой мыши в палитре Layers (Слои) на слое с формой, которую вы хотите дублировать, и выбрать из появившегося контекстного меню пункт Duplicate Layer (Дублировать слой). Второй: выбрать инструмент Move (Перемещение) и, удерживая клавишу Alt, переместить слой в любом направлении, после чего появится дубликат слоя. Сложность выбора и удобство станут понятны далее. Дело в том, что после создания одного элемента звезды вам необходимо будет размещать аналогичные элементы под разными углами и с разными расстояниями концов объектов друг от друга. В частности, для того, чтобы повернуть слой на некоторый угол, нужно выбрать любой из инструментов, позволяющих работать с объектами (перемещать, делать выделения и соответственно свободную трансформацию), выделить объект (если вы используете инструмент Move (Перемещение), то достаточно находиться на нужном слое) и нажать Ctrl+T. Теперь проводите курсор без нажатия какой-либо из клавиш мимо углов изображения — должна появиться загнутая стрелка, которая указывает на то, что, нажав левую кнопку мыши, вы можете повернуть текущий объект на некоторый угол. Любителям фиксированных значений изменений угла следует заглянуть в опции инструмента, активные при свободной трансформации объекта — там есть строка Rotate (Повернуть), которая и позволяет ввести конкретное значение (угол, на который будет повернут выбранный объект). Также можно воспользоваться меню Edit> Transform (Редактирование> Трансформация) — правда, в данном случае Photoshop будет добавлять к слову Transform (Трансформация) слово path (контур), так что строка Transform (Трансформация) будет выглядеть как Transform Path (Трансформировать контур). Здесь у вас есть возможность отразить объект горизонтально (Flip Horizontal) или вертикально (Flip Vertical), повернуть на 90 градусов по часовой стрелке, на 90 против и на 180 градусов (90 ССW, 90CW, 180).
Шаг 3
Несмотря на то, что выше я предложил вам использовать инструмент Ellipse (Эллипс), это не значит, что нет более простых путей. Так, можно воспользоваться инструментом Custom Shape (Выборочная форма) и в его опциях выбрать одну из уже предустановленных в Photoshop форм. Или выбрать инструмент Pen (перо) и нарисовать свой собственный контур. Либо с помощью Elliptical Marquee (Эллиптическое выделение) на отдельных слоях создавать выделение и заполнять его белым цветом. Вариантов достижения показанного на рисунке результата много. Но вернемся к приведенному в этой статье.
У вас должно было получиться много слоев с формами. Для продолжения выполнения трюка вам потребуется слить их все в один. Сделать это можно, опять же, несколькими способами:
1. В палитре Layers (Слои) встать на самый верхний слой и последовательно нажимать клавиатурное сочетание Ctrl+E.
2. В той же палитре Layers (Слои) поставить скрепку слева от каждого слоя, который вы хотите объединить, а затем жать то же клавиатурное сочетание.
3. В палитре Layers (Слои) снять видимость слоя, который вы не будете объединять, и нажать на клавиатуре Ctrl+Shift+E. Данный способ объединяет в один слой только видимые слои (не забудьте после слияния включить видимость отключенного слоя).
Обратите внимание: вам нужно объединить только слои с формами, фоновый слой пока изменять не требуется. Пришло время несколько подправить объект на получившемся слое. Примените фильтр Radial Blur (Радиальное размытие) из подменю Filter> Blur (Фильтр> Размытие), в его параметрах выставьте следующие значения: Amount (Количество) — 100; Blur Method (Способ размытия) — Zoom (Увеличение); Quality (Качество) — Best (Лучший). Объедините все слои изображения — в противном случае у вас не получится описанный ниже эффект ввиду особенности применяемого фильтра. Итак, после слияния слоев выполните команду Filter> Sketch> Chrome (Фильтр> Эскиз> Хром) и установите следующие параметры: Detail (Детали) — 8; Smoothness (Гладкость) — 9. Теперь нужно немного раскрасить получившееся. Выполните команду Layer> New> Layer via Copy (Слой> Новый> Слой через Копию) либо нажмите клавиатурное сочетание Ctrl+J. В палитре Layers (Слои) измените режим смешивания слоя (Blending mode) на Multiply (Множественный), затем измените оттенок и насыщенность слоя — если окончательно упростить, то сейчас мы будем заниматься приданием объекту цвета. Сделать это можно как посредством нажатия Ctrl+U, так и с помощью меню Image> Adjustments> Hue/Saturation (Изображение> Настройки> Оттенок/Насыщенность): Hue (Оттенок) — 0; Saturation (Насыщенность) — 100; Lightness (Яркость) — 0. Поставьте флажок возле строки Colorize (Тонировка).
Шаг 4
Осталось добавить последний штрих. Объедините все слои. Затем выполните команду Layer> Duplicate Layer (Слой> Дублировать слой). Примените фильтр Gaussian Blur (Размытие по Гауссу) с Radius (Радиус), равным 6, из подменю Filter> Blur (Фильтр> Размытие). Затем примените фильтр Radial Blur со следующими параметрами: Amount (Количество) — 100; Blur Method (Способ размытия) — Zoom (Увеличение); Quality (Качество) — Best (Лучший). У вас должно получиться нечто похожее на рис. 2.
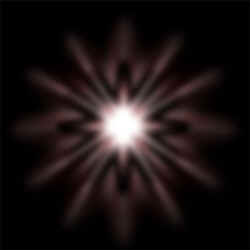
Нетрудно догадаться, что следующим применяемым фильтром у нас будет… правильно, Chrome (Хром). Напомню вам, что он вызывается из подменю Filter> Sketch (Фильтр> Эскиз). На сей раз вам нужно будет слегка видоизменить параметры. В частности, изменения касаются детализации — именно ее нужно установить равной 10 (параметр Detail). Поменяйте местами слои (делается это простым перетаскиванием), т.е. фоновый слой должен находиться над слоем, к которому мы применяли последний фильтр. Измените режим смешивания (Blending Mode) слоя на Difference (Различие).
И наконец небольшой ликбез. Radial Blur (Радиальное размытие) подобно варианту Radial (Радиальный) инструмента Gradient (Градиент) создает эффект кругового размытия, когда пиксели могут смазываться по касательной или по радиусу окружности (рис. 2.5). Поле Amount (Эффект) задает интенсивность размытия, то есть сдвиг по радиусу для варианта Zoom (Линейный) и угол поворота для варианта Spin (Кольцевой). Чтобы сместить центр применения эффекта, достаточно перетащить его в окне предварительного просмотра (где не видно собственно результата фильтрации, а выводится лишь черный "каркас"). Кроме того, можно выбрать уровень качества: Draft (Среднее), Good (Хорошее) и Best (Наилучшее). Chrome (Хром) предназначен для имитации бликов и отражений, свойственных хромированным поверхностям, которые не имеют собственных изображений, но в зависимости от окружения (неба, облаков и освещения) создают картинку как бы во множестве кривых зеркал. Значение в поле Detail (Детализация) определяет количество отражающих поверхностей в диапазоне от 0 до 10, а в поле Smoothness (Мягкость) — уровень их гладкости также в диапазоне от 0 до 10.
На этом все.

Сергей Топорков
Шаг 1
Итак, создайте новое изображение, нажав клавиатурное сочетание Ctrl+N либо выполнив команду File> New (Файл> Новый). У вас появится соответствующее диалоговое окно, в котором необходимо в поле Preset (предустановка) выбрать пункт Custom (Выборочный) для указания собственных параметров изображения. После этого можно переходить к дальнейшей настройке, а именно указанию ширины, высоты, разрешения, фонового содержания, цветовой модели изображения. Остальные опции, доступные при активации расширенного режима, актуальны только в случае дальнейшего вывода изображения на печать, но обо всем по порядку. Установите следующие значения: Width (Ширина) — 400 px (пикселей); Height (Высота) — 400 px (пикселей); Resolution (Разрешение) — 72 px/inch (пиксель/дюйм); Color Mode (Цветовая модель) — RGB 8 bit (при установке значения в 16 бит некоторые фильтры не будут доступны); Background content (Фон) — White (Белый). Данное значение можно выбрать любым, потому что это всего лишь фон, используемый при создании нового изображения, т.е. тот цвет, который появится после нажатия кнопки OK в этом диалоговом окне. Если вы знаете, какой цвет у вас установлен в качестве цвета заднего плана (Background color), и хотите использовать для фона именно его, тогда выберите пункт Background color (цвет заднего плана). Все, можете смело нажимать OK.
Шаг 2
В данном уроке нам необходимо использовать в качестве фона черный цвет, поэтому перезагрузите цвета нажатием на клавиатуре D, а затем Alt+Backspace (используется для заполнения слоя цветом переднего плана). Теперь нужно создать контур, заполненный белым цветом, который будет служить основой для нашей снежинки (некоторые могут увидеть в ней звезду). На панели инструментов выберите Ellipse (Эллипс), группа инструментов формы вызывается нажатием клавиши U. Сразу установите в его опциях режим Shape layers (Слой фигуры) и перед использованием задайте цвет переднего плана (Foreground color) — в данном случае белый (нажатие D, затем X).
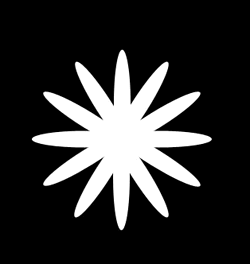
Теперь создайте подобие звезды (повторюсь, название весьма условно) (рис. 1). Для начала нарисуйте вертикальный эллипс, затем сделайте его копию. Копию удобнее делать двумя способами, какой из них для вас легче, определите сами. Первый: щелкнуть правой кнопкой мыши в палитре Layers (Слои) на слое с формой, которую вы хотите дублировать, и выбрать из появившегося контекстного меню пункт Duplicate Layer (Дублировать слой). Второй: выбрать инструмент Move (Перемещение) и, удерживая клавишу Alt, переместить слой в любом направлении, после чего появится дубликат слоя. Сложность выбора и удобство станут понятны далее. Дело в том, что после создания одного элемента звезды вам необходимо будет размещать аналогичные элементы под разными углами и с разными расстояниями концов объектов друг от друга. В частности, для того, чтобы повернуть слой на некоторый угол, нужно выбрать любой из инструментов, позволяющих работать с объектами (перемещать, делать выделения и соответственно свободную трансформацию), выделить объект (если вы используете инструмент Move (Перемещение), то достаточно находиться на нужном слое) и нажать Ctrl+T. Теперь проводите курсор без нажатия какой-либо из клавиш мимо углов изображения — должна появиться загнутая стрелка, которая указывает на то, что, нажав левую кнопку мыши, вы можете повернуть текущий объект на некоторый угол. Любителям фиксированных значений изменений угла следует заглянуть в опции инструмента, активные при свободной трансформации объекта — там есть строка Rotate (Повернуть), которая и позволяет ввести конкретное значение (угол, на который будет повернут выбранный объект). Также можно воспользоваться меню Edit> Transform (Редактирование> Трансформация) — правда, в данном случае Photoshop будет добавлять к слову Transform (Трансформация) слово path (контур), так что строка Transform (Трансформация) будет выглядеть как Transform Path (Трансформировать контур). Здесь у вас есть возможность отразить объект горизонтально (Flip Horizontal) или вертикально (Flip Vertical), повернуть на 90 градусов по часовой стрелке, на 90 против и на 180 градусов (90 ССW, 90CW, 180).
Шаг 3
Несмотря на то, что выше я предложил вам использовать инструмент Ellipse (Эллипс), это не значит, что нет более простых путей. Так, можно воспользоваться инструментом Custom Shape (Выборочная форма) и в его опциях выбрать одну из уже предустановленных в Photoshop форм. Или выбрать инструмент Pen (перо) и нарисовать свой собственный контур. Либо с помощью Elliptical Marquee (Эллиптическое выделение) на отдельных слоях создавать выделение и заполнять его белым цветом. Вариантов достижения показанного на рисунке результата много. Но вернемся к приведенному в этой статье.
У вас должно было получиться много слоев с формами. Для продолжения выполнения трюка вам потребуется слить их все в один. Сделать это можно, опять же, несколькими способами:
1. В палитре Layers (Слои) встать на самый верхний слой и последовательно нажимать клавиатурное сочетание Ctrl+E.
2. В той же палитре Layers (Слои) поставить скрепку слева от каждого слоя, который вы хотите объединить, а затем жать то же клавиатурное сочетание.
3. В палитре Layers (Слои) снять видимость слоя, который вы не будете объединять, и нажать на клавиатуре Ctrl+Shift+E. Данный способ объединяет в один слой только видимые слои (не забудьте после слияния включить видимость отключенного слоя).
Обратите внимание: вам нужно объединить только слои с формами, фоновый слой пока изменять не требуется. Пришло время несколько подправить объект на получившемся слое. Примените фильтр Radial Blur (Радиальное размытие) из подменю Filter> Blur (Фильтр> Размытие), в его параметрах выставьте следующие значения: Amount (Количество) — 100; Blur Method (Способ размытия) — Zoom (Увеличение); Quality (Качество) — Best (Лучший). Объедините все слои изображения — в противном случае у вас не получится описанный ниже эффект ввиду особенности применяемого фильтра. Итак, после слияния слоев выполните команду Filter> Sketch> Chrome (Фильтр> Эскиз> Хром) и установите следующие параметры: Detail (Детали) — 8; Smoothness (Гладкость) — 9. Теперь нужно немного раскрасить получившееся. Выполните команду Layer> New> Layer via Copy (Слой> Новый> Слой через Копию) либо нажмите клавиатурное сочетание Ctrl+J. В палитре Layers (Слои) измените режим смешивания слоя (Blending mode) на Multiply (Множественный), затем измените оттенок и насыщенность слоя — если окончательно упростить, то сейчас мы будем заниматься приданием объекту цвета. Сделать это можно как посредством нажатия Ctrl+U, так и с помощью меню Image> Adjustments> Hue/Saturation (Изображение> Настройки> Оттенок/Насыщенность): Hue (Оттенок) — 0; Saturation (Насыщенность) — 100; Lightness (Яркость) — 0. Поставьте флажок возле строки Colorize (Тонировка).
Шаг 4
Осталось добавить последний штрих. Объедините все слои. Затем выполните команду Layer> Duplicate Layer (Слой> Дублировать слой). Примените фильтр Gaussian Blur (Размытие по Гауссу) с Radius (Радиус), равным 6, из подменю Filter> Blur (Фильтр> Размытие). Затем примените фильтр Radial Blur со следующими параметрами: Amount (Количество) — 100; Blur Method (Способ размытия) — Zoom (Увеличение); Quality (Качество) — Best (Лучший). У вас должно получиться нечто похожее на рис. 2.
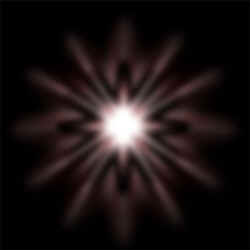
Нетрудно догадаться, что следующим применяемым фильтром у нас будет… правильно, Chrome (Хром). Напомню вам, что он вызывается из подменю Filter> Sketch (Фильтр> Эскиз). На сей раз вам нужно будет слегка видоизменить параметры. В частности, изменения касаются детализации — именно ее нужно установить равной 10 (параметр Detail). Поменяйте местами слои (делается это простым перетаскиванием), т.е. фоновый слой должен находиться над слоем, к которому мы применяли последний фильтр. Измените режим смешивания (Blending Mode) слоя на Difference (Различие).
И наконец небольшой ликбез. Radial Blur (Радиальное размытие) подобно варианту Radial (Радиальный) инструмента Gradient (Градиент) создает эффект кругового размытия, когда пиксели могут смазываться по касательной или по радиусу окружности (рис. 2.5). Поле Amount (Эффект) задает интенсивность размытия, то есть сдвиг по радиусу для варианта Zoom (Линейный) и угол поворота для варианта Spin (Кольцевой). Чтобы сместить центр применения эффекта, достаточно перетащить его в окне предварительного просмотра (где не видно собственно результата фильтрации, а выводится лишь черный "каркас"). Кроме того, можно выбрать уровень качества: Draft (Среднее), Good (Хорошее) и Best (Наилучшее). Chrome (Хром) предназначен для имитации бликов и отражений, свойственных хромированным поверхностям, которые не имеют собственных изображений, но в зависимости от окружения (неба, облаков и освещения) создают картинку как бы во множестве кривых зеркал. Значение в поле Detail (Детализация) определяет количество отражающих поверхностей в диапазоне от 0 до 10, а в поле Smoothness (Мягкость) — уровень их гладкости также в диапазоне от 0 до 10.
На этом все.

Сергей Топорков
Компьютерная газета. Статья была опубликована в номере 05 за 2005 год в рубрике soft :: графика


