Обрабатываем фотографии в Photoshop CS 4
Обрабатываем фотографии в Photoshop CS
Данная статья родилась совершенно случайно во время очередных моих экспериментов с фотографиями. Суть полученного эффекта заключается в изменении цветовой гаммы изображения, а именно будем менять освещение фотографии.

Шаг 1
Как всегда, сначала нужно выбрать изображение для обработки. Наиболее заметно эффект проявляется на фотографиях с облачным небом (облачным, но не пасмурным — пасмурное не подходит в принципе) — в этом случае по завершении работы можно наблюдать наибольший контраст смены времени.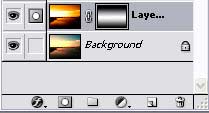
Итак, изображение открыто, и следующим действием должно стать копирование единственного доступного на данный момент слоя. Тут у вас имеется выбор: использовать Duplicate Layer (Дублировать слой) или применить команду Layer via Copy (Слой через Копию). В чем разница? В данном примере это не имеет значения — различие заключается в том, что Layer via Copy (Слой через Копию) удобно применять при наличии выделенного объекта на слое (выделение может быть сделано, например, инструментом Rectangular Marquee (Прямоугольное выделение)), т.е. у вас имеется выделенный объект, который нужно скопировать на отдельный слой. Чтобы не жать последовательно клавиатурные сочетания Ctrl+C и Ctrl+V, вы либо выполняете команду Layer > New > Layer via Copy (Слой > Новый > Слой через Копию), либо нажимаете Ctrl+J. Команда Duplicate Layer (Дублировать слой) просто делает точную копию выбранного вами слоя.
Итак, предлагаю выполнить команду Layer > Duplicate Layer (Слой > Дублировать слой). Переименуйте вновь созданный слой в "Закат" (осуществляется посредством двойного щелчка по названию).
Шаг 2
Для наглядности этого шага отключите видимость слоя "Закат". Для этого нужно щелкнуть по глазу в палитре слоев (Layers) слева от скрываемого слоя. Сделайте активным фоновый слой (щелчок по нему в палитре Layers (Слои)). Если вы используете англоязычную версию Photoshop, то он будет называться Background. Сейчас нам придется воспользоваться командой Match Color (Соответствие цвета, уравнивание цветов, соотнесение цветов). Она может корректировать яркость, цветовую насыщенность и цветовой баланс на изображении. Продвинутые алгоритмы в команде Match Color (Соответствие цвета, уравнивание цветов, соотнесение цветов) позволяют делать цветовые корректировки исходного изображения в соответствии с цветовым распределением выбранного вами изображения.

Итак, выполните команду Image > Adjustments > Match Color (Изображение > Настройка > Соответствие цвета, уравнивание цветов, соотнесение цветов). Установите следующие параметры: Luminance (Яркость, сигнал яркости) — 100; Color Intensity (Интенсивность цвета) — 100; Fade (Ослабить) — 50. Флажок Neutralize (Нейтрализовать) должен оставаться неактивным. Source (Источник) — Имя вашего изображения; Layer (Слой) — Закат.
Шаг 3
 Перейдите к редактированию слоя "Закат", а именно добавьте маску слоя посредством команды Layer > Add Layer Mask > Reveal All (Слой > Добавить слой-маску > Показать все). Теперь щелкните в панели инструментов по Gradient (Градиент) (клавиша G). В опциях инструмента сделайте активной опцию Reflected Gradient (Отраженный градиент). Нажмите D для перезагрузки цветов, затем проведите градиентом от середины изображения к его нижней части. Измените Blending Mode (Режим смешивания) слоя на Screen (Экран).
Перейдите к редактированию слоя "Закат", а именно добавьте маску слоя посредством команды Layer > Add Layer Mask > Reveal All (Слой > Добавить слой-маску > Показать все). Теперь щелкните в панели инструментов по Gradient (Градиент) (клавиша G). В опциях инструмента сделайте активной опцию Reflected Gradient (Отраженный градиент). Нажмите D для перезагрузки цветов, затем проведите градиентом от середины изображения к его нижней части. Измените Blending Mode (Режим смешивания) слоя на Screen (Экран).
Ну вот и все. Как вы уже, наверно, догадались, получился эффект заката. Для большей реалистичности эффекта слейте все видимые слои Layer > Merge visible (Слой > Объединить видимые), а затем примените любую из функций корректировки. Например, на используемой мной фотографии я добавил яркости каналу Blue (Голубой) посредством функции Levels (Уровни) (Image > Adjustments > Levels (Изображение > Настройка > Уровни).
Топорков Сергей, xaker@tamb.ru
компьютерная газета
Данная статья родилась совершенно случайно во время очередных моих экспериментов с фотографиями. Суть полученного эффекта заключается в изменении цветовой гаммы изображения, а именно будем менять освещение фотографии.

Шаг 1
Как всегда, сначала нужно выбрать изображение для обработки. Наиболее заметно эффект проявляется на фотографиях с облачным небом (облачным, но не пасмурным — пасмурное не подходит в принципе) — в этом случае по завершении работы можно наблюдать наибольший контраст смены времени.
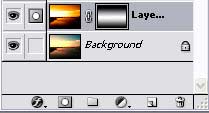
Итак, изображение открыто, и следующим действием должно стать копирование единственного доступного на данный момент слоя. Тут у вас имеется выбор: использовать Duplicate Layer (Дублировать слой) или применить команду Layer via Copy (Слой через Копию). В чем разница? В данном примере это не имеет значения — различие заключается в том, что Layer via Copy (Слой через Копию) удобно применять при наличии выделенного объекта на слое (выделение может быть сделано, например, инструментом Rectangular Marquee (Прямоугольное выделение)), т.е. у вас имеется выделенный объект, который нужно скопировать на отдельный слой. Чтобы не жать последовательно клавиатурные сочетания Ctrl+C и Ctrl+V, вы либо выполняете команду Layer > New > Layer via Copy (Слой > Новый > Слой через Копию), либо нажимаете Ctrl+J. Команда Duplicate Layer (Дублировать слой) просто делает точную копию выбранного вами слоя.
Итак, предлагаю выполнить команду Layer > Duplicate Layer (Слой > Дублировать слой). Переименуйте вновь созданный слой в "Закат" (осуществляется посредством двойного щелчка по названию).
Шаг 2
Для наглядности этого шага отключите видимость слоя "Закат". Для этого нужно щелкнуть по глазу в палитре слоев (Layers) слева от скрываемого слоя. Сделайте активным фоновый слой (щелчок по нему в палитре Layers (Слои)). Если вы используете англоязычную версию Photoshop, то он будет называться Background. Сейчас нам придется воспользоваться командой Match Color (Соответствие цвета, уравнивание цветов, соотнесение цветов). Она может корректировать яркость, цветовую насыщенность и цветовой баланс на изображении. Продвинутые алгоритмы в команде Match Color (Соответствие цвета, уравнивание цветов, соотнесение цветов) позволяют делать цветовые корректировки исходного изображения в соответствии с цветовым распределением выбранного вами изображения.

Итак, выполните команду Image > Adjustments > Match Color (Изображение > Настройка > Соответствие цвета, уравнивание цветов, соотнесение цветов). Установите следующие параметры: Luminance (Яркость, сигнал яркости) — 100; Color Intensity (Интенсивность цвета) — 100; Fade (Ослабить) — 50. Флажок Neutralize (Нейтрализовать) должен оставаться неактивным. Source (Источник) — Имя вашего изображения; Layer (Слой) — Закат.
Шаг 3

Ну вот и все. Как вы уже, наверно, догадались, получился эффект заката. Для большей реалистичности эффекта слейте все видимые слои Layer > Merge visible (Слой > Объединить видимые), а затем примените любую из функций корректировки. Например, на используемой мной фотографии я добавил яркости каналу Blue (Голубой) посредством функции Levels (Уровни) (Image > Adjustments > Levels (Изображение > Настройка > Уровни).
Топорков Сергей, xaker@tamb.ru
компьютерная газета
Компьютерная газета. Статья была опубликована в номере 46 за 2004 год в рубрике soft :: графика


