Canopus ProCoder: выбор профессионала
Canopus ProCoder: выбор профессионала
 С удешевлением устройств для записи DVD-дисков многие пользователи стали хранить свои видеоматериалы в DVD-Video-формате. Плюсы DVD-носителей хорошо известны: высокая емкость, неизменность качества картинки со временем, простота навигации по фильму. Для записи фильма на DVD-матрицу исходный видеоматериал необходимо закодировать в MPEG-2-формат. Кодировщиков существует достаточно много, но сегодня я бы хотел остановиться на продукте от компании Canopus — Canopus ProCoder.
С удешевлением устройств для записи DVD-дисков многие пользователи стали хранить свои видеоматериалы в DVD-Video-формате. Плюсы DVD-носителей хорошо известны: высокая емкость, неизменность качества картинки со временем, простота навигации по фильму. Для записи фильма на DVD-матрицу исходный видеоматериал необходимо закодировать в MPEG-2-формат. Кодировщиков существует достаточно много, но сегодня я бы хотел остановиться на продукте от компании Canopus — Canopus ProCoder.
Еще пару лет назад считалось, что качественный кодинг возможен только с помощью специальных (и жутко дорогих) аппаратных устройств. Но со временем оптимизировались алгоритмы кодирования и, главное, существенно выросла вычислительная мощность компьютеров. Сегодня стало возможным изготавливать высококачественные DVD-Video-диски с помощью программных кодеров за разумное время. Сейчас практически каждый видеоредактор позволяет создавать MPEG-2-файлы с помощью встроенного кодера. Многие программы для записи DVD-дисков (Ulead Movie-Factory, Ulead DVD Workshop) также имеют возможность получить MPEG из AVI-файла. Работают такие встроенные кодировщики достаточно шустро, но полученный с их помощью результат трудно назвать идеальным. Чем же ProCoder заслужил такое внимание?
Canopus ProCoder заметно выделяется на фоне прочих аналогичных продуктов. Canopus Corporation — достаточно известная японская компания, выпускающая как аппаратные решения (например, популярный Dazzle DVD. Master), так и качественные программные продукты. Стоит сразу отметить, что Canopus ориентирован на профессиональное применение и обладает многими полезными функциями. Несмотря на это, пользоваться программой чрезвычайно просто: интерфейс, как принято говорить, интуитивно понятен.
Итак, что может и умеет ProCoder. Вообще он представляет собой универсальный конвертер из одного формата видео в другой с большим количеством настроек для каждого формата. Сначала посмотрим, какие форматы понимает Canopus: Canopus DV и Micro-soft DV для работы с файлами, захваченными с цифровых видеокамер; Video for Windows; DirectShow Codec; QuickTime; MPEG-1 для видео с VCD-дисков; MPEG-2 для видео с DVD-дисков. На выходе можем получить: Canopus DV; Microsoft DV; Video for Windows; DirectShow Codec; QuickTime; MPEG-1 для записи на VCD-диски; MPEG-2 для записи на DVD-Video-диски; Windows Media 8; Real Video. Видеолюбителям наиболее интересны выходные форматы MPEG-1 и MPEG-2. Для работы с ними используется специально разработанный оригинальный Canopus Codec. Остановимся на нем подробнее, т.к. он является "сердцем" программы.
Первая проблема, которая беспокоит практически всех любителей видео, — качество преобразованного в MPEG-2 изображения. Дело в том, что чаще всего для кодинга используется любительское видео, т.е. материал далеко не идеальный с точки зрения простоты кодирования. Для домашней съемки обычным делом является подрагивание кадра, быстрые повороты, съемка при плохой освещенности и, как следствие, повышенный видеошум в кадре. Все эти факторы значительно затрудняют получение хорошего результата. От MPEG-кодека зависит, будет ли видео после кодирования удовлетворять зрителя.
Сразу могу успокоить даже самых привередливых любителей. С качеством у Canopus'а все в порядке. Вообще на просторах Интернета ProCoder является лидером среди аналогичных кодировщиков. Конечно, картинка преобразованного в MPEG-2 видео несколько отличается от качества оригинальных "фирменных" DVD-дисков. Ответ прост. Коммерческие фильмы кодируются в MPEG-2 на дорогих аппаратных кодерах, а в качестве источника используется несжатое видео (современные фильмы снимаются на высококачественную кинопленку, у которой практически отсутствуют шумы). Поэтому для кодирования надо стараться использовать максимально качественный материал. На данный момент существует несколько версий программы, которые отличаются в первую очередь версией MPEG-2 движка (файл csempeg2.dll). В версии 1.01.35.0 применен первый вариант кодера ver. 2.0.0.3., который характеризуется высокой стабильностью, отличным качеством, но требует больших временных затрат. Т.к. качество зависит от количества времени, затраченного на кодирование, в Canopus'е применен параметр Speed/Quality Mode. С его помощью можно выбирать один из четырех уровней качества кодинга: High-Speed (высокоскоростной), High-Quality (высококачественный), Highest-Quality (наилучшее качество) и Mastering-Quality (мастер-качество). В режиме Mastering-Quality можно добиться результата, который практически не отличается от оригинала.
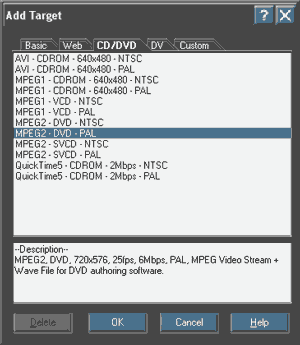
Но вернемся к версиям MPEG-2-кодера. Второй (ver. 3.0.0.5) и третий (ver. 3.2.0.2) варианты движка практически не отличаются друг от друга. По сравнению с первым вариантом у них значительно сокращено время просчета за счет некоторого снижения качества. Поэтому тем, кто хочет выжать максимум качества и у кого много свободного времени (кодинг одного часа может идти до суток на машине класса P4-2000 в режиме Mastering-Quality), рекомендуется пользоваться первой версией. Остальным вполне можно применять вторую и третью версии — разница незначительна. Совсем недавно вышла новая версия Canopus ProCoder. В ней уменьшено время кодинга, но, к сожалению, за счет ухудшения качества. Можно рекомендовать тем, кому важна скорость получения результата.
С версиями более-менее разобрались. Теперь переходим к другим функциям программы. При конвертации (кодировании) видеоматериал можно обрабатывать видеофильтрами. Всего доступно более дюжины фильтров на все случаи жизни: Video Pulldown, Bitmap Keying, Blur, Circular Blur, Crop, Gaussian Blur, 601 Correction-Expand Color Space, 601 Correction-Shrink Color Space, Adaptive DeInterlace, Color Safe, Color Correction, Black/White Correction, Fade In, Gamma Correction, Median. Для чего нужен каждый конкретный фильтр, легко разобраться. Для этого снизу окна появляется краткая подсказка с описанием его работы. Сделав выбор, можно сразу увидеть результат действия фильтра. Для этого служат два окна: в первом показан оригинальный клип, а во втором синхронно проигрывается измененный клип.
Аудиофильтры представлены тремя популярными: Lowpass, Normalize, Volume. Normalize будет полезен для приведения громкости видеоматериала к одному уровню, если видеоотрезки имеют разный уровень громкости.
Наконец, рассмотрим некоторые дополнительные возможности программы:
— Преобразование из NTSC в PAL (NTSC/PAL conversion). Может пригодиться владельцам NTSC-камер. Видеокамеры формата NTSC обычно выпускаются для американского и японского рынков, но иногда попадаются и у нас. Не все телевизоры имеют NTSC-декодер, поэтому на PAL/SECAM-телевизорах NTSC-записи будут воспроизводиться без цвета. Применение конвертации позволит решить эту проблему.
— Изменение частоты кадра (Frame rate interpolation).
— Изменение соотношения сторон кадра (Aspect ratio conversion).
— Автоматический адаптивный деинтерлейсинг (Automatic adaptive deinterlacing).
— Конвертация прогрессивного изображения, к примеру, кинофильма, в интерлейсное (Progressive to Interlace pull-down).
— Разрезание результата на фрагменты по размеру файла или времени (Split output files by size or time).
— Возможность работать как plug-in для экспорта из Adobe Premiere или Ulead Media-Studio.
— Поддержка работы в локальной сети (Network source/ destination support).
— Поддержка нескольких представлений цвета (Multiple colorspace support — YUV, YUY2, RGB).
Как отмечалось выше, работать с программой просто. После загрузки нажимаем кнопку Add из закладки Source (Источник) и выбираем исходный файл. Далее выбираем закладку Target и опять жмем Add. Откроется окно, где нужно выбрать формат, в который будет кодироваться исходный материал. Сделав выбор, попадаем в окно настроек кодировщика. Из всех параметров наиболее важными являются четыре, которые непосредственно влияют на качество кодинга и на размер получаемого файла: Speed/ Quality Mode, CBR/VBR Type, Video Bitrate и Max Bitrate. Speed/Quality Mode влияет на качество кодинга и на время его выполнения. Чем лучше этот параметр, тем дольше и тщательнее просчитывается материал.
С помощью CBR/VBR Type можно выбрать метод кодирования. Всего доступно три метода. CBR (постоянный битрейт) жмет видеоматериал с постоянным битрейтом, указанным в графе Video Bitrate. VBR1 — режим кодирования с переменным битрейтом в один проход, при этом простые фрагменты кодируются с битрейтом ниже среднего, а высвобождающийся запас резервируется на сложные динамичные сцены. VBR2 — кодирование с переменным битрейтом в два прохода.
CBR лучше применять при среднем битрейте 8000-9000, когда на трудных сценах VBR'у прибавить уже нечего, т.к. битрейт максимальный. Будет правильным использовать CBR при изготовлении фотоальбомов (слайд-шоу).
VBR1 следует выбирать при нехватке времени или кодировке "легкого" для кодера материала, а также при достаточно высоком среднем битрейте. Использование VBR2 позволяет достичь наилучшего результата. В этом случае кодирование происходит в два прохода: при первом программа оценивает сложность на разных участках видеоматериала, а при втором рационально распределяет битрейт между этими участками. Сложные, динамичные кадры кодируются с максимальным битрейтом, а простые — с битрейтом ниже среднего.
Осталось поставить величины среднего и максимального битрейтов. От этих значений зависит как качество фильма, так и длительность видеоматериалов, которые могут поместиться на диск. Здесь важно найти "золотую середину", выбрав оптимальное соотношение качество/продолжительность. При максимальном битрейте на DVD-диск можно записать около одного часа видео. Для домашних сюжетов этого вполне достаточно. Для любителей "долгоиграющих" дисков можно порекомендовать подобрать битрейт опытным путем. Для этого кодируем небольшой типовой фрагмент фильма с разными значениями битрейта — например, 6000, 7000, 8000, 9000 Кбит/ сек. Затем записываем полученные фрагменты на DVD-RW любой программой авторинга. После просмотра на телевизоре легко выбрать нужный кусок, исходя из своих соображений понятия "качество". Хочется отметить, что на фоне постоянно снижающихся цен на записываемые DVD-диски не стоит сильно экономить на качестве, занижая битрейт. Как говорится, "лучше меньше да лучше".
Выставив все необходимые значения в закладке Target, нажимаем кнопку Convert. Откроется одноименное окно, в котором можно наблюдать процесс кодирования. Продолжительность кодинга зависит от мощности компьютера (в первую очередь от частоты процессора), а также от выбранного уровня качества (Speed/Quality Mode). Здесь придется набраться терпения, а при продолжительных фильмах будет разумным ставить просчет на ночь. Наградой за потраченное время станет высококачественное видео, практически неотличимое от оригинала.
Андрей Володько,
lagush@tut.by

Еще пару лет назад считалось, что качественный кодинг возможен только с помощью специальных (и жутко дорогих) аппаратных устройств. Но со временем оптимизировались алгоритмы кодирования и, главное, существенно выросла вычислительная мощность компьютеров. Сегодня стало возможным изготавливать высококачественные DVD-Video-диски с помощью программных кодеров за разумное время. Сейчас практически каждый видеоредактор позволяет создавать MPEG-2-файлы с помощью встроенного кодера. Многие программы для записи DVD-дисков (Ulead Movie-Factory, Ulead DVD Workshop) также имеют возможность получить MPEG из AVI-файла. Работают такие встроенные кодировщики достаточно шустро, но полученный с их помощью результат трудно назвать идеальным. Чем же ProCoder заслужил такое внимание?
Canopus ProCoder заметно выделяется на фоне прочих аналогичных продуктов. Canopus Corporation — достаточно известная японская компания, выпускающая как аппаратные решения (например, популярный Dazzle DVD. Master), так и качественные программные продукты. Стоит сразу отметить, что Canopus ориентирован на профессиональное применение и обладает многими полезными функциями. Несмотря на это, пользоваться программой чрезвычайно просто: интерфейс, как принято говорить, интуитивно понятен.
Итак, что может и умеет ProCoder. Вообще он представляет собой универсальный конвертер из одного формата видео в другой с большим количеством настроек для каждого формата. Сначала посмотрим, какие форматы понимает Canopus: Canopus DV и Micro-soft DV для работы с файлами, захваченными с цифровых видеокамер; Video for Windows; DirectShow Codec; QuickTime; MPEG-1 для видео с VCD-дисков; MPEG-2 для видео с DVD-дисков. На выходе можем получить: Canopus DV; Microsoft DV; Video for Windows; DirectShow Codec; QuickTime; MPEG-1 для записи на VCD-диски; MPEG-2 для записи на DVD-Video-диски; Windows Media 8; Real Video. Видеолюбителям наиболее интересны выходные форматы MPEG-1 и MPEG-2. Для работы с ними используется специально разработанный оригинальный Canopus Codec. Остановимся на нем подробнее, т.к. он является "сердцем" программы.
Первая проблема, которая беспокоит практически всех любителей видео, — качество преобразованного в MPEG-2 изображения. Дело в том, что чаще всего для кодинга используется любительское видео, т.е. материал далеко не идеальный с точки зрения простоты кодирования. Для домашней съемки обычным делом является подрагивание кадра, быстрые повороты, съемка при плохой освещенности и, как следствие, повышенный видеошум в кадре. Все эти факторы значительно затрудняют получение хорошего результата. От MPEG-кодека зависит, будет ли видео после кодирования удовлетворять зрителя.
Сразу могу успокоить даже самых привередливых любителей. С качеством у Canopus'а все в порядке. Вообще на просторах Интернета ProCoder является лидером среди аналогичных кодировщиков. Конечно, картинка преобразованного в MPEG-2 видео несколько отличается от качества оригинальных "фирменных" DVD-дисков. Ответ прост. Коммерческие фильмы кодируются в MPEG-2 на дорогих аппаратных кодерах, а в качестве источника используется несжатое видео (современные фильмы снимаются на высококачественную кинопленку, у которой практически отсутствуют шумы). Поэтому для кодирования надо стараться использовать максимально качественный материал. На данный момент существует несколько версий программы, которые отличаются в первую очередь версией MPEG-2 движка (файл csempeg2.dll). В версии 1.01.35.0 применен первый вариант кодера ver. 2.0.0.3., который характеризуется высокой стабильностью, отличным качеством, но требует больших временных затрат. Т.к. качество зависит от количества времени, затраченного на кодирование, в Canopus'е применен параметр Speed/Quality Mode. С его помощью можно выбирать один из четырех уровней качества кодинга: High-Speed (высокоскоростной), High-Quality (высококачественный), Highest-Quality (наилучшее качество) и Mastering-Quality (мастер-качество). В режиме Mastering-Quality можно добиться результата, который практически не отличается от оригинала.
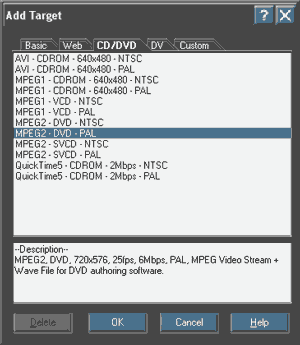
Но вернемся к версиям MPEG-2-кодера. Второй (ver. 3.0.0.5) и третий (ver. 3.2.0.2) варианты движка практически не отличаются друг от друга. По сравнению с первым вариантом у них значительно сокращено время просчета за счет некоторого снижения качества. Поэтому тем, кто хочет выжать максимум качества и у кого много свободного времени (кодинг одного часа может идти до суток на машине класса P4-2000 в режиме Mastering-Quality), рекомендуется пользоваться первой версией. Остальным вполне можно применять вторую и третью версии — разница незначительна. Совсем недавно вышла новая версия Canopus ProCoder. В ней уменьшено время кодинга, но, к сожалению, за счет ухудшения качества. Можно рекомендовать тем, кому важна скорость получения результата.
С версиями более-менее разобрались. Теперь переходим к другим функциям программы. При конвертации (кодировании) видеоматериал можно обрабатывать видеофильтрами. Всего доступно более дюжины фильтров на все случаи жизни: Video Pulldown, Bitmap Keying, Blur, Circular Blur, Crop, Gaussian Blur, 601 Correction-Expand Color Space, 601 Correction-Shrink Color Space, Adaptive DeInterlace, Color Safe, Color Correction, Black/White Correction, Fade In, Gamma Correction, Median. Для чего нужен каждый конкретный фильтр, легко разобраться. Для этого снизу окна появляется краткая подсказка с описанием его работы. Сделав выбор, можно сразу увидеть результат действия фильтра. Для этого служат два окна: в первом показан оригинальный клип, а во втором синхронно проигрывается измененный клип.
Аудиофильтры представлены тремя популярными: Lowpass, Normalize, Volume. Normalize будет полезен для приведения громкости видеоматериала к одному уровню, если видеоотрезки имеют разный уровень громкости.
Наконец, рассмотрим некоторые дополнительные возможности программы:
— Преобразование из NTSC в PAL (NTSC/PAL conversion). Может пригодиться владельцам NTSC-камер. Видеокамеры формата NTSC обычно выпускаются для американского и японского рынков, но иногда попадаются и у нас. Не все телевизоры имеют NTSC-декодер, поэтому на PAL/SECAM-телевизорах NTSC-записи будут воспроизводиться без цвета. Применение конвертации позволит решить эту проблему.
— Изменение частоты кадра (Frame rate interpolation).
— Изменение соотношения сторон кадра (Aspect ratio conversion).
— Автоматический адаптивный деинтерлейсинг (Automatic adaptive deinterlacing).
— Конвертация прогрессивного изображения, к примеру, кинофильма, в интерлейсное (Progressive to Interlace pull-down).
— Разрезание результата на фрагменты по размеру файла или времени (Split output files by size or time).
— Возможность работать как plug-in для экспорта из Adobe Premiere или Ulead Media-Studio.
— Поддержка работы в локальной сети (Network source/ destination support).
— Поддержка нескольких представлений цвета (Multiple colorspace support — YUV, YUY2, RGB).
Как отмечалось выше, работать с программой просто. После загрузки нажимаем кнопку Add из закладки Source (Источник) и выбираем исходный файл. Далее выбираем закладку Target и опять жмем Add. Откроется окно, где нужно выбрать формат, в который будет кодироваться исходный материал. Сделав выбор, попадаем в окно настроек кодировщика. Из всех параметров наиболее важными являются четыре, которые непосредственно влияют на качество кодинга и на размер получаемого файла: Speed/ Quality Mode, CBR/VBR Type, Video Bitrate и Max Bitrate. Speed/Quality Mode влияет на качество кодинга и на время его выполнения. Чем лучше этот параметр, тем дольше и тщательнее просчитывается материал.
С помощью CBR/VBR Type можно выбрать метод кодирования. Всего доступно три метода. CBR (постоянный битрейт) жмет видеоматериал с постоянным битрейтом, указанным в графе Video Bitrate. VBR1 — режим кодирования с переменным битрейтом в один проход, при этом простые фрагменты кодируются с битрейтом ниже среднего, а высвобождающийся запас резервируется на сложные динамичные сцены. VBR2 — кодирование с переменным битрейтом в два прохода.
CBR лучше применять при среднем битрейте 8000-9000, когда на трудных сценах VBR'у прибавить уже нечего, т.к. битрейт максимальный. Будет правильным использовать CBR при изготовлении фотоальбомов (слайд-шоу).
VBR1 следует выбирать при нехватке времени или кодировке "легкого" для кодера материала, а также при достаточно высоком среднем битрейте. Использование VBR2 позволяет достичь наилучшего результата. В этом случае кодирование происходит в два прохода: при первом программа оценивает сложность на разных участках видеоматериала, а при втором рационально распределяет битрейт между этими участками. Сложные, динамичные кадры кодируются с максимальным битрейтом, а простые — с битрейтом ниже среднего.
Осталось поставить величины среднего и максимального битрейтов. От этих значений зависит как качество фильма, так и длительность видеоматериалов, которые могут поместиться на диск. Здесь важно найти "золотую середину", выбрав оптимальное соотношение качество/продолжительность. При максимальном битрейте на DVD-диск можно записать около одного часа видео. Для домашних сюжетов этого вполне достаточно. Для любителей "долгоиграющих" дисков можно порекомендовать подобрать битрейт опытным путем. Для этого кодируем небольшой типовой фрагмент фильма с разными значениями битрейта — например, 6000, 7000, 8000, 9000 Кбит/ сек. Затем записываем полученные фрагменты на DVD-RW любой программой авторинга. После просмотра на телевизоре легко выбрать нужный кусок, исходя из своих соображений понятия "качество". Хочется отметить, что на фоне постоянно снижающихся цен на записываемые DVD-диски не стоит сильно экономить на качестве, занижая битрейт. Как говорится, "лучше меньше да лучше".
Выставив все необходимые значения в закладке Target, нажимаем кнопку Convert. Откроется одноименное окно, в котором можно наблюдать процесс кодирования. Продолжительность кодинга зависит от мощности компьютера (в первую очередь от частоты процессора), а также от выбранного уровня качества (Speed/Quality Mode). Здесь придется набраться терпения, а при продолжительных фильмах будет разумным ставить просчет на ночь. Наградой за потраченное время станет высококачественное видео, практически неотличимое от оригинала.
Андрей Володько,
lagush@tut.by
Компьютерная газета. Статья была опубликована в номере 29 за 2004 год в рубрике soft :: мультимедиа


