Рисуем в Photoshop CS 3
Рисуем в Photoshop CS
Продолжаем тему рисования в Photoshop CS. Сегодня мы будем создавать кометы. Благодаря этому нехитрому уроку вы научитесь использовать инструмент Pen tool вкупе с фильтрами и кистями.
Шаг 1
Создайте новое изображение размером 250х250. Так как кометы обычно обнаруживают в космосе;), то и цвет фона сделать нужно соответствующий. Заполните текущий слой черным цветом (для этого сначала нажмите D, а затем Alt+ Backspace).
Сейчас нам необходимо нарисовать основную часть кометы — даже не кометы, а комет — сделаем их много — некий дождь. Но творить нужно с максимальным удобством, поэтому для каждой отдельной кометы можно создавать отдельный слой (либо, как сделал я, отдельный слой для нескольких комет). Все догадались, какие действия нужно произвести? Правильно, зайти в Layer > New Layer [Слой > Новый слой].
Шаг 2
Выберите инструмент Brush [Кисть]. Его назначение очевидно и вроде бы не требует дополнительных объяснений, но все же вам необходимо знать, что у данного инструмента в настройках имеется целый набор различных кистей для рисования, которые делятся на подгруппы (Assorted brushes [Различные кисти], Basic brushes [Базовые кисти], Calligraphic brushes [Каллиграфические кисти] и т.д.).
Нам сейчас потребуется самая обыкновенная кисть, которая стоит по умолчанию. Единственным, что вам понадобится изменить в ее настройках, является параметр Hardness [Жесткость] — его нужно выставить равным 0% — в этом случае края окружности будут размытыми. Размер кисти определите сами — все зависит от вашего представления о кометах:). Я использовал 30.
Но вернемся к основной задаче. Нарисуйте на изображении несколько точек белого цвета (нажмите сначала D, затем X, тем самым сбросив цвета на по умолчанию и поменяв местами Background color [Фоновый цвет] с Foreground color [Цвет переднего плана]).
Шаг 3
Теперь нам понадобится инструмент Pen [Перо]. Он позволяет рисовать точные прямые линии и плавные гладкие прямые. Для большинства пользователей этот инструмент обеспечивает лучшее управление и самую большую точность рисунка. Вот эти замечательные особенности мы и используем в трюке.

Выберите одну из нарисованных точек, сделайте активным инструмент Pen [Перо], выставьте параметры, как на скриншоте.
Теперь переходим к непосредственной цели. Нам нужно нарисовать хвост у кометы. Осуществляться это будет путем взаимодействия двух инструментов. В роли первого будет выступать Pen [Перо], которое создаст линию/траекторию, в роли второго — инструмент Smudge [Палец] с определенными настройками, который будет исполнять роль заполнителя траектории. Последний инструмент выбран в связи с удачной спецификой — способностью делать конусообразные линии, размытые по краям. Конечно, может возникнуть вопрос: а при чем здесь инструмент Smudge [Палец] и инструмент Pen [Перо]? Все очень просто. Дело в том, что перо создает path [Путь], или, по-другому, контур формы, который, в свою очередь, можно изменять, модифицировать, делать выделение, писать поверх него текст, заполнять контур, обводить и т.д. Последняя из перечисленных возможностей нам и пригодится, так как мы будем выполнять обводку при помощи инструмента Smudge [Палец], а его настройки Photoshop берет в соответствии с последними изменениями опций. Надеюсь, теперь все стало понятнее.
Поставьте в середину вашей кометы курсор и нажмите левую кнопку мыши, затем сместитесь по диагонали вправо и снова нажмите левую кнопку мыши. Таким образом вы получите линию, которая и будет определять траекторию заполнения контура. Теперь перейдите к инструменту Smudge [Палец] и выставьте у него следующие значения:
Brush [Кисть] — [12] — размер кисти можете выставить произвольный (от чего это зависит, см. выше).
Mode [Режим] — [Normal] — режим эффекта кисти.
Strength [Сила] — [80%] — является одним из важнейших параметров для нашего трюка, так как определяет интенсивность действия кисти.
Finger painting [Рисование пальцем] — позволяет осуществлять рисование инструментом.

После выставления всех опций инструмента Smudge [Палец] можно и нужно вернуться к Pen [Перо]. Вернулись? Тогда щелкаем правой кнопкой мыши по нарисованному контуру (Траектории) и выбираем пункт Stroke path [Обвести путь] и в выпадающем меню находим строку Smudge [Палец].
Жмем OK. Затем снова щелкаем правой кнопкой по контуру и выбираем пункт Delete path [Удалить путь]. Хвост у кометы нарисован, и path нам не мешает его посмотреть.
Шаг 4
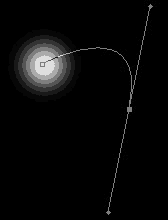 Помните, в самом начале я упоминал, что нужно нарисовать несколько точек? Если вы не сделали этого раньше, сделайте сейчас, так как мы будем рисовать хвосты и у других комет. С основным принципом вы уже познакомились. Теперь пришло время показать возможность рисования инструментом Pen [Перо] изогнутых контуров.
Помните, в самом начале я упоминал, что нужно нарисовать несколько точек? Если вы не сделали этого раньше, сделайте сейчас, так как мы будем рисовать хвосты и у других комет. С основным принципом вы уже познакомились. Теперь пришло время показать возможность рисования инструментом Pen [Перо] изогнутых контуров.
Убедитесь в том, что указанный инструмент активен. Поставьте Anchor point [Начало выделения] в середине (щелчок левой кнопкой мыши), затем по аналогии с предыдущим хвостом кометы щелкните левой кнопкой мыши вне ядра кометы, только в этом случае не отпускайте кнопку мыши, а продолжайте вращать появившуюся (а появиться должна линия, которая в зависимости от изгиба принимает различные формы) кривую до тех пор, пока не сочтете контур хвоста кометы наиболее реалистичным.
После этого выполните заполнение path точно так же, как в шаге 3.
Шаг 5
Основу для комет мы с вами нарисовали, но вот их цвет, на мой взгляд, лучше поменять, а то в данный момент они представляют собой сплошную белую массу с хвостами.
Если вы следовали всем шагам в этой статье, то кометы должны находиться на отдельном слое.
Загрузим его выделение, щелкнув по нему левой кнопкой мыши, удерживая клавишу CTRL. Должно загрузиться выделение всех комет на текущем слое. Смягчим грани выделения командой Feather (Select > Feather > 3 pixels [Выбор > Смягчить].
Теперь создайте новый слой, выберите инструмент Gradient [Градиент], установите цвет переднего плана и цвет заднего плана (красный и фиолетовый, например), проведите им по диагонали и выставьте режим смешивания слоя (Blending mode) на Color [Цвет], Overlay [Наложение] или Color dodge [Цветовая уловка].
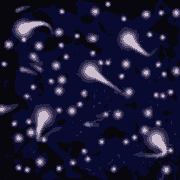
Вот, собственно, и весь эффект. Вы можете также добавить звезды, используя разные размеры кисти, или создать новый слой, который должен располагаться ниже всех комет и звезд, но выше слоя, залитого черным цветом, а затем применить фильтр Clouds [Облака], потом Chrome [Хром] (Filter > Sketch [Фильтр > Эскиз]), откорректировать получившееся, нажав CTRL+U, и напоследок выставить режим смешивания (Blending mode) Hard Light [Жесткий цвет], можно также "поиграть" с непрозрачностью — все это уже вариации, которые исходят из вашего сознания:). Вот и все.
Топорков Сергей, xaker@tamb.ru
Продолжаем тему рисования в Photoshop CS. Сегодня мы будем создавать кометы. Благодаря этому нехитрому уроку вы научитесь использовать инструмент Pen tool вкупе с фильтрами и кистями.
Шаг 1
Создайте новое изображение размером 250х250. Так как кометы обычно обнаруживают в космосе;), то и цвет фона сделать нужно соответствующий. Заполните текущий слой черным цветом (для этого сначала нажмите D, а затем Alt+ Backspace).
Сейчас нам необходимо нарисовать основную часть кометы — даже не кометы, а комет — сделаем их много — некий дождь. Но творить нужно с максимальным удобством, поэтому для каждой отдельной кометы можно создавать отдельный слой (либо, как сделал я, отдельный слой для нескольких комет). Все догадались, какие действия нужно произвести? Правильно, зайти в Layer > New Layer [Слой > Новый слой].
Шаг 2
Выберите инструмент Brush [Кисть]. Его назначение очевидно и вроде бы не требует дополнительных объяснений, но все же вам необходимо знать, что у данного инструмента в настройках имеется целый набор различных кистей для рисования, которые делятся на подгруппы (Assorted brushes [Различные кисти], Basic brushes [Базовые кисти], Calligraphic brushes [Каллиграфические кисти] и т.д.).
Нам сейчас потребуется самая обыкновенная кисть, которая стоит по умолчанию. Единственным, что вам понадобится изменить в ее настройках, является параметр Hardness [Жесткость] — его нужно выставить равным 0% — в этом случае края окружности будут размытыми. Размер кисти определите сами — все зависит от вашего представления о кометах:). Я использовал 30.
Но вернемся к основной задаче. Нарисуйте на изображении несколько точек белого цвета (нажмите сначала D, затем X, тем самым сбросив цвета на по умолчанию и поменяв местами Background color [Фоновый цвет] с Foreground color [Цвет переднего плана]).
Шаг 3
Теперь нам понадобится инструмент Pen [Перо]. Он позволяет рисовать точные прямые линии и плавные гладкие прямые. Для большинства пользователей этот инструмент обеспечивает лучшее управление и самую большую точность рисунка. Вот эти замечательные особенности мы и используем в трюке.

Выберите одну из нарисованных точек, сделайте активным инструмент Pen [Перо], выставьте параметры, как на скриншоте.
Теперь переходим к непосредственной цели. Нам нужно нарисовать хвост у кометы. Осуществляться это будет путем взаимодействия двух инструментов. В роли первого будет выступать Pen [Перо], которое создаст линию/траекторию, в роли второго — инструмент Smudge [Палец] с определенными настройками, который будет исполнять роль заполнителя траектории. Последний инструмент выбран в связи с удачной спецификой — способностью делать конусообразные линии, размытые по краям. Конечно, может возникнуть вопрос: а при чем здесь инструмент Smudge [Палец] и инструмент Pen [Перо]? Все очень просто. Дело в том, что перо создает path [Путь], или, по-другому, контур формы, который, в свою очередь, можно изменять, модифицировать, делать выделение, писать поверх него текст, заполнять контур, обводить и т.д. Последняя из перечисленных возможностей нам и пригодится, так как мы будем выполнять обводку при помощи инструмента Smudge [Палец], а его настройки Photoshop берет в соответствии с последними изменениями опций. Надеюсь, теперь все стало понятнее.
Поставьте в середину вашей кометы курсор и нажмите левую кнопку мыши, затем сместитесь по диагонали вправо и снова нажмите левую кнопку мыши. Таким образом вы получите линию, которая и будет определять траекторию заполнения контура. Теперь перейдите к инструменту Smudge [Палец] и выставьте у него следующие значения:
Brush [Кисть] — [12] — размер кисти можете выставить произвольный (от чего это зависит, см. выше).
Mode [Режим] — [Normal] — режим эффекта кисти.
Strength [Сила] — [80%] — является одним из важнейших параметров для нашего трюка, так как определяет интенсивность действия кисти.
Finger painting [Рисование пальцем] — позволяет осуществлять рисование инструментом.

После выставления всех опций инструмента Smudge [Палец] можно и нужно вернуться к Pen [Перо]. Вернулись? Тогда щелкаем правой кнопкой мыши по нарисованному контуру (Траектории) и выбираем пункт Stroke path [Обвести путь] и в выпадающем меню находим строку Smudge [Палец].
Жмем OK. Затем снова щелкаем правой кнопкой по контуру и выбираем пункт Delete path [Удалить путь]. Хвост у кометы нарисован, и path нам не мешает его посмотреть.
Шаг 4
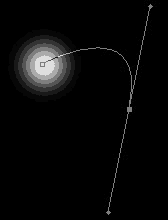
Убедитесь в том, что указанный инструмент активен. Поставьте Anchor point [Начало выделения] в середине (щелчок левой кнопкой мыши), затем по аналогии с предыдущим хвостом кометы щелкните левой кнопкой мыши вне ядра кометы, только в этом случае не отпускайте кнопку мыши, а продолжайте вращать появившуюся (а появиться должна линия, которая в зависимости от изгиба принимает различные формы) кривую до тех пор, пока не сочтете контур хвоста кометы наиболее реалистичным.
После этого выполните заполнение path точно так же, как в шаге 3.
Шаг 5
Основу для комет мы с вами нарисовали, но вот их цвет, на мой взгляд, лучше поменять, а то в данный момент они представляют собой сплошную белую массу с хвостами.
Если вы следовали всем шагам в этой статье, то кометы должны находиться на отдельном слое.
Загрузим его выделение, щелкнув по нему левой кнопкой мыши, удерживая клавишу CTRL. Должно загрузиться выделение всех комет на текущем слое. Смягчим грани выделения командой Feather (Select > Feather > 3 pixels [Выбор > Смягчить].
Теперь создайте новый слой, выберите инструмент Gradient [Градиент], установите цвет переднего плана и цвет заднего плана (красный и фиолетовый, например), проведите им по диагонали и выставьте режим смешивания слоя (Blending mode) на Color [Цвет], Overlay [Наложение] или Color dodge [Цветовая уловка].
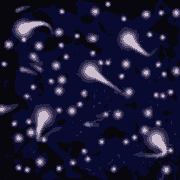
Вот, собственно, и весь эффект. Вы можете также добавить звезды, используя разные размеры кисти, или создать новый слой, который должен располагаться ниже всех комет и звезд, но выше слоя, залитого черным цветом, а затем применить фильтр Clouds [Облака], потом Chrome [Хром] (Filter > Sketch [Фильтр > Эскиз]), откорректировать получившееся, нажав CTRL+U, и напоследок выставить режим смешивания (Blending mode) Hard Light [Жесткий цвет], можно также "поиграть" с непрозрачностью — все это уже вариации, которые исходят из вашего сознания:). Вот и все.
Топорков Сергей, xaker@tamb.ru
Компьютерная газета. Статья была опубликована в номере 27 за 2004 год в рубрике soft :: графика


