Ulead MediaStudio Pro 7. Инструкция по применению. Окончание
Ulead MediaStudio Pro 7. Инструкция по применению
Окончание. Начало в КГ №20
Титры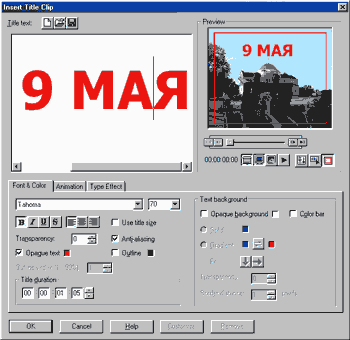
Следующий этап работы — наложение титров. К нашим услугам довольно неплохой встроенный титровальщик, позволяющий создавать весьма изощренные надписи. Итак, жмем кнопку "Т" на панели кнопок таймлайна и попадаем в главное окно титровалки (рис. 4). Сверху расположены два окна. Первое служит для ввода текста титра, второе, Preview — для просмотра результата. Под ним расположены две группы кнопок, с помощью которых можно задавать режим отображения окна. Функции четырех кнопок первой группы аналогичны соответствующим для кнопок окна настройки переходов, которое было рассмотрено выше. Вторая группа содержит три кнопки. Первая изменяет направление надписи с горизонтального на вертикальное. Вторая служит для произвольного перемещения титра с помощью мыши. После ее нажатия титр обводится рамкой, которую можно перетаскивать в любое место. Третья кнопка нужна для выделения границы изображения, которое будет реально видно на телевизоре. Дело в том, что, в отличие от компьютерного монитора, при воспроизведении на телевизоре обрезается некоторая часть кадра по бордюру. Красная рамка позволит учитывать это.
Нижняя часть окна достаточно стандартна и напоминает панель управления шрифтами Word. В левой панели выбираем шрифт, его размер, цвет, способ выравнивания. Тут же можно включить anti-aliasing (сглаживание шрифтов), обводку шрифта, задать прозрачность надписи и продолжительность ее показа. В правой панели собраны опции фона для титра.
Набираем необходимый текст титра, переносим его на нужное место, задаем длительность и жмем ОК. Так же, как мы переносили фрагменты, ставим титр в нужное место на дорожку V1. Все, теперь можно проверить, что получилось, и при необходимости подправить надпись. Для этого просто делаем двойной клик на квадратике титра на таймлайне. Теперь вроде все хорошо, но несколько бросается в глаза резкое появление и исчезновение титра. Попробуем сделать плавное проявление титра на экране и постепенное его растворение.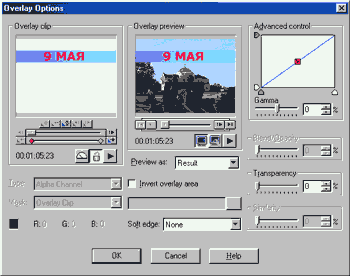
Кликаем на титр и по правой кнопке мыши выбираем Overlay Options. Попадаем в окно настройки прозрачности объектов (рис. 5). Сверху расположены два окошка предпросмотра: первое — Overlay Clip, в котором показан титр без фона, второе — Overlay Preview, в котором будут отображаться наши действия с титром на фоне реального материала с таймлайна. Сначала перемещаем ползунок Transparency в правое крайнее положение (100%). Титр в окошке Overlay Preview исчезнет, останется только изображение клипа с таймлайна. Затем перемещаем ползунок под окошком Overlay Clip на некоторое расстояние вправо, которое будет задавать время проявления титра на экране, и жмем кнопку "+", расположенную чуть выше ползунка. На линейке контрольных точек (чуть ниже ползунка) появится новая точка красного цвета. Двигаем движок Transparency до упора влево (0%). Титр станет виден в окошке Overlay Preview. Далее перемещаем ползунок вправо так, чтобы до конца оставалось расстояние, соответствующее времени исчезновения титра с экрана. Снова нажимаем "+".
Наконец сдвигаем ползунок и регулятор Transparency вправо до упора. Титр снова исчезнет с экрана. Все готово, можно смотреть результат, нажав кнопку PLAY под любым из окошек предпросмотра. Время проявления/растворения можно оперативно менять, двигая соответствующие засечки на линейке контрольных точек.
В завершение рассмотрим две закладки окна титровальщика. Первая закладка — Animation. Как следует из названия, она включает функции анимации титров. Доступные эффекты разбиты по группам. В каждой группе можно выбрать еще около десятка вариантов. Кроме этого, каждый эффект содержит свои настройки. В результате можно получить бесконечно большое число вариантов движения титров.
Вторая закладка — Type Effect. Служит для наложения разнообразных визуальных эффектов на титры. Так же, как в предыдущей закладке, все эффекты в ней поделены на группы и гибко настраиваются. Следует отметить, что можно применять Animation и Type Effect одновременно, добиваясь этим зрелищных эффектов.
Звук
Теперь займемся весьма важной составляющей фильма — звуковым рядом. Правильно выполненная звуковая дорожка позволит придать фильму профессиональный вид и создать необходимую атмосферу.
Сначала рассмотрим возможности изменения громкости звука. Аудиофайл на таймлайне представляет собой полоску с линией посередине. Эта линия и есть указатель громкости звука. Перемещаем курсор на линию, при этом он меняет свою форму на изображение руки. Щелкаем на том месте, с которого необходимо изменить громкость. На линии громкости появляется квадратная точка. Захватив мышью эту точку, можно перемещать ее в любом направлении. Вслед за курсором перемещается и линия громкости. Движение линии вверх будет соответствовать увеличению громкости, вниз — уменьшению. В случае ошибки можно вернуть громкость в первоначальное состояние, выбрав Reset Volume в контекстном меню.
Следующая полезная функция — Cross-Fade. Дело в том, что при установке переходов звук обоих клипов перекрывается и звучит одновременно. Чтобы избежать этого, необходимо в зоне перехода плавно уменьшать звук первого фрагмента и также плавно увеличивать звук второго. Cross-Fade позволяет сделать эту операцию одним щелчком мыши. Выбираем кнопку Cross-Fade в панели кнопок таймлайна и помещаем курсор на полоску звука второго (нижнего) фрагмента. Курсор изменит форму на крестик с двумя нотами. Щелкаем мышью — плавный переход готов.
Нередко нужно либо заменить звук на участке фрагмента, либо подложить под него фон, например, какую-либо мелодию. Перед заменой звука сначала надо разделить видео и звук. Выделяем нужный клип и в контекстном меню выбираем команду Split. После этого звуковой фрагмент можно удалить, а на его место вставить другой. Для помещения в проект фонового звука нажимаем кнопку Insert Audio File в панели кнопок окна таймлайна и указываем путь к нужному аудиофайлу. Затем укладываем его на оверлейную дорожку А1.
Для регулировки соотношений громкости аудиодорожек служит простейший встроенный микшер. Он позволяет соединять до пяти аудиодорожек. Выделяем на таймлайне микшируемый фрагмент. Выбираем Windows > Audio Mixing Panel из главного меню для запуска микшера. Нажимаем кнопку Auto Write той дорожки, громкость которой мы собираемся редактировать. Щелкаем мышью на Play Preview Range в окне Audio Mixing Panel и в реальном времени ползунком изменяем уровень громкости. Для подтверждения изменений нажимаем кнопку Apply в нижнем правом углу окна микшера. Все изменения сразу же отобразятся на таймлайне.
Следующая "звуковая" возможность — наложение дикторского текста. Применяется, например, для уточнений или комментария происходящего на экране. Для реализации этой функции потребуется микрофон. Можно применять самый дешевый за 3 у.е. Удобно использовать наушники со встроенным микрофоном: при этом расстояние от микрофона до рта остается постоянным, что положительно сказывается на равномерности уровня записи.
Нажимаем кнопку Insert Voice File на таймлайне. Попадаем в небольшое окошко настроек записи голоса. Сверху расположен индикатор уровня микрофона. Для настройки нажимаем кнопку Run Mixer, которая открывает стандартную виндовскую панель управления звуком. Говоря в микрофон, настраиваем его уровень соответствующим ползунком. Добиваемся, чтобы голос звучал чисто, без искажений. Затем выбираем номер дорожки, на которую будет записываться звук. Берем любую свободную, например, A1. Нажимаем Start и по ходу показа фильма наговариваем текст в микрофон. Для окончания записи нажимаем Esc. Если нужно, регулируем полученный звук в микшере.
Любителям звуковых эффектов "Улид" предлагает ряд стандартных фильтров: разнообразные варианты эха, очистка от шума и т.п. Выбрать их можно в закладке Audio Filter окна Production Library. Для наложения фильтра захватываем его мышью и перетаскиваем на нужный фрагмент аудиодорожки.
И последнее, на чем стоит заострить внимание, — это встроенный аудиоредактор. Несмотря на простоту, с его помощью можно "сгладить" слишком громкие звуки или вытянуть слишком слабые, а также вставить "пи-пи" в месте нецензурного выражения.
Разные мелочи
Рассмотрим еще несколько стандартных приемов, которые могут понадобиться в процессе работы над фильмом. Редко какой фильм делается без стоп-кадров. Стоп-кадры используют для "заморозки" интересного момента для более внимательного его рассмотрения. Проще всего эта операция выполняется с помощью функции Freeze Frame. Итак, находим кадр для "заморозки" и режем фрагмент в этом месте. Освобождаем место, перемещая правый кусок разрезанного фрагмента на расстояние не менее предполагаемой продолжительности стоп-кадра. Кликаем на левый кусок и в контекстном меню выбираем Split, а затем там же щелкаем на Freeze Frame.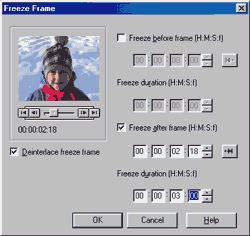
Попадаем в небольшое окно настроек стоп-кадра (рис. 6). С помощью маленького окна предпросмотра находим необходимый кадр, ставим галку напротив Freeze After Frame и чуть ниже вписываем время, взятое со счетчика, расположенного под окошком мини-проигрывателя. Еще ниже вводим время "заморозки" (Freeze Duration). Наконец, ставим галку напротив Deinterlace freeze frame для предотвращения мерцания кадра на экране телевизора.
Очень популярный среди видеолюбителей эффект PIP, или картинка в картинке. Служит для показа второстепенного события на фоне главного. Помещаем главный клип на дорожку Va, а врезку — на дорожку V1. Выбираем закладку Moving Path в окне Production Library и щелкаем на папке Picture in Picture. В правой части окна выбираем иконку Right Lower для размещения картинки в нижнем правом углу и перетаскиваем ее на клип с дорожки V1. При этом откроется окно настройки Moving Path. В окошке предпросмотра Motion Control задается траектория движения, а в Preview можно увидеть результаты изменений. Для отображения в проигрывателе фонового клипа вместе с врезкой сразу нажимаем две первые кнопки под ползунком прокрутки окошка Preview.
Меняем значение X с 720 на 660, а значение Y — с 576 на 520. Это необходимо для того, чтобы внутренний кадр не примыкал вплотную к границам главного кадра. Как отмечалось ранее, изображение на телевизоре обрезается по краям, поэтому врезку несколько смещают к центру основного кадра. После этого перемещаем ползунок под окошком Motion Control в крайнее правое положение и опять меняем X и Y на приведенные выше значения. C помощью Width и Height можно менять размеры внутреннего кадра. Когда все исправлено, нажимаем ОК. Картинка в картинке готова.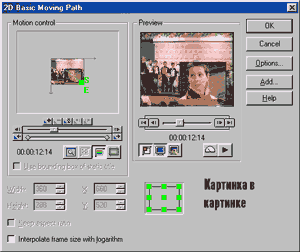
Нередко в фильм включают последовательный показ фотографий, или слайд-шоу. Сначала надо отобрать необходимые фотографии и изменить их разрешение до 768х576 в графическом редакторе. Если фотография бралась из видеоряда, то к ней надо применить фотошоповский фильтр Deinterlace для устранения гребенки.
Затем фотографии помещаются на таймлайн. Для этого используем кнопку Insert Image File из панели кнопок таймлайна. Чтобы задать по умолчанию продолжительность вставляемой картинки, идем File > Preferences и меняем значение Default inserted clip duration с точностью до кадра. Расставляем фотографии в шахматном порядке аналогично видеофрагментам и добавляем переходы.
Итоговый файл
Пришла пора создать итоговый avi-файл. Выбираем File > Create > Video File. Далее вводим имя файла, ставим тип (avi) и нажимаем кнопку Options. В первой закладке можно выбрать опцию создания файла из выделенного фрагмента (для этого его надо предварительно отметить), а во второй надо убедиться в том, что стоят следующие значения: Frame Rate — 25 Frames/sec, Frame Type — Field Order A, Frame Size — 720x576. Во время создания (рендеринга) файла на экране появится информационное окно, где будет показано примерное время выполнения, емкость получаемого файла и свободное место на диске. Для отмены можно нажать Esc. По окончании рендеринга файл автоматически запускается на просмотр.
Теперь осталось записать готовый фильм на кассету видеокамеры. Подключаем к компьютеру камеру и ставим ее в режим PLAYER. Естественно, в камере должна стоять кассета для записи. Выбираем File > Export > DV Recording, попадаем в окно DV Recording-Preview Window. Это не что иное как простой проигрыватель выбранного файла. В нем можно еще раз предварительно просмотреть итоговый фильм. Нажимаем "Далее" и переходим в аналогичное окно DV Recording-Record Window. Это тоже проигрыватель, но управляет он видеокамерой и показывает картинку с кассеты. С помощью кнопок перемотки подматываем ленту в нужное место и для начала записи нажимаем DV-Recording. Хотелось бы отметить, что с помощью кнопки Transmit to device unit for preview можно просмотреть выбранный клип на экране видеокамеры без включения записи. Если в это время подключить к камере телевизор, то фильм будет показан на его экране. Если подключить видеомагнитофон, то таким образом фильм можно записать на VHS-кассету без промежуточной записи на кассету видеокамеры.
Делаем диск
Очевидно, что кассета — не самый удобный носитель для хранения и показа видео, так что результаты своего труда будет разумно записать на диск для дальнейшего просмотра либо на компьютере, либо на бытовом DVD-плейере. Счастливые обладатели DVD-RW-приводов смогут изготовить DVD-диск, владельцы же стандартных CD-RW-накопителей имеют возможность "прожечь" диски формата VCD или SVCD.
Для изготовления образа диска запускаем программу Ulead MovieFactory (рис. 8). Программа максимально проста в использовании. После запуска в первом окне выбираем формат диска. Всего доступно три формата: DVD, SVCD и VCD. Рассмотрим пример изготовления DVD-диска. Жмем кнопку Next. Во втором окне выбираем файлы, которые будут входить в состав диска. Первым можно вставить First Play Clip. Это ролик, который будет проигрываться только раз при вставке диска в плейер. Его можно выполнить в виде рекламы своего фильма или себя, любимого, а также написать грозную фразу про авторские права и незаконное копирование. В этом случае ставим галку напротив First clip as first play video.
Добавление файлов в проект выполняем кнопкой Add Video. В нашем случае помещаем сначала вступительный клип, а затем — итоговый avi-файл фильма. Помещенные файлы отобразятся снизу в виде квадратиков с изображением первого кадра. Для быстрой навигации по фильму разобьем его на главы и сделаем меню эпизодов.
Щелкаем мышью на файле, который необходимо поделить на эпизоды, и нажимаем Add/Edit Chapter. В открывшемся окне перемещаем ползунок проигрывателя, выбираем точку начала следующей главы, кликаем на кнопку Add> > . Ее иконка сразу же отобразится на панели глав в правой части окна. Таким же образом добавляем следующие главы и нажимаем ОК.
Возвращаемся снова в окно добавления фрагментов. Ставим галку напротив Create Menu и кликаем Next. Следующее окно служит для настройки внешнего вида меню, которое будет появляться при проигрывании диска в плейере. Для графического оформления доступно несколько готовых тем. Любителей нестандартных решений ждет кнопка Customize. Можно подобрать расположение окон и надписей меню, форму рамок, поменять фоновый рисунок и подложить фоновую музыку. По окончании оформления главного меню выбираем в выпадающем списке меню эпизодов и аналогично производим его настройку.
Следующее окно — эмулятор плейера. Нажимаем на кнопку со значком треугольника и смотрим полученный результат. Последний шаг — просчет итоговых файлов, которые будут записаны на диск. Ставим галки напротив Create DVD Folders и Create disk image file и указываем путь. В завершение нажимаем кнопку Output и ждем. Пойдет процесс кодирования в MPEG-2, который может занять достаточно длительное время. Полученный образ диска можно дополнительно проверить в софтовом DVD-плейере, и, если все нормально, записать диск.
В заключение хочется сказать, что при создании оригинальных фильмов в первую очередь важна творческая идея. Поэтому творите, а Ulead MediaStudio вам в этом поможет.
Андрей Володько,
lagush@tut.by
Окончание. Начало в КГ №20
Титры
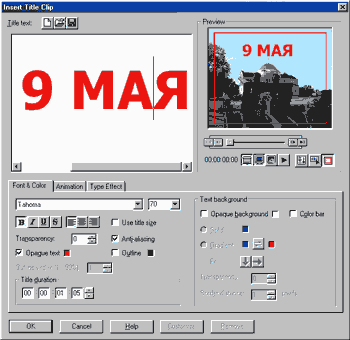
Следующий этап работы — наложение титров. К нашим услугам довольно неплохой встроенный титровальщик, позволяющий создавать весьма изощренные надписи. Итак, жмем кнопку "Т" на панели кнопок таймлайна и попадаем в главное окно титровалки (рис. 4). Сверху расположены два окна. Первое служит для ввода текста титра, второе, Preview — для просмотра результата. Под ним расположены две группы кнопок, с помощью которых можно задавать режим отображения окна. Функции четырех кнопок первой группы аналогичны соответствующим для кнопок окна настройки переходов, которое было рассмотрено выше. Вторая группа содержит три кнопки. Первая изменяет направление надписи с горизонтального на вертикальное. Вторая служит для произвольного перемещения титра с помощью мыши. После ее нажатия титр обводится рамкой, которую можно перетаскивать в любое место. Третья кнопка нужна для выделения границы изображения, которое будет реально видно на телевизоре. Дело в том, что, в отличие от компьютерного монитора, при воспроизведении на телевизоре обрезается некоторая часть кадра по бордюру. Красная рамка позволит учитывать это.
Нижняя часть окна достаточно стандартна и напоминает панель управления шрифтами Word. В левой панели выбираем шрифт, его размер, цвет, способ выравнивания. Тут же можно включить anti-aliasing (сглаживание шрифтов), обводку шрифта, задать прозрачность надписи и продолжительность ее показа. В правой панели собраны опции фона для титра.
Набираем необходимый текст титра, переносим его на нужное место, задаем длительность и жмем ОК. Так же, как мы переносили фрагменты, ставим титр в нужное место на дорожку V1. Все, теперь можно проверить, что получилось, и при необходимости подправить надпись. Для этого просто делаем двойной клик на квадратике титра на таймлайне. Теперь вроде все хорошо, но несколько бросается в глаза резкое появление и исчезновение титра. Попробуем сделать плавное проявление титра на экране и постепенное его растворение.
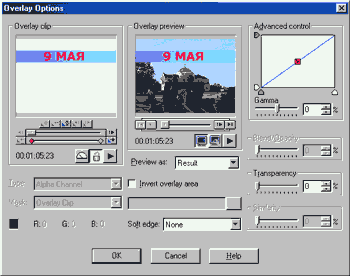
Кликаем на титр и по правой кнопке мыши выбираем Overlay Options. Попадаем в окно настройки прозрачности объектов (рис. 5). Сверху расположены два окошка предпросмотра: первое — Overlay Clip, в котором показан титр без фона, второе — Overlay Preview, в котором будут отображаться наши действия с титром на фоне реального материала с таймлайна. Сначала перемещаем ползунок Transparency в правое крайнее положение (100%). Титр в окошке Overlay Preview исчезнет, останется только изображение клипа с таймлайна. Затем перемещаем ползунок под окошком Overlay Clip на некоторое расстояние вправо, которое будет задавать время проявления титра на экране, и жмем кнопку "+", расположенную чуть выше ползунка. На линейке контрольных точек (чуть ниже ползунка) появится новая точка красного цвета. Двигаем движок Transparency до упора влево (0%). Титр станет виден в окошке Overlay Preview. Далее перемещаем ползунок вправо так, чтобы до конца оставалось расстояние, соответствующее времени исчезновения титра с экрана. Снова нажимаем "+".
Наконец сдвигаем ползунок и регулятор Transparency вправо до упора. Титр снова исчезнет с экрана. Все готово, можно смотреть результат, нажав кнопку PLAY под любым из окошек предпросмотра. Время проявления/растворения можно оперативно менять, двигая соответствующие засечки на линейке контрольных точек.
В завершение рассмотрим две закладки окна титровальщика. Первая закладка — Animation. Как следует из названия, она включает функции анимации титров. Доступные эффекты разбиты по группам. В каждой группе можно выбрать еще около десятка вариантов. Кроме этого, каждый эффект содержит свои настройки. В результате можно получить бесконечно большое число вариантов движения титров.
Вторая закладка — Type Effect. Служит для наложения разнообразных визуальных эффектов на титры. Так же, как в предыдущей закладке, все эффекты в ней поделены на группы и гибко настраиваются. Следует отметить, что можно применять Animation и Type Effect одновременно, добиваясь этим зрелищных эффектов.
Звук
Теперь займемся весьма важной составляющей фильма — звуковым рядом. Правильно выполненная звуковая дорожка позволит придать фильму профессиональный вид и создать необходимую атмосферу.
Сначала рассмотрим возможности изменения громкости звука. Аудиофайл на таймлайне представляет собой полоску с линией посередине. Эта линия и есть указатель громкости звука. Перемещаем курсор на линию, при этом он меняет свою форму на изображение руки. Щелкаем на том месте, с которого необходимо изменить громкость. На линии громкости появляется квадратная точка. Захватив мышью эту точку, можно перемещать ее в любом направлении. Вслед за курсором перемещается и линия громкости. Движение линии вверх будет соответствовать увеличению громкости, вниз — уменьшению. В случае ошибки можно вернуть громкость в первоначальное состояние, выбрав Reset Volume в контекстном меню.
Следующая полезная функция — Cross-Fade. Дело в том, что при установке переходов звук обоих клипов перекрывается и звучит одновременно. Чтобы избежать этого, необходимо в зоне перехода плавно уменьшать звук первого фрагмента и также плавно увеличивать звук второго. Cross-Fade позволяет сделать эту операцию одним щелчком мыши. Выбираем кнопку Cross-Fade в панели кнопок таймлайна и помещаем курсор на полоску звука второго (нижнего) фрагмента. Курсор изменит форму на крестик с двумя нотами. Щелкаем мышью — плавный переход готов.
Нередко нужно либо заменить звук на участке фрагмента, либо подложить под него фон, например, какую-либо мелодию. Перед заменой звука сначала надо разделить видео и звук. Выделяем нужный клип и в контекстном меню выбираем команду Split. После этого звуковой фрагмент можно удалить, а на его место вставить другой. Для помещения в проект фонового звука нажимаем кнопку Insert Audio File в панели кнопок окна таймлайна и указываем путь к нужному аудиофайлу. Затем укладываем его на оверлейную дорожку А1.
Для регулировки соотношений громкости аудиодорожек служит простейший встроенный микшер. Он позволяет соединять до пяти аудиодорожек. Выделяем на таймлайне микшируемый фрагмент. Выбираем Windows > Audio Mixing Panel из главного меню для запуска микшера. Нажимаем кнопку Auto Write той дорожки, громкость которой мы собираемся редактировать. Щелкаем мышью на Play Preview Range в окне Audio Mixing Panel и в реальном времени ползунком изменяем уровень громкости. Для подтверждения изменений нажимаем кнопку Apply в нижнем правом углу окна микшера. Все изменения сразу же отобразятся на таймлайне.
Следующая "звуковая" возможность — наложение дикторского текста. Применяется, например, для уточнений или комментария происходящего на экране. Для реализации этой функции потребуется микрофон. Можно применять самый дешевый за 3 у.е. Удобно использовать наушники со встроенным микрофоном: при этом расстояние от микрофона до рта остается постоянным, что положительно сказывается на равномерности уровня записи.
Нажимаем кнопку Insert Voice File на таймлайне. Попадаем в небольшое окошко настроек записи голоса. Сверху расположен индикатор уровня микрофона. Для настройки нажимаем кнопку Run Mixer, которая открывает стандартную виндовскую панель управления звуком. Говоря в микрофон, настраиваем его уровень соответствующим ползунком. Добиваемся, чтобы голос звучал чисто, без искажений. Затем выбираем номер дорожки, на которую будет записываться звук. Берем любую свободную, например, A1. Нажимаем Start и по ходу показа фильма наговариваем текст в микрофон. Для окончания записи нажимаем Esc. Если нужно, регулируем полученный звук в микшере.
Любителям звуковых эффектов "Улид" предлагает ряд стандартных фильтров: разнообразные варианты эха, очистка от шума и т.п. Выбрать их можно в закладке Audio Filter окна Production Library. Для наложения фильтра захватываем его мышью и перетаскиваем на нужный фрагмент аудиодорожки.
И последнее, на чем стоит заострить внимание, — это встроенный аудиоредактор. Несмотря на простоту, с его помощью можно "сгладить" слишком громкие звуки или вытянуть слишком слабые, а также вставить "пи-пи" в месте нецензурного выражения.
Разные мелочи
Рассмотрим еще несколько стандартных приемов, которые могут понадобиться в процессе работы над фильмом. Редко какой фильм делается без стоп-кадров. Стоп-кадры используют для "заморозки" интересного момента для более внимательного его рассмотрения. Проще всего эта операция выполняется с помощью функции Freeze Frame. Итак, находим кадр для "заморозки" и режем фрагмент в этом месте. Освобождаем место, перемещая правый кусок разрезанного фрагмента на расстояние не менее предполагаемой продолжительности стоп-кадра. Кликаем на левый кусок и в контекстном меню выбираем Split, а затем там же щелкаем на Freeze Frame.
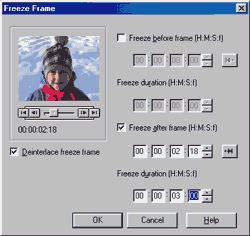
Попадаем в небольшое окно настроек стоп-кадра (рис. 6). С помощью маленького окна предпросмотра находим необходимый кадр, ставим галку напротив Freeze After Frame и чуть ниже вписываем время, взятое со счетчика, расположенного под окошком мини-проигрывателя. Еще ниже вводим время "заморозки" (Freeze Duration). Наконец, ставим галку напротив Deinterlace freeze frame для предотвращения мерцания кадра на экране телевизора.
Очень популярный среди видеолюбителей эффект PIP, или картинка в картинке. Служит для показа второстепенного события на фоне главного. Помещаем главный клип на дорожку Va, а врезку — на дорожку V1. Выбираем закладку Moving Path в окне Production Library и щелкаем на папке Picture in Picture. В правой части окна выбираем иконку Right Lower для размещения картинки в нижнем правом углу и перетаскиваем ее на клип с дорожки V1. При этом откроется окно настройки Moving Path. В окошке предпросмотра Motion Control задается траектория движения, а в Preview можно увидеть результаты изменений. Для отображения в проигрывателе фонового клипа вместе с врезкой сразу нажимаем две первые кнопки под ползунком прокрутки окошка Preview.
Меняем значение X с 720 на 660, а значение Y — с 576 на 520. Это необходимо для того, чтобы внутренний кадр не примыкал вплотную к границам главного кадра. Как отмечалось ранее, изображение на телевизоре обрезается по краям, поэтому врезку несколько смещают к центру основного кадра. После этого перемещаем ползунок под окошком Motion Control в крайнее правое положение и опять меняем X и Y на приведенные выше значения. C помощью Width и Height можно менять размеры внутреннего кадра. Когда все исправлено, нажимаем ОК. Картинка в картинке готова.
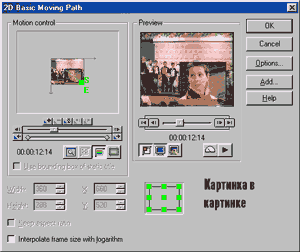
Нередко в фильм включают последовательный показ фотографий, или слайд-шоу. Сначала надо отобрать необходимые фотографии и изменить их разрешение до 768х576 в графическом редакторе. Если фотография бралась из видеоряда, то к ней надо применить фотошоповский фильтр Deinterlace для устранения гребенки.
Затем фотографии помещаются на таймлайн. Для этого используем кнопку Insert Image File из панели кнопок таймлайна. Чтобы задать по умолчанию продолжительность вставляемой картинки, идем File > Preferences и меняем значение Default inserted clip duration с точностью до кадра. Расставляем фотографии в шахматном порядке аналогично видеофрагментам и добавляем переходы.
Итоговый файл
Пришла пора создать итоговый avi-файл. Выбираем File > Create > Video File. Далее вводим имя файла, ставим тип (avi) и нажимаем кнопку Options. В первой закладке можно выбрать опцию создания файла из выделенного фрагмента (для этого его надо предварительно отметить), а во второй надо убедиться в том, что стоят следующие значения: Frame Rate — 25 Frames/sec, Frame Type — Field Order A, Frame Size — 720x576. Во время создания (рендеринга) файла на экране появится информационное окно, где будет показано примерное время выполнения, емкость получаемого файла и свободное место на диске. Для отмены можно нажать Esc. По окончании рендеринга файл автоматически запускается на просмотр.
Теперь осталось записать готовый фильм на кассету видеокамеры. Подключаем к компьютеру камеру и ставим ее в режим PLAYER. Естественно, в камере должна стоять кассета для записи. Выбираем File > Export > DV Recording, попадаем в окно DV Recording-Preview Window. Это не что иное как простой проигрыватель выбранного файла. В нем можно еще раз предварительно просмотреть итоговый фильм. Нажимаем "Далее" и переходим в аналогичное окно DV Recording-Record Window. Это тоже проигрыватель, но управляет он видеокамерой и показывает картинку с кассеты. С помощью кнопок перемотки подматываем ленту в нужное место и для начала записи нажимаем DV-Recording. Хотелось бы отметить, что с помощью кнопки Transmit to device unit for preview можно просмотреть выбранный клип на экране видеокамеры без включения записи. Если в это время подключить к камере телевизор, то фильм будет показан на его экране. Если подключить видеомагнитофон, то таким образом фильм можно записать на VHS-кассету без промежуточной записи на кассету видеокамеры.

Делаем диск
Очевидно, что кассета — не самый удобный носитель для хранения и показа видео, так что результаты своего труда будет разумно записать на диск для дальнейшего просмотра либо на компьютере, либо на бытовом DVD-плейере. Счастливые обладатели DVD-RW-приводов смогут изготовить DVD-диск, владельцы же стандартных CD-RW-накопителей имеют возможность "прожечь" диски формата VCD или SVCD.
Для изготовления образа диска запускаем программу Ulead MovieFactory (рис. 8). Программа максимально проста в использовании. После запуска в первом окне выбираем формат диска. Всего доступно три формата: DVD, SVCD и VCD. Рассмотрим пример изготовления DVD-диска. Жмем кнопку Next. Во втором окне выбираем файлы, которые будут входить в состав диска. Первым можно вставить First Play Clip. Это ролик, который будет проигрываться только раз при вставке диска в плейер. Его можно выполнить в виде рекламы своего фильма или себя, любимого, а также написать грозную фразу про авторские права и незаконное копирование. В этом случае ставим галку напротив First clip as first play video.
Добавление файлов в проект выполняем кнопкой Add Video. В нашем случае помещаем сначала вступительный клип, а затем — итоговый avi-файл фильма. Помещенные файлы отобразятся снизу в виде квадратиков с изображением первого кадра. Для быстрой навигации по фильму разобьем его на главы и сделаем меню эпизодов.
Щелкаем мышью на файле, который необходимо поделить на эпизоды, и нажимаем Add/Edit Chapter. В открывшемся окне перемещаем ползунок проигрывателя, выбираем точку начала следующей главы, кликаем на кнопку Add> > . Ее иконка сразу же отобразится на панели глав в правой части окна. Таким же образом добавляем следующие главы и нажимаем ОК.
Возвращаемся снова в окно добавления фрагментов. Ставим галку напротив Create Menu и кликаем Next. Следующее окно служит для настройки внешнего вида меню, которое будет появляться при проигрывании диска в плейере. Для графического оформления доступно несколько готовых тем. Любителей нестандартных решений ждет кнопка Customize. Можно подобрать расположение окон и надписей меню, форму рамок, поменять фоновый рисунок и подложить фоновую музыку. По окончании оформления главного меню выбираем в выпадающем списке меню эпизодов и аналогично производим его настройку.
Следующее окно — эмулятор плейера. Нажимаем на кнопку со значком треугольника и смотрим полученный результат. Последний шаг — просчет итоговых файлов, которые будут записаны на диск. Ставим галки напротив Create DVD Folders и Create disk image file и указываем путь. В завершение нажимаем кнопку Output и ждем. Пойдет процесс кодирования в MPEG-2, который может занять достаточно длительное время. Полученный образ диска можно дополнительно проверить в софтовом DVD-плейере, и, если все нормально, записать диск.
В заключение хочется сказать, что при создании оригинальных фильмов в первую очередь важна творческая идея. Поэтому творите, а Ulead MediaStudio вам в этом поможет.
Андрей Володько,
lagush@tut.by
Компьютерная газета. Статья была опубликована в номере 21 за 2004 год в рубрике soft :: мультимедиа


