Создание этикеток

Прежде всего отпарим этикетку со старой бутылки из-под шампанского (нет? тогда с новой) и отсканируем ее. Для работы хватит разрешения 300 dpi. После сканирования имеем изображения с этикеткой, контр-этикеткой и колореткой (украшение на горлышко бутылки). Обрезаем их инструментом Crop [C] до нужного размера, сбрасываем рабочие цвета [D], ластиком и кисточкой замазываем ненужные надписи [E], [B]. Теперь небольшой подгонкой уровней яркости Ctrl+[L] очищаем заготовки от остатков цветного "снега", который может присутствовать на сканированных изображениях. Подготовка завершена — будущую полиграфическую продукцию можно наполнять собственным содержанием.

Приступаем к рисованию собственно этикеток. Начнем с самой простой части — контрэтикетка ("спинка" бутылки) не требует каких-либо особых усилий в изготовлении. Мышкой перетаскиваем подложку на заготовку контрэтикетки (инструмент перетаскивания move [V]). Так как сканирование на домашних недорогих сканерах редко дает приемлемое качество изображения, рисунок заготовок используем только для разметки — ни одной точки подготовленных картинок не будет видно на конечном результате.

Подложку трансформируем до размеров контрэтикетки [Ctrl+T]. Теперь мы не видим изображения на заготовке, поэтому сделаем подготовленный фон частично прозрачным. Это можно сделать, передвинув ползунок Opacity в панели Layers или, что гораздо удобнее, включив инструмент перетаскивания [V] и нажав цифровую клавишу от 1 до 0, что придаст текущему слою прозрачность от 10% до 100%. Прозрачность 60-70% позволит видеть разметку на исходном материале, не теряя при этом возможности контролировать содержимое текущего слоя.
На заготовке мы видим оставшиеся после чистки рамки и штрих-код. Первым делом подготовим рамочку. Выберем инструмент прямоугольного выделения [M] и обведем внешний тонкий черный прямоугольник, затем, удерживая клавишу ALT, обведем его внутреннюю сторону. В результате получим ровное выделение черной тонкой рамки. Теперь, удерживая клавишу SHIFT, дополним выделение большим прямоугольником, соответствующим черному прямоугольнику в центре исходной этикетки. Инвертируем выделение [Ctrl+Shift+I] и копируем выделенную часть слоя на новый слой [Ctrl+J]. Оба созданных нами слоя полупрозрачны, поэтому возвращаемся на слой с новым фоном, нажимаем клавиши [V] и [0]. Переходим снова на верхний слой, в котором сейчас должна располагаться будущая рамка, и повторяем процедуру. Те, кто не любит пользоваться горячими клавишами, могут воспользоваться ползунком в палитре слоев и выставить непрозрачность (Opacity) на 100%. Двойной щелчок по слою или выбор из контекстного меню слоя опции Blending options открывает окно эффектов (стилей слоя), где мы выставляем объемность (Bevel and Emboss) и заливку светло-желтым цветом с прозрачностью примерно 30-40% (Color Overlay). Настала очередь штрих-кода. Выбираем фоновый слой (background), на котором у нас располагается исходное отсканированное изображение, и отключаем видимость прочих слоев (значки в виде открытого глаза в палитре слоев).

Добавляем текст. Выбрав инструмент ввода текста [T], щелкаем в верхней части этикетки, переключаемся на русский язык и набираем строки "Свадебное шампанское" и все, что придет в голову — начиная с описания наших виноградников и заканчивая телефоном автора этикетки. Нужные цвет, шрифт и размер букв можно определить в зависящей от выбранного инструмента палитре опций, предварительно выделив изменяемые слова мышью. По окончании редактирования нажимаем [Ctrl+Enter]. Вот, собственно, и все. Осталось только добавить небольшую тень (Drop Shadow в окне эффектов слоя) тексту и штрих-коду для придания результату элегантности.
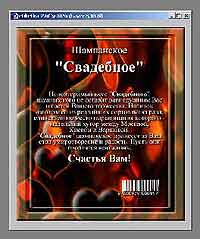
Наступила очередь главной (лицевой) этикетки. Обработка ее фактически идентична подготовке контр-этикетки, с небольшими дополнениями, а именно — рюшечками и фишечками. Идеальным вариантом был бы фотоснимок с изображением виновников торжества, но если его нет, подойдет любой атрибут праздника. В данном случае я решил украсить этикетку изображением свадебных колец, но вот беда: в домашних клипартах не нашлось ни одной подходящей картинки, а создание обручальных колечек в программе трехмерного моделирования сделало бы получасовую работу чрезмерно трудоемкой и дорогой. Но ведь мы — нормальные герои, не правда ли? Что у нас получилось после обработки? Пара текстовых слоев, подложка, белые полосы вверху и внизу вместо рамки, виноградная лоза вместо штрих-кода... и море пустого места в центре.
Переключаемся на инструмент Эллиптическое выделение [Shift+M]. Создаем немного вытянутый эллипс — это заготовка для первого колечка. Теперь, удерживая [Alt], выписываем внутри эллипс поменьше — так мы помечаем невыделенную область, которая будет отверстием в кольце. Создаем новый слой [Ctrl+Alt+Shift+N] и перетаскиваем его в палитре слоев на самый верх. Нажимаем [Ctrl+Del], чтобы залить кольцо однородным цветом и сбрасываем выделение [Ctrl+D]. Теперь трансформируем кольцо, чтобы оно не создавало впечатления приклеенной к картинке буквы "О". Трансформация вызывается сочетанием клавиш [Ctrl+T]. Чтобы наклонить фигуру, нужно удерживать [Ctrl] и немного оттянуть в сторону квадратный маркер на верхней стороне появившейся рамки, затем нажать [Enter].
На свадьбах, как известно, должны присутствовать как минимум два человека. Значит, колечек тоже должно быть два. Копируем текущий слой на новый [Ctrl+J] и перемещаем его инструментом перетаскивания так, чтобы колечки "цеплялись" друг за друга. Им пока недостает объема, но это легко исправить. На одно из колец наложим эффекты Color Overlay, Outer glow и Bevel and Emboss. Эти изменения отобразятся в палитре слоев, причем, если щелкнуть по отметкам эффектов правой кнопкой мыши, то откроется выпадающее меню, в котором можно выбрать пункт Copy Layer Style — Копировать стиль слоя. Теперь вы можете просто вызвать аналогичное меню для слоя, содержащего второе кольцо, и выбрать Paste Layer Style — Вставить скопированный стиль. Это избавит вас от необходимости скрупулезно копировать стиль вручную для придания нужного облика второму кольцу.




Пока колечки просто лежат одно на другом. Давайте сцепим их. Практически это означает, что в одной из двух областей пересечения верхнее кольцо должно быть невидимым. Выберем в палитре слоев верхнее кольцо и щелкнем по слою с нижним кольцом, удерживая [Ctrl]. На экране мы увидим, что было создано выделение, по форме идентичное прозрачности слоя с нижним кольцом. Текущий слой у нас — тот, который содержит верхнее кольцо. Значит, нам достаточно взять ластик [E] и провести им по любой из двух областей, образованных пересечением колечек. Вуаля.
Картинка получилась довольно симпатичная, но чего-то ей не хватает. Золотые кольца не должны быть матово-желтыми — это блестящий металл. Поскольку единственным фоном на этикетке остался рисунок с сердечками, то именно он должен отражаться на полированной поверхности. Скопируем этот фон на новый слой и применим к нему фильтр Polar Coordinates из группы Distort. Перенесем полученный слой наверх и сожмем [Ctrl+T] до размеров колечка, как показано на рисунке. Делаем копию этого слоя и размещаем над вторым кольцом. Обратите внимание: в палитре слоев будущие отражения также нужно расположить над соответствующими слоями колец (сверху вниз): отражение-1, кольцо-1, отражение-2, кольцо-2. Теперь удаляем лишнее: [Ctrl]+щелчок левой кнопкой по слою с первым кольцом, инвертируем выделение, выбираем слой с первым отражением, нажимаем [Del]. Слою с отражением-1 задаем режим смешивания Linear Dodge — в данном случае он дает самый правдоподобный результат. Аналогично поступаем с кольцом номер два.
Последний штрих — блик на колечке. Создаем новый слой и перемещаем его наверх. Заливаем его черным цветом [Alt+Del]. Вызываем фильтр Lens Flare из группы фильтров Render и ставим блик в точке, в которой располагается самое светлое место на кольце. Полученный слой — черная область с бликом. Чтобы она стала прозрачной, задаем этому слою режим смешивания Linear Dodge или Screen. Смотрим и наслаждаемся.
Последний элемент — колоретка, которой будет украшено горлышко бутылки. Она не прямоугольная, поэтому просто обрезать ее по краям Crop'ом не получится. Волшебной палочкой [W] помечаем пустые области, инвертируем выделение [Ctrl+Shift+I] и копируем этикетку на новый слой [Ctrl+J]. Старый слой уничтожаем. Полученную этикетку обрабатываем так же, как и предыдущие, разделяя ее на фон, рамку и штрих-код. Чтобы наложить на нее фон с сердечками, перетаскиваем его мышью на колоретку и применяем к нему фильтр Polar Coordinates. Теперь нужно немного трансформировать его [Ctrl+T] и сгруппировать [Ctrl+G] со слоем, на котором сейчас находится черная основа этикетки.

Маленький просвет в центре колоретки остался свободен. Поместите туда изображение колечек с главной этикетки и уменьшите их до нужных размеров. Все. Теперь записываем полученные файлы на компакт и несем к другу — владельцу принтера или в фотостудию, печатающую снимки с цифровых носителей.
Александр Поляков, Lecosson@mail.ru
Компьютерная газета. Статья была опубликована в номере 28 за 2003 год в рубрике soft :: графика


