Офисные правила: основы редактирования
Офисные правила: основы редактирования
Быстрая и эффективная работа в Microsoft Word во многом зависит от умения манипулировать текстом. Конечно же, не всегда удается с первого раза набрать текст, который не потребует дальнейшей корректировки. В большинстве случаев (особенно если речь идет о творческой работе) куски текста переставляются местами, дополняются сведениями из других документов или же и вовсе вырезаются. Поэтому очень важно уметь работать с командами редактирования.
 Прежде всего, необходимо научиться пользоваться командой Перейти (Go To), вызывающейся из меню Правка (Edit). В возникшем диалоговом окне (рис.1) предлагается выбрать объект перехода (страницу, раздел, сноску и т.д.), а также его номер или название. Эта команда удобна для работы с большими документами, когда на то, чтобы найти тот или иной объект самостоятельно, может понадобиться достаточно много времени. Команда Перейти также вызывается клавишами Ctrl+G. Еще один вариант выбора объекта перехода — использование соответствующей кнопки под вертикальной полосой прокрутки. При нажатии на нее открывается небольшое окно, позволяющее выбрать нужный объект (рис.2). С помощью кнопок в виде стрелок можно переходить к предыдущему и следующему объектам выбранного типа.
Прежде всего, необходимо научиться пользоваться командой Перейти (Go To), вызывающейся из меню Правка (Edit). В возникшем диалоговом окне (рис.1) предлагается выбрать объект перехода (страницу, раздел, сноску и т.д.), а также его номер или название. Эта команда удобна для работы с большими документами, когда на то, чтобы найти тот или иной объект самостоятельно, может понадобиться достаточно много времени. Команда Перейти также вызывается клавишами Ctrl+G. Еще один вариант выбора объекта перехода — использование соответствующей кнопки под вертикальной полосой прокрутки. При нажатии на нее открывается небольшое окно, позволяющее выбрать нужный объект (рис.2). С помощью кнопок в виде стрелок можно переходить к предыдущему и следующему объектам выбранного типа.
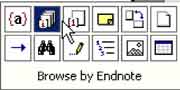 Используя окно выбора перехода, вы наверняка заметите в нем еще две закладки — Найти (Find) и Заменить (Replace). Эти команды тоже активно используются при работе с текстом (быстрые клавиши для вызова — CTRL+F). Возможности Microsoft Word позволяют искать как слова и словосочетания, так и специально заданные символы и форматирование. Скажем, можно задать для поиска все цифры в тексте, все слова, выделенные красным цветом и т.д. Для перехода между словами, которые соответствуют запросу, используется кнопка Найти далее (Find Next). Можно задать учет регистра написания букв, поиск только слов, соответствующих запросу целиком, направление поиска и пр. Наряду с поиском используется функция замены. Она очень помогает, когда в тексте много одинаковых символов, которые нужно заменить. Если вы уверены в том, что заменить нужно будет все знаки, соответствующие запросу, воспользуйтесь кнопкой Заменить все (Replace All), если же в замене нуждаются лишь некоторые из них, производите замену вручную, с просмотром каждого изменения.
Используя окно выбора перехода, вы наверняка заметите в нем еще две закладки — Найти (Find) и Заменить (Replace). Эти команды тоже активно используются при работе с текстом (быстрые клавиши для вызова — CTRL+F). Возможности Microsoft Word позволяют искать как слова и словосочетания, так и специально заданные символы и форматирование. Скажем, можно задать для поиска все цифры в тексте, все слова, выделенные красным цветом и т.д. Для перехода между словами, которые соответствуют запросу, используется кнопка Найти далее (Find Next). Можно задать учет регистра написания букв, поиск только слов, соответствующих запросу целиком, направление поиска и пр. Наряду с поиском используется функция замены. Она очень помогает, когда в тексте много одинаковых символов, которые нужно заменить. Если вы уверены в том, что заменить нужно будет все знаки, соответствующие запросу, воспользуйтесь кнопкой Заменить все (Replace All), если же в замене нуждаются лишь некоторые из них, производите замену вручную, с просмотром каждого изменения.
Основой редактирования является умение выделить нужный участок текста. Проблемой многих является выделение большого участка, ведь при достижении указателем нижнего края окна документ начинает прокручиваться быстро, и остановить его в нужном месте очень непросто. Поэтому для выделения больших участков текста используется клавиша Shift. Если она нажата, вы легко сможете выделить любой участок. Однако, кроме этого способа, в Microsoft Word предусмотрено еще несколько вариантов выделения разных участков текста. Для того, чтобы выделить предложение, нужно кликнуть на любом его слове при нажатой клавише CTRL. Если требуется выделить слово, на нем достаточно два раза щелкнуть мышью. Если щелкнуть три раза, выделится текущий абзац. Абзац также можно выделить, поместив указатель мышки слева, на поле и кликнув два раза. Если же кликнуть один раз, выделится одна строка, напротив которой находится курсор. Наконец, три щелчка на поле слева выделяют текст целиком. Последнюю операцию можно проделать также с помощью быстрых клавиш CTRL+A. Удерживая клавишу CTRL, можно выделить несколько участков текста сразу.
Для редактирования текста часто используются команды Вырезать (Сut), Копировать (Copy) и Вставить (Paste). Воспользоваться ими можно несколькими способами:
— с помощью кнопок на панели инструментов;
— с помощью контекстного меню, возникающего, если кликнуть на тексте правой кнопкой мыши;
— с помощью клавиш быстрого доступа CTRL+X — Вырезать, CTRL+C — Копировать, CTRL+V — Вставить;
— выполнением команд Правка-Копировать (Edit-Copy), Правка-Вырезать (Edit-Cut), Правка-Вставить (Edit-Paste) главного меню.
 Прежде, чем проводить с текстом вышеописанные операции, нужный участок обязательно нужно выделить. При вырезании или копировании текст помещается в буфер обмена и становится доступным не только для работы в Microsoft Word. Аналогично вы можете вставить в Word текст, скопированный из другого приложения, с интернет-страницы и пр. Необходимо заметить, что операции, связанные с буфером обмена, относятся не только к тексту, но и к графическим объектам, таблицам и т.д. Буфер обмена в Microsoft Word 2002 позволяет хранить до двадцати четырех наименований. Чтобы посмотреть, что в нем находится, нужно вызвать команду Правка — Буфер обмена (Edit-Office Clipboard) или же дважды нажать клавиши CTRL+C. Буфер обмена появится на экране (рис.3). По умолчанию программа вставит тот объект, который был занесен в буфер последним, однако область задач позволяет пользователю выбрать объект для вставки самостоятельно. Для этого по нему достаточно кликнуть мышкой. Для того, чтобы пользователю было легче определить, какой объект необходимо вставить, возле каждого из них есть иконка, показывающая тип объекта (документ Word, таблица Excel). Картинки же отображаются в уменьшенном размере. Если вам нужно составить текст из кусочков, расположенных в разных документах, вы легко можете это сделать, используя Буфер обмена. Скопируйте нужные участки в обратной последовательности (т.е. тот участок, который должен быть в вашем документе последним, копируйте первым). После этого откройте новый документ и нажмите на кнопку Paste All (Вставить все).
Прежде, чем проводить с текстом вышеописанные операции, нужный участок обязательно нужно выделить. При вырезании или копировании текст помещается в буфер обмена и становится доступным не только для работы в Microsoft Word. Аналогично вы можете вставить в Word текст, скопированный из другого приложения, с интернет-страницы и пр. Необходимо заметить, что операции, связанные с буфером обмена, относятся не только к тексту, но и к графическим объектам, таблицам и т.д. Буфер обмена в Microsoft Word 2002 позволяет хранить до двадцати четырех наименований. Чтобы посмотреть, что в нем находится, нужно вызвать команду Правка — Буфер обмена (Edit-Office Clipboard) или же дважды нажать клавиши CTRL+C. Буфер обмена появится на экране (рис.3). По умолчанию программа вставит тот объект, который был занесен в буфер последним, однако область задач позволяет пользователю выбрать объект для вставки самостоятельно. Для этого по нему достаточно кликнуть мышкой. Для того, чтобы пользователю было легче определить, какой объект необходимо вставить, возле каждого из них есть иконка, показывающая тип объекта (документ Word, таблица Excel). Картинки же отображаются в уменьшенном размере. Если вам нужно составить текст из кусочков, расположенных в разных документах, вы легко можете это сделать, используя Буфер обмена. Скопируйте нужные участки в обратной последовательности (т.е. тот участок, который должен быть в вашем документе последним, копируйте первым). После этого откройте новый документ и нажмите на кнопку Paste All (Вставить все).
Копировать и перемещать участки текста можно не только с помощью буфера обмена. В рамках небольшого участка документа эти операции можно выполнять мышкой. Для перемещения выделите нужный участок и наведите на него курсор. Нажмите кнопку мыши и, не отпуская ее, потяните курсор на то место, куда необходимо вставить текст. Когда вы отпустите кнопку мыши, текст будет перемещен. Чтобы при помощи мышки скопировать текст, необходимо выполнять те же действия при нажатой кнопке CTRL. При этом возле курсора появится значок +.
Конечно же, в процессе редактирования, да и выполнения любой другой работы в Microsoft Word, никто не застрахован от ошибок. Можно ошибиться и при перемещении текста, и при выборе размера шрифта, и во многом другом. Для исправления ошибок в программе предусмотрена функция отмены выполненных действий. Вы можете отменить последнее действие следующими способами:
— выполнив команду Правка — Отменить ввод (Undo);
— воспользовавшись быстрыми клавишами CTRL+Z;
— при помощи соответствующей кнопки на панели инструментов.
Нужно заметить, что вы можете отменить не только последнее действие. Microsoft Word запоминает около тридцати действий пользователя. Их можно отменить последовательно или же все сразу. Нажмите на стрелку, расположенную справа от кнопки Отменить, и выберите количество отменяемых действий. Ну, а для тех, кто умудряется ошибаться даже при исправлении ошибок, предусмотрена функция Вернуть (Redo), позволяющая отменить отмененные действия (извините за каламбур). Кнопка Вернуть также находится на панели инструментов, а с клавиатуры эта функция вызывается через CTRL+Y.
 Редактирование текста в Microsoft Word невозможно представить без исправления грамматических и орфографических ошибок. Эта функция стала уже настолько привычной для пользователей, что некоторые начинают потихоньку забывать все правила правописания, полагаясь на программу:). Microsoft Word предоставляет три различных способа проверки и исправления ошибок: автоматический, проверка всего документа, автозамена. Каждый пользователь выбирает наиболее приемлемый для себя способ или же пользуется сочетанием всех трех. Автоматическая проверка будет проходить, если в окне Параметры меню Сервис (Tools-Options) на закладке Правописание (Spelling & Grammar) отметить галочками строки "автоматически проверять орфографию" и "автоматически проверять грамматику" ("check spelling/grammar as you type"). Тут же можно выбрать варианты проверки, установить набор правил, добавить словари, настроить параметры проверки (установить или снять проверку адресов интернет-страниц, слов из прописных букв и пр.). При автоматической проверке программа будет подчеркивать грамматические ошибки зеленым цветом, а орфографические — красным. Если кликнуть на подчеркнутое слово или предложение правой кнопкой мыши, можно увидеть контекстное меню, в котором Word предлагает варианты исправления ошибки (рис.4). С помощью этого меню можно также добавить слово в словарь пользователя или указать пропуск всех таких слов. Однако, автоматическая проверка не всегда удобна — например, если в тексте много иностранных слов, подчеркивание будет отвлекать. В этом случае на время набора проверку правописания лучше отключить, а потом проверить текст полностью. Для этого нужно воспользоваться кнопкой на панели инструментов, выполнить команду Сервис — Правописание (Tools-Spelling & Grammar) или нажать F7.
Редактирование текста в Microsoft Word невозможно представить без исправления грамматических и орфографических ошибок. Эта функция стала уже настолько привычной для пользователей, что некоторые начинают потихоньку забывать все правила правописания, полагаясь на программу:). Microsoft Word предоставляет три различных способа проверки и исправления ошибок: автоматический, проверка всего документа, автозамена. Каждый пользователь выбирает наиболее приемлемый для себя способ или же пользуется сочетанием всех трех. Автоматическая проверка будет проходить, если в окне Параметры меню Сервис (Tools-Options) на закладке Правописание (Spelling & Grammar) отметить галочками строки "автоматически проверять орфографию" и "автоматически проверять грамматику" ("check spelling/grammar as you type"). Тут же можно выбрать варианты проверки, установить набор правил, добавить словари, настроить параметры проверки (установить или снять проверку адресов интернет-страниц, слов из прописных букв и пр.). При автоматической проверке программа будет подчеркивать грамматические ошибки зеленым цветом, а орфографические — красным. Если кликнуть на подчеркнутое слово или предложение правой кнопкой мыши, можно увидеть контекстное меню, в котором Word предлагает варианты исправления ошибки (рис.4). С помощью этого меню можно также добавить слово в словарь пользователя или указать пропуск всех таких слов. Однако, автоматическая проверка не всегда удобна — например, если в тексте много иностранных слов, подчеркивание будет отвлекать. В этом случае на время набора проверку правописания лучше отключить, а потом проверить текст полностью. Для этого нужно воспользоваться кнопкой на панели инструментов, выполнить команду Сервис — Правописание (Tools-Spelling & Grammar) или нажать F7.
Наиболее часто встречающиеся опечатки исправит функция Автозамена (Сервис — Автозамена). Если существует слово, которое часто вводится неправильно, можно ввести в окне Автозамены правильную и неправильную версии его написания. После того, как это будет сделано, Word будет исправлять ошибку автоматически, не спрашивая разрешения пользователя. Кстати говоря, Автозамену можно использовать не только для устранения опечаток, но и для быстрого ввода каких-нибудь слов и предложений. Так, например, если вам часто приходится набирать фразу "Microsoft Office", введите ее в окне Автозамены как правильный вариант, а как неправильный — Mic. Теперь после набора этих трех букв появится целая фраза.
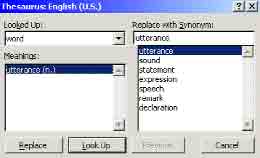 Даже опытный пользователь Microsoft Word иногда открывает для себя такие возможности программы, о которых не мог и помыслить. Даже самую сложную работу, требующую немалых интеллектуальных усилий, оказывается, можно переложить на Word. То, что вы привыкли делать самостоятельно, можно поручить программе. К таким "умным" функциям относится, в частности, Тезаурус, или Словарик синонимов, встроенный в Word. Если вы давно бьетесь над пресс-релизом или деловым письмом, не зная, как избежать повторения одинаковых слов в соседних предложениях, спросите у программы. Просто выделите слово и выполните команду Сервис — Язык — Тезаурус (Tools-Language-Thesaurus) (рис.5). Microsoft Word предложит синонимы, на один из которых вы и сможете заменить повторяющееся слово. Для быстрого доступа к Тезаурусу используйте комбинацию клавиш Shift+F7.
Даже опытный пользователь Microsoft Word иногда открывает для себя такие возможности программы, о которых не мог и помыслить. Даже самую сложную работу, требующую немалых интеллектуальных усилий, оказывается, можно переложить на Word. То, что вы привыкли делать самостоятельно, можно поручить программе. К таким "умным" функциям относится, в частности, Тезаурус, или Словарик синонимов, встроенный в Word. Если вы давно бьетесь над пресс-релизом или деловым письмом, не зная, как избежать повторения одинаковых слов в соседних предложениях, спросите у программы. Просто выделите слово и выполните команду Сервис — Язык — Тезаурус (Tools-Language-Thesaurus) (рис.5). Microsoft Word предложит синонимы, на один из которых вы и сможете заменить повторяющееся слово. Для быстрого доступа к Тезаурусу используйте комбинацию клавиш Shift+F7.
Еще одна полезная функция Microsoft Word — встроенный переводчик. Вызвать его можно через Сервис — Язык — Перевод (Tools-Language-Translate). После выполнения этой команды появится область задач Перевод (Translate). В специальном окошке можно ввести слово для перевода или же задать перевод выделенного фрагмента. После того, как программа подберет варианты, можно заменить слово в тексте на его перевод. Для этого выделите нужный вариант слова и нажмите кнопку Replace (Заменить).
Microsoft Word может выполнять даже такие сложные задачи, как анализ текста и создание краткого его содержания. За это отвечает команда Автореферат, находящаяся в меню Сервис (Tools-Autosummarize). Пользователь сам может выбрать, где программа поместит реферат текста: в начале документа или в новом документе, создаст ли она реферат вместо оригинала или же просто выделит ключевые моменты. Также можно выбрать объем реферата (количество предложений или же процентное соотношение реферата и оригинала). В основе создания автореферата — наиболее часто встречающиеся в тексте слова. Предложения, в состав которых входит наибольшее количество таких слов, и ложатся в основу реферата. Ключевые слова и предложения автоматически заносятся в свойства документа (поля Ключевые слова (Keywords) и Заметки (Comments) соответственно). Просмотреть их можно, выполнив команду Файл — Свойства (File-Properties), закладка Документ (Summary).
Продолжение следует.
Сергей БОНДАРЕНКО,
Марина ДВОРАКОВСКАЯ
blackmore_s_night@yahoo.com
Быстрая и эффективная работа в Microsoft Word во многом зависит от умения манипулировать текстом. Конечно же, не всегда удается с первого раза набрать текст, который не потребует дальнейшей корректировки. В большинстве случаев (особенно если речь идет о творческой работе) куски текста переставляются местами, дополняются сведениями из других документов или же и вовсе вырезаются. Поэтому очень важно уметь работать с командами редактирования.

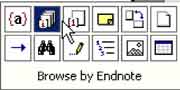
Основой редактирования является умение выделить нужный участок текста. Проблемой многих является выделение большого участка, ведь при достижении указателем нижнего края окна документ начинает прокручиваться быстро, и остановить его в нужном месте очень непросто. Поэтому для выделения больших участков текста используется клавиша Shift. Если она нажата, вы легко сможете выделить любой участок. Однако, кроме этого способа, в Microsoft Word предусмотрено еще несколько вариантов выделения разных участков текста. Для того, чтобы выделить предложение, нужно кликнуть на любом его слове при нажатой клавише CTRL. Если требуется выделить слово, на нем достаточно два раза щелкнуть мышью. Если щелкнуть три раза, выделится текущий абзац. Абзац также можно выделить, поместив указатель мышки слева, на поле и кликнув два раза. Если же кликнуть один раз, выделится одна строка, напротив которой находится курсор. Наконец, три щелчка на поле слева выделяют текст целиком. Последнюю операцию можно проделать также с помощью быстрых клавиш CTRL+A. Удерживая клавишу CTRL, можно выделить несколько участков текста сразу.
Для редактирования текста часто используются команды Вырезать (Сut), Копировать (Copy) и Вставить (Paste). Воспользоваться ими можно несколькими способами:
— с помощью кнопок на панели инструментов;
— с помощью контекстного меню, возникающего, если кликнуть на тексте правой кнопкой мыши;
— с помощью клавиш быстрого доступа CTRL+X — Вырезать, CTRL+C — Копировать, CTRL+V — Вставить;
— выполнением команд Правка-Копировать (Edit-Copy), Правка-Вырезать (Edit-Cut), Правка-Вставить (Edit-Paste) главного меню.

Копировать и перемещать участки текста можно не только с помощью буфера обмена. В рамках небольшого участка документа эти операции можно выполнять мышкой. Для перемещения выделите нужный участок и наведите на него курсор. Нажмите кнопку мыши и, не отпуская ее, потяните курсор на то место, куда необходимо вставить текст. Когда вы отпустите кнопку мыши, текст будет перемещен. Чтобы при помощи мышки скопировать текст, необходимо выполнять те же действия при нажатой кнопке CTRL. При этом возле курсора появится значок +.
Конечно же, в процессе редактирования, да и выполнения любой другой работы в Microsoft Word, никто не застрахован от ошибок. Можно ошибиться и при перемещении текста, и при выборе размера шрифта, и во многом другом. Для исправления ошибок в программе предусмотрена функция отмены выполненных действий. Вы можете отменить последнее действие следующими способами:
— выполнив команду Правка — Отменить ввод (Undo);
— воспользовавшись быстрыми клавишами CTRL+Z;
— при помощи соответствующей кнопки на панели инструментов.
Нужно заметить, что вы можете отменить не только последнее действие. Microsoft Word запоминает около тридцати действий пользователя. Их можно отменить последовательно или же все сразу. Нажмите на стрелку, расположенную справа от кнопки Отменить, и выберите количество отменяемых действий. Ну, а для тех, кто умудряется ошибаться даже при исправлении ошибок, предусмотрена функция Вернуть (Redo), позволяющая отменить отмененные действия (извините за каламбур). Кнопка Вернуть также находится на панели инструментов, а с клавиатуры эта функция вызывается через CTRL+Y.

Наиболее часто встречающиеся опечатки исправит функция Автозамена (Сервис — Автозамена). Если существует слово, которое часто вводится неправильно, можно ввести в окне Автозамены правильную и неправильную версии его написания. После того, как это будет сделано, Word будет исправлять ошибку автоматически, не спрашивая разрешения пользователя. Кстати говоря, Автозамену можно использовать не только для устранения опечаток, но и для быстрого ввода каких-нибудь слов и предложений. Так, например, если вам часто приходится набирать фразу "Microsoft Office", введите ее в окне Автозамены как правильный вариант, а как неправильный — Mic. Теперь после набора этих трех букв появится целая фраза.
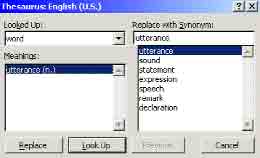
Еще одна полезная функция Microsoft Word — встроенный переводчик. Вызвать его можно через Сервис — Язык — Перевод (Tools-Language-Translate). После выполнения этой команды появится область задач Перевод (Translate). В специальном окошке можно ввести слово для перевода или же задать перевод выделенного фрагмента. После того, как программа подберет варианты, можно заменить слово в тексте на его перевод. Для этого выделите нужный вариант слова и нажмите кнопку Replace (Заменить).
Microsoft Word может выполнять даже такие сложные задачи, как анализ текста и создание краткого его содержания. За это отвечает команда Автореферат, находящаяся в меню Сервис (Tools-Autosummarize). Пользователь сам может выбрать, где программа поместит реферат текста: в начале документа или в новом документе, создаст ли она реферат вместо оригинала или же просто выделит ключевые моменты. Также можно выбрать объем реферата (количество предложений или же процентное соотношение реферата и оригинала). В основе создания автореферата — наиболее часто встречающиеся в тексте слова. Предложения, в состав которых входит наибольшее количество таких слов, и ложатся в основу реферата. Ключевые слова и предложения автоматически заносятся в свойства документа (поля Ключевые слова (Keywords) и Заметки (Comments) соответственно). Просмотреть их можно, выполнив команду Файл — Свойства (File-Properties), закладка Документ (Summary).
Продолжение следует.
Сергей БОНДАРЕНКО,
Марина ДВОРАКОВСКАЯ
blackmore_s_night@yahoo.com
Компьютерная газета. Статья была опубликована в номере 41 за 2002 год в рубрике soft :: текст


