Офисные правила
Офисные правила
В жизни можно встретить понятия, неразрывно связанные между собой. Так, например, трудно себе представить, как по отдельности могут существовать такие вещи, как провод и электричество, тень и свет, земля и небо. Точно так же для многих пользователей неразлучны слова Windows и Microsoft Office. Так сложилось, что практически все компьютеры, как близнецы, имеют очень похожее программное обеспечение.
Это можно объяснить не только монополией компании Microsoft на рынке софта, но и успешно реализованными идеями, которые были воплощены в разработках Windows, Microsoft Office, Internet Explorer. К тому же, офисный пакет программ всегда был нетребователен к ресурсам компьютера и ставился даже на самой слабой машине. Подтверждением вышесказанному может служить тот факт, что среди наших (да и ваших, думаем, тоже) знакомых найдется немало таких, которые используют Microsoft Word 97. И это — несмотря на то, что ему уже почти шесть лет! Мало найдется программ пятилетней давности, которые до сих пор пользуются таким же успехом. По своей "значимости" Microsoft Word 97 может претендовать на второе место после самой Windows:). Тем, кто часто переустанавливает систему, знакома старая традиция ставить Office сразу же за Виндой.
Знакомство с любой программой (и не только с Microsoft Office) начинается с установки. Конечно, так бывает не у всех — некоторые пользователи думают, что все программы находятся на компьютере с момента его рождения, и очень удивляются, когда, пересев на другую машину, не обнаруживают там какую-нибудь из них. Чтобы этого не случилось, программы нужно научиться инсталлировать самостоятельно.
Устанавливать и работать будем с Microsoft Office XP — это последняя на сегодняшний день версия пакета. Microsoft Office XP выпускается в четырех вариантах: Standard, Small Business Edition, Professional Special Edition и Developer. Все эти комплекты программ различаются по своему составу. Если в первый входят только четыре основные программы Word, Excel, Outlook и PowerPoint, то в самый продвинутый входят также Access, FrontPage и Office Developer Tools. Поскольку в этом цикле статей мы будем говорить только об Microsoft Word и Excel, вам подойдет любой из комплектов. Однако, даже если вы не располагаете Microsoft Office XP, вы наверняка найдете в этих статьях что-нибудь полезное для себя, поскольку большинство функций программ пакета переходят из релиза в релиз.
Итак, установка. Для начала запустите файл Setup.exe и в появившемся окне введите имя, название организации и ключ продукта. Кнопка Справка в этом и следующем диалоговых окнах позволяет получить информацию по выполняемому шагу установки. В следующем окне вам следует подтвердить, что вы согласны с условиями лицензионного соглашения, отметив соответствующее поле галочкой. Если этого не сделать, установка Microsoft Office будет невозможна. Следующий шаг — выбор типа установки. Если на компьютере уже были установлены более ранние версии приложений, и вы хотите оставить текущую конфигурацию, необходимо выбрать вариант Обновить. Если же вы инсталлируете Microsoft Office впервые или хотите изменить тип установки, выберите соответствующий вариант. Программа установки предложит три типа инсталляции: Обычная, Полная и Выборочная. Первая предусматривает установку наиболее часто используемых компонентов, вторая — инсталляцию всех приложений, а также дополнительных средств, третья предоставляет возможность выбрать конфигурацию самостоятельно. Выборочная инсталляция рекомендуется только для опытных пользователей. Наряду с типом установки вы можете выбрать место на жестком диске, куда будет установлен пакет. По умолчанию это Program Files/ Microsoft Office. Оговоримся, что, если на компьютере установлена более ранняя версия Microsoft Office, и вы хотите ее оставить, необходимо указать другой путь или создать новую папку. В противном случае вы потеряете старую версию пакета. После того, как тип установки и путь будут выбраны, нажмите кнопку Установить. После окончания инсталляции перезагрузите компьютер.
После установки Microsoft Office рекомендуем удалить из меню Автозагрузки (Startup) Быстрый запуск. Это будет полезно тем, у кого слабая машина, так как все, что находится в Автозагрузке, тормозит загрузку системы.

Все! Теперь можно приступать к работе. После установки на рабочем столе появится панель Microsoft Office. По умолчанию она располагается в правой части экрана, но ее положение можно изменить, разместив вдоль одной из сторон экрана или в любом месте. Панель дает возможность быстрого запуска программ непосредственно с десктопа. На панель Microsoft Office вынесено четырнадцать кнопок, позволяющих быстро запускать приложения, создавать сообщения для отправки Outlook Express, создавать и открывать документы и пр. Правда, если из всех офисных приложений вы постоянно используете только одно или два, панель лучше убрать, так как она постоянно забирает оперативную память. Быстро запускать приложения можно, вынеся их на панель быстрого запуска (Quick Launch) внизу экрана. Для этого откройте Пуск — Программы, выберите ярлык соответствующей программы и перетащите его вниз, на панель.
Еще одна возможность быстрого запуска — две кнопки, которые появляются в меню Пуск. Это — Создать документ Microsoft Office и Открыть документ Microsoft Office.
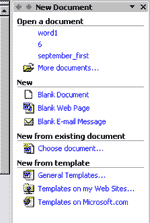
Знакомство с Microsoft Office начнем с самой популярной программы пакета Microsoft Word (рис.1). Обратим свое внимание на интерфейс. Как уже писалось выше, Microsoft Office не претерпевал значительных изменений, несмотря на внушительный для программного обеспечения возраст. Интерфейс Microsoft Word 2002 мало чем отличается от всех его предшественников. И все же отличия есть. Одна из изюминок Microsoft Office XP — Область задач (рис.2). Это — окно, в котором собраны все инструменты, которые юзер использует чаще всего. Область задач уменьшает рабочую область программы (извините за каламбур), поэтому разработчики попытались компенсировать этот недостаток, свернув одну из панелей инструментов вверху окна. Если в предыдущих версиях Microsoft Word панелей инструментов было две, тут по умолчанию одна. Те кнопки, которые не поместились, можно увидеть нажав на стрелочку в правой части экрана. Если же функциями, помещенными в таком дополнительном меню, приходится пользоваться часто, можно выбрать параметр Показывать кнопки в два ряда (Show Buttons in Two Rows) или же просто перетащить панель мышкой на привычное место, и интерфейс станет таким, как в предыдущих версиях. Пользователи-консерваторы, не привыкшие к Области задач, могут попросту свернуть это окно и работать в привычном для себя режиме. Гибкий и настраивающийся интерфейс всегда был достоинством Microsoft Office, и в этом мы будем постоянно убеждаться.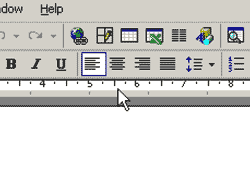
Одним из главных элементов интерфейса Microsoft Word является линейка разметки. Глядя на нее, пользователь может ориентироваться в размерах текстового поля и изменять поля документа. Если линейка не нужна, ее можно убрать. Для этого в Главном меню нужно снять галочку напротив Вид — Линейка. Если вдруг линейка временно понадобится, нужно навести курсор мыши на серый фон под панелью инструментов (рис.3). Делать это нужно очень внимательно, так как участок серой полоски очень узкий, и попасть по нему мышкой непросто.
Внизу окна находится строка состояния (Status Bar), которая показывает, что происходит в окне. Тут отображается количество страниц в документе, номер текущей страницы, в каком месте сейчас находится курсор. Также тут есть несколько индикаторов — ИСПР (TRK) — режима записи исправлений, ЗАП (REC) — режима записи макроса, ВДЛ (EXT) — режима выделения и ЗАМ (OVR) — режима замены. При включенном режиме выделения нажатие на клавиши перемещения приведет к выделению фрагмента текста. Если включен режим замены, символы, которые вводятся с клавиатуры, будут заменять введенные ранее. Включить и выключить любой из режимов можно дважды кликнув по индикатору мышкой.
Поработав с Microsoft Word совсем немного, вы обнаружите, что одними опциями пользуетесь часто, а другие не используете вовсе. Нередко, чтобы добраться до нужной опции, приходится долго рыскать в Главном меню. Так что вам мешает настроить Word под себя? Выберите Сервис — Настройка (Tools-Customize) и перейдите на закладку Команды (Commands). Тут вы увидите абсолютно все опции программы. Выбирайте нужные и перетаскивайте на панель инструментов. Например, вы можете поместить рядом с кнопками вида текста еще две — одинарный и полуторный интервал. Таким же образом вы можете удалить с панели ненужные кнопки — просто перетащите их в окно с настройками. Тут же можно установить клавиши быстрого доступа к некоторым опциям программы. Для этого нажмите на кнопку Клавиатура (Keyboard), выберите соответствующую опцию из списка и назначьте сочетание клавиш, скажем, Alt+1, после чего нажмите кнопку Назначить (Assign). Мы, например, очень часто используем две опции — Свойства Файла (FileProperties) и Выбрать язык (ToolsLanguage), поэтому задали для них комбинации клавиш Alt+1 и Alt+2.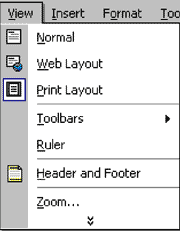
Чтобы у читателей не сложилось впечатление, что у Microsoft Word просто нет недостатков, скажем, что далеко не все элементы интерфейса продуманы до конца. Так, например, была добавлена одна новинка. При открытии окон Главного меню пользователь видит не все опции, а только наиболее часто используемые. Чтобы раскрыть свиток до конца, ему приходится второй раз кликать мышкой по стрелке (рис.4). Неудобство такого элемента налицо — определить наиболее часто используемые опции меню может только сам пользователь, и никто иной. Впервые подобные менюшки появились еще в Microsoft Office 2000.
Почти наверняка на первых порах в процессе работы с Microsoft Word у вас будет возникать много вопросов. Чтобы освоение программы не показалось слишком трудным и невеселым, разработчики придумали Помощника (Assistant). Впервые он появился еще в Word 97 и так и кочует из релиза в релиз (рис.5). Первым Помощником был Скрепыш (Clippit), и именно он стоит в программе по умолчанию. При желании можно изменить персонаж, кликнув на Скрепыше и выбрав Параметры (Options). Вашим помощником может быть симпатичный котенок или колобок, Мерлин или планета Земля. Пока вы работаете, помощник будет выполнять разные действия — Скрепыш, скажем, поднимает брови, поворачивает голову и превращается в разные предметы, например, в восклицательный знак.
Если помощник не появился по умолчанию, вызовите его через Главное меню — Справка — Показать Помощника (Help — Show Assistant). Пока вы работаете, он будет наблюдать за вашими действиями. Время от времени Assistant будет выводить справку по теме, связанной с вашими действиями. Например, он может посоветовать просмотреть документ перед печатью. Когда помощник может дать совет, над ним отобразится лампочка. Если же вы сами захотите узнать что-нибудь, кликните на нем и введите интересующий вас вопрос в появившемся окошке. Это может быть ключевое слово или целая фраза. Программа проанализирует запрос и выдаст те разделы справки, которые могут вас заинтересовать.
Продолжение следует
Сергей БОНДАРЕНКО,
Марина ДВОРАКОВСКАЯ blackmore_s_night@yahoo.com
В жизни можно встретить понятия, неразрывно связанные между собой. Так, например, трудно себе представить, как по отдельности могут существовать такие вещи, как провод и электричество, тень и свет, земля и небо. Точно так же для многих пользователей неразлучны слова Windows и Microsoft Office. Так сложилось, что практически все компьютеры, как близнецы, имеют очень похожее программное обеспечение.
Это можно объяснить не только монополией компании Microsoft на рынке софта, но и успешно реализованными идеями, которые были воплощены в разработках Windows, Microsoft Office, Internet Explorer. К тому же, офисный пакет программ всегда был нетребователен к ресурсам компьютера и ставился даже на самой слабой машине. Подтверждением вышесказанному может служить тот факт, что среди наших (да и ваших, думаем, тоже) знакомых найдется немало таких, которые используют Microsoft Word 97. И это — несмотря на то, что ему уже почти шесть лет! Мало найдется программ пятилетней давности, которые до сих пор пользуются таким же успехом. По своей "значимости" Microsoft Word 97 может претендовать на второе место после самой Windows:). Тем, кто часто переустанавливает систему, знакома старая традиция ставить Office сразу же за Виндой.
Знакомство с любой программой (и не только с Microsoft Office) начинается с установки. Конечно, так бывает не у всех — некоторые пользователи думают, что все программы находятся на компьютере с момента его рождения, и очень удивляются, когда, пересев на другую машину, не обнаруживают там какую-нибудь из них. Чтобы этого не случилось, программы нужно научиться инсталлировать самостоятельно.
Устанавливать и работать будем с Microsoft Office XP — это последняя на сегодняшний день версия пакета. Microsoft Office XP выпускается в четырех вариантах: Standard, Small Business Edition, Professional Special Edition и Developer. Все эти комплекты программ различаются по своему составу. Если в первый входят только четыре основные программы Word, Excel, Outlook и PowerPoint, то в самый продвинутый входят также Access, FrontPage и Office Developer Tools. Поскольку в этом цикле статей мы будем говорить только об Microsoft Word и Excel, вам подойдет любой из комплектов. Однако, даже если вы не располагаете Microsoft Office XP, вы наверняка найдете в этих статьях что-нибудь полезное для себя, поскольку большинство функций программ пакета переходят из релиза в релиз.
Итак, установка. Для начала запустите файл Setup.exe и в появившемся окне введите имя, название организации и ключ продукта. Кнопка Справка в этом и следующем диалоговых окнах позволяет получить информацию по выполняемому шагу установки. В следующем окне вам следует подтвердить, что вы согласны с условиями лицензионного соглашения, отметив соответствующее поле галочкой. Если этого не сделать, установка Microsoft Office будет невозможна. Следующий шаг — выбор типа установки. Если на компьютере уже были установлены более ранние версии приложений, и вы хотите оставить текущую конфигурацию, необходимо выбрать вариант Обновить. Если же вы инсталлируете Microsoft Office впервые или хотите изменить тип установки, выберите соответствующий вариант. Программа установки предложит три типа инсталляции: Обычная, Полная и Выборочная. Первая предусматривает установку наиболее часто используемых компонентов, вторая — инсталляцию всех приложений, а также дополнительных средств, третья предоставляет возможность выбрать конфигурацию самостоятельно. Выборочная инсталляция рекомендуется только для опытных пользователей. Наряду с типом установки вы можете выбрать место на жестком диске, куда будет установлен пакет. По умолчанию это Program Files/ Microsoft Office. Оговоримся, что, если на компьютере установлена более ранняя версия Microsoft Office, и вы хотите ее оставить, необходимо указать другой путь или создать новую папку. В противном случае вы потеряете старую версию пакета. После того, как тип установки и путь будут выбраны, нажмите кнопку Установить. После окончания инсталляции перезагрузите компьютер.
После установки Microsoft Office рекомендуем удалить из меню Автозагрузки (Startup) Быстрый запуск. Это будет полезно тем, у кого слабая машина, так как все, что находится в Автозагрузке, тормозит загрузку системы.

Все! Теперь можно приступать к работе. После установки на рабочем столе появится панель Microsoft Office. По умолчанию она располагается в правой части экрана, но ее положение можно изменить, разместив вдоль одной из сторон экрана или в любом месте. Панель дает возможность быстрого запуска программ непосредственно с десктопа. На панель Microsoft Office вынесено четырнадцать кнопок, позволяющих быстро запускать приложения, создавать сообщения для отправки Outlook Express, создавать и открывать документы и пр. Правда, если из всех офисных приложений вы постоянно используете только одно или два, панель лучше убрать, так как она постоянно забирает оперативную память. Быстро запускать приложения можно, вынеся их на панель быстрого запуска (Quick Launch) внизу экрана. Для этого откройте Пуск — Программы, выберите ярлык соответствующей программы и перетащите его вниз, на панель.
Еще одна возможность быстрого запуска — две кнопки, которые появляются в меню Пуск. Это — Создать документ Microsoft Office и Открыть документ Microsoft Office.
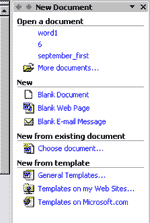
Знакомство с Microsoft Office начнем с самой популярной программы пакета Microsoft Word (рис.1). Обратим свое внимание на интерфейс. Как уже писалось выше, Microsoft Office не претерпевал значительных изменений, несмотря на внушительный для программного обеспечения возраст. Интерфейс Microsoft Word 2002 мало чем отличается от всех его предшественников. И все же отличия есть. Одна из изюминок Microsoft Office XP — Область задач (рис.2). Это — окно, в котором собраны все инструменты, которые юзер использует чаще всего. Область задач уменьшает рабочую область программы (извините за каламбур), поэтому разработчики попытались компенсировать этот недостаток, свернув одну из панелей инструментов вверху окна. Если в предыдущих версиях Microsoft Word панелей инструментов было две, тут по умолчанию одна. Те кнопки, которые не поместились, можно увидеть нажав на стрелочку в правой части экрана. Если же функциями, помещенными в таком дополнительном меню, приходится пользоваться часто, можно выбрать параметр Показывать кнопки в два ряда (Show Buttons in Two Rows) или же просто перетащить панель мышкой на привычное место, и интерфейс станет таким, как в предыдущих версиях. Пользователи-консерваторы, не привыкшие к Области задач, могут попросту свернуть это окно и работать в привычном для себя режиме. Гибкий и настраивающийся интерфейс всегда был достоинством Microsoft Office, и в этом мы будем постоянно убеждаться.
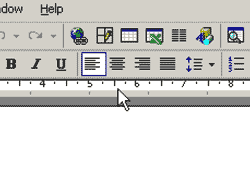
Одним из главных элементов интерфейса Microsoft Word является линейка разметки. Глядя на нее, пользователь может ориентироваться в размерах текстового поля и изменять поля документа. Если линейка не нужна, ее можно убрать. Для этого в Главном меню нужно снять галочку напротив Вид — Линейка. Если вдруг линейка временно понадобится, нужно навести курсор мыши на серый фон под панелью инструментов (рис.3). Делать это нужно очень внимательно, так как участок серой полоски очень узкий, и попасть по нему мышкой непросто.
Внизу окна находится строка состояния (Status Bar), которая показывает, что происходит в окне. Тут отображается количество страниц в документе, номер текущей страницы, в каком месте сейчас находится курсор. Также тут есть несколько индикаторов — ИСПР (TRK) — режима записи исправлений, ЗАП (REC) — режима записи макроса, ВДЛ (EXT) — режима выделения и ЗАМ (OVR) — режима замены. При включенном режиме выделения нажатие на клавиши перемещения приведет к выделению фрагмента текста. Если включен режим замены, символы, которые вводятся с клавиатуры, будут заменять введенные ранее. Включить и выключить любой из режимов можно дважды кликнув по индикатору мышкой.
Поработав с Microsoft Word совсем немного, вы обнаружите, что одними опциями пользуетесь часто, а другие не используете вовсе. Нередко, чтобы добраться до нужной опции, приходится долго рыскать в Главном меню. Так что вам мешает настроить Word под себя? Выберите Сервис — Настройка (Tools-Customize) и перейдите на закладку Команды (Commands). Тут вы увидите абсолютно все опции программы. Выбирайте нужные и перетаскивайте на панель инструментов. Например, вы можете поместить рядом с кнопками вида текста еще две — одинарный и полуторный интервал. Таким же образом вы можете удалить с панели ненужные кнопки — просто перетащите их в окно с настройками. Тут же можно установить клавиши быстрого доступа к некоторым опциям программы. Для этого нажмите на кнопку Клавиатура (Keyboard), выберите соответствующую опцию из списка и назначьте сочетание клавиш, скажем, Alt+1, после чего нажмите кнопку Назначить (Assign). Мы, например, очень часто используем две опции — Свойства Файла (FileProperties) и Выбрать язык (ToolsLanguage), поэтому задали для них комбинации клавиш Alt+1 и Alt+2.
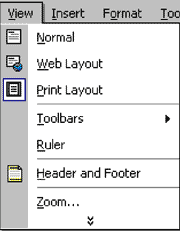
Чтобы у читателей не сложилось впечатление, что у Microsoft Word просто нет недостатков, скажем, что далеко не все элементы интерфейса продуманы до конца. Так, например, была добавлена одна новинка. При открытии окон Главного меню пользователь видит не все опции, а только наиболее часто используемые. Чтобы раскрыть свиток до конца, ему приходится второй раз кликать мышкой по стрелке (рис.4). Неудобство такого элемента налицо — определить наиболее часто используемые опции меню может только сам пользователь, и никто иной. Впервые подобные менюшки появились еще в Microsoft Office 2000.
Почти наверняка на первых порах в процессе работы с Microsoft Word у вас будет возникать много вопросов. Чтобы освоение программы не показалось слишком трудным и невеселым, разработчики придумали Помощника (Assistant). Впервые он появился еще в Word 97 и так и кочует из релиза в релиз (рис.5). Первым Помощником был Скрепыш (Clippit), и именно он стоит в программе по умолчанию. При желании можно изменить персонаж, кликнув на Скрепыше и выбрав Параметры (Options). Вашим помощником может быть симпатичный котенок или колобок, Мерлин или планета Земля. Пока вы работаете, помощник будет выполнять разные действия — Скрепыш, скажем, поднимает брови, поворачивает голову и превращается в разные предметы, например, в восклицательный знак.

Если помощник не появился по умолчанию, вызовите его через Главное меню — Справка — Показать Помощника (Help — Show Assistant). Пока вы работаете, он будет наблюдать за вашими действиями. Время от времени Assistant будет выводить справку по теме, связанной с вашими действиями. Например, он может посоветовать просмотреть документ перед печатью. Когда помощник может дать совет, над ним отобразится лампочка. Если же вы сами захотите узнать что-нибудь, кликните на нем и введите интересующий вас вопрос в появившемся окошке. Это может быть ключевое слово или целая фраза. Программа проанализирует запрос и выдаст те разделы справки, которые могут вас заинтересовать.
Продолжение следует
Сергей БОНДАРЕНКО,
Марина ДВОРАКОВСКАЯ blackmore_s_night@yahoo.com
Компьютерная газета. Статья была опубликована в номере 37 за 2002 год в рубрике soft :: текст


