Еще один способ заставить работать...
Еще один способ заставить работать...
...винду, да побыстрее... Как? Позвольте представить: Win Boost 2000 Gold Edition!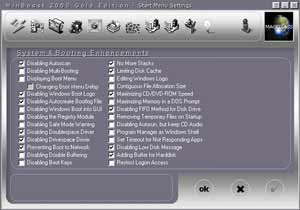 Давно известно: спасение утопающих — дело рук самих утопающих. Отсюда вывод: проблемы со скоростью компа? Бери "зеленые" и беги на фирму за комплектующими поновее. Особо умные (а таковых у нас вся страна) занимаются overclocking'ом. Тоже умное решение. Сколько уже по этому поводу было сказано... А вот еще один способ: разгон... винды!
Давно известно: спасение утопающих — дело рук самих утопающих. Отсюда вывод: проблемы со скоростью компа? Бери "зеленые" и беги на фирму за комплектующими поновее. Особо умные (а таковых у нас вся страна) занимаются overclocking'ом. Тоже умное решение. Сколько уже по этому поводу было сказано... А вот еще один способ: разгон... винды!
Как оказывается на деле, с помощью этого нехитрого метода заставить комп работать быстрее можно (и нужно!) не только экономя время, но и деньги. Естественно, спецы по разгону есть не только у нас, но и "у них". И именно такие спецы из Magellas Corp., движимые экономической выгодой, "вывели в свет" свое детище — WinBoost. Не знаю, какие версии были до меня, сам встречал только Win Boost 2000. Причем в двух разновидностях: for Win 9x/ME или Win9x/ME/NT/2000 (в обоих случаях Gold Edition).
Win Boost — специальная утилита, разработанная, чтобы сконфигурировать и персонализировать Вашу операционную систему. С помощью этой программы пользователь "без лишних движений" может изменить и настроить около 300 (!) различных параметров Windows (думаю, Вы даже и не предполагали, что столько вообще существует!), в том числе меню кнопочки "Пуск", Рабочий Стол Windows, Internet Explorer, Windows Explorer... Кроме того, существует множество подсказок и хитростей (Tips & Tricks), с помощью которых Вы существенно повысите производительность своей системы.
Системные требования невелики, вернее, они практически отсутствуют, т.к. программа работает на такой же минимальной конфигурации, что и сама ОС. Судите сами: Pentium, Win и около 3.5 метров на диске.
У help'а программы Вы помощи не найдете: все, что он может Вам предложить, это советы по регистрации. Воистину, "Деньги правят бал":(.
После загрузки программы Вас сразу же приятно удивит ее интерфейс. Все сделано со вкусом, очень сдержанно, информативно и понятно. Главное окно программы как бы поделено на четыре области: закладки к настройкам, панель самих, собственно, настроек, информационная часть окна и кнопки управления программой. Последних всего три: OK, Cancel и Apply. Первая используется для применения настроек с последующей перезагрузкой компьютера, Cancel — для отмены и выхода из программы, а Apply — для применения настроек без перезагрузки и завершения работы программы.
Итак, закладок всего 11. Разберем каждую по порядку.
Настройка системы и ее загрузки. Пожалуй, самая важная часть. Здесь можно найти практически ВСЕ, что необходимо для увеличения быстродействия компьютера и его загрузки, начиная от отмены показа логотипа Windows во время загрузки, а также возможного его изменения в Paint, и до добавления дополнительного буфера Вашему жесткому диску и увеличения скорости CD-ROM'а. Как видите, преимущество налицо. Также можно изменить целую кучу настроек, связанных с загрузкой Windows, что тут же ускорит этот многим ненавистный процесс. "Главное — знать, что удалять":), а вернее, что изменять! Полезны будут и такие "штучки", как отключение режима autorun для CD или же его включение для floppy (!) дисководов. Теперь отпадает необходимость выставлять режим Ultra-DMA Вашему жесткому диску через "Свойства оборудования...". Можно просто поставить флаг напротив соответствующего пункта в программе и перезагрузиться. Здесь же и включение/отключение различных параметров загрузки Windows (Boot Menu, Multi-Booting, Autoscan, Bootlog, GUI). Плюс ко всему этому еще много всякой всячины, здорово ускоряющей Вашу работу.
Настройки главного меню. Скажите, не хотелось ли Вам когда-нибудь "спрятать" или удалить в главном меню "Пуск" пункт, например, "Избранное"? По-моему, им абсолютно никто не пользуется. Или же "Справка"? Как часто Вы пользуетесь этим пунктом? Зато постоянно путается под рукой во время поиска заветного Программы/Internet Explorer:). А слабо удивить коллег по работе или просто друзей необычными иконками в главном меню? Ограничением будет лишь Ваша фантазия. А пункт "Завершение сеанса..."? Плюс ко всему еще множество возможностей, которые помогут Вам ощутить себя дизайнером Microsoft по разработке и "украшению" Windows. Причем, Вашей собственной.
Windows Explorer Settings. Здесь, как и везде, есть полезные и бесполезные советы. К бесполезным можно отнести смену иконок и другие настройки GUI, к полезным — различные "навороты", которые "строить и жить помогают". Можно довольно приятно "раскрасить" Мой компьютер, вернее, то, что после двойного клика по нему открывается. Скрыть диски (слабо так над кем-нибудь пошутить?:)), причем скрыть так, что их позже "днем с огнем" не найти — только с помощью альтернативных файловых менеджеров или reinstall Windows; настроить Windows Explorer таким образом, что все фалы будут открываться только через окошко "Открыть с помощью...", поменять "обои" в самом IE, пункты меню, добавить новые пункты в меню, появляющемся после нажатия правой кнопки мыши...
Настройки Рабочего стола. Вы можете "скинуть" на Рабочий стол ярлыки для быстрой перезагрузки Windows (аналогичен перезагрузке с shift'ом), завершения работы компьютера. Весело смотрится Ваше имя в systray'е (советую!), различные полезные и не очень "примочки" к ярлыкам, удаленная с Рабочего стола "насовсем" корзина, IE, Мой компьютер, Сеть... Один из "приколов" — "исчезновение" Рабочего Стола. Просто пустой экран взамен. Удаление со стандартного Desktop'а Корзины, IE, My Computer и так далее. В общем, все по Вашему вкусу.
Настройка Internet Explorer. Здесь, как, впрочем, и везде, tips & tricks подразделяются на две категории: настройка быстродействия и просто дизайнерские "штучки". К первым можно отнести всевозможные настройки TCP/IP, TTL, DUN и т.д. С точки зрения дизайна — все как всегда в этой чудесной программке: множество "наворотов", переименовывание, смена иконок, удаление ненужного... В общем, есть где разгуляться душе.
Accessibility Settings — настройка доступа к различным свойствам системы. Начиная с запрета на смену свойств папки, "отключения" MS-DOS Prompt, Сетевого окружения, защиты реестра и заканчивая невозможностью нажатия кнопки "Отмена" во время запроса ввода пароля при входе в Windows. Очень интересная страничка. Будет полезна тем, кто хочет "защитить" свой комп от "левого" глаза коллег по работе или от своих домашних, не прибегая к изощренным методам борьбы и защиты. Особенно хорошо "прикалываться" над кем-нибудь резкой пропажей, например, с Рабочего стола Моего компьютера, Панели управления и т.п. (проверено:)). Большинство сразу же, не разобравшись, лезут переустанавливать Windows!
Отдельная закладка — Icon Changer. Как догадываетесь, смена иконок. Причем практически любых. Главное — иметь необходимую библиотеку оных. Рекомендую использовать для этих целей Icon Toy — "гляделка" файлов-значков как в ico, так и в exe и dll. Очень удобно.
Существуют также еще две закладки под названием 1 st и 2 nd Miscellaneous Settings — настройки, не входящие по каким-либо причинам ни в одну из групп. Огромное количество дополнительных скрытых возможностей Windows, существенно облегчающих жизнь рядовому пользователю. Здорово разнообразит жизнь смена привычного 3D-отображения в Windows.
WinBoost 2000 Preferences Settings — настройка самой программы WB.
И, наконец, самая-самая закладка — Windows 95/98 Tips & Tricks. Собственной персоной. Представляет собой некое подобие help'а, в котором по разделам указаны различные настройки, которые, на этот раз, придется изменять самим. Если до этого достаточно было поставить флаг возле нужного пункта и изменить (если необходимо) настройку в информационной панели, то теперь... Но зато здесь их гораздо больше, причем они тоже очень удобным образом сгруппированы по темам. От MultiMedia до System, от Boot до IE...
Ко всем настройкам и параметрам в WinBoost есть хинты (hints — подсказки), причем довольно содержательные и большие по объему. Если у кого нет проблем с английским, то, можно быть уверенным, свою систему он настроит без проблем. Достаточно просто довериться интуиции и своему вкусу. Что касается критических для системы параметров, то на странице WinBoost 2000 Preferences Settings есть специальный пункт, который возвращает ВСЕ настройки WinBoost и Вашего компьютера по умолчанию. Т.е. "все на свои места".
Рекомендую разгонять систему так: сначала какой-нибудь тестовой программой замерить производительность каждого ресурса, а потом, после изменения соответствующих его значений в WinBoost, проверить, увеличилось ли быстродействие.
Зачем разгонять процессор или видеокарту, если можно разогнать Windows?..
ТУТэйшы tutashe@tut.by
(c) компьютерная газета
...винду, да побыстрее... Как? Позвольте представить: Win Boost 2000 Gold Edition!
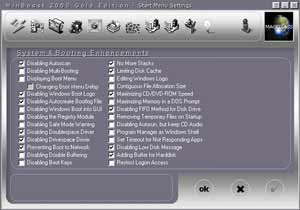
Как оказывается на деле, с помощью этого нехитрого метода заставить комп работать быстрее можно (и нужно!) не только экономя время, но и деньги. Естественно, спецы по разгону есть не только у нас, но и "у них". И именно такие спецы из Magellas Corp., движимые экономической выгодой, "вывели в свет" свое детище — WinBoost. Не знаю, какие версии были до меня, сам встречал только Win Boost 2000. Причем в двух разновидностях: for Win 9x/ME или Win9x/ME/NT/2000 (в обоих случаях Gold Edition).
Win Boost — специальная утилита, разработанная, чтобы сконфигурировать и персонализировать Вашу операционную систему. С помощью этой программы пользователь "без лишних движений" может изменить и настроить около 300 (!) различных параметров Windows (думаю, Вы даже и не предполагали, что столько вообще существует!), в том числе меню кнопочки "Пуск", Рабочий Стол Windows, Internet Explorer, Windows Explorer... Кроме того, существует множество подсказок и хитростей (Tips & Tricks), с помощью которых Вы существенно повысите производительность своей системы.
Системные требования невелики, вернее, они практически отсутствуют, т.к. программа работает на такой же минимальной конфигурации, что и сама ОС. Судите сами: Pentium, Win и около 3.5 метров на диске.
У help'а программы Вы помощи не найдете: все, что он может Вам предложить, это советы по регистрации. Воистину, "Деньги правят бал":(.
После загрузки программы Вас сразу же приятно удивит ее интерфейс. Все сделано со вкусом, очень сдержанно, информативно и понятно. Главное окно программы как бы поделено на четыре области: закладки к настройкам, панель самих, собственно, настроек, информационная часть окна и кнопки управления программой. Последних всего три: OK, Cancel и Apply. Первая используется для применения настроек с последующей перезагрузкой компьютера, Cancel — для отмены и выхода из программы, а Apply — для применения настроек без перезагрузки и завершения работы программы.
Итак, закладок всего 11. Разберем каждую по порядку.
Настройка системы и ее загрузки. Пожалуй, самая важная часть. Здесь можно найти практически ВСЕ, что необходимо для увеличения быстродействия компьютера и его загрузки, начиная от отмены показа логотипа Windows во время загрузки, а также возможного его изменения в Paint, и до добавления дополнительного буфера Вашему жесткому диску и увеличения скорости CD-ROM'а. Как видите, преимущество налицо. Также можно изменить целую кучу настроек, связанных с загрузкой Windows, что тут же ускорит этот многим ненавистный процесс. "Главное — знать, что удалять":), а вернее, что изменять! Полезны будут и такие "штучки", как отключение режима autorun для CD или же его включение для floppy (!) дисководов. Теперь отпадает необходимость выставлять режим Ultra-DMA Вашему жесткому диску через "Свойства оборудования...". Можно просто поставить флаг напротив соответствующего пункта в программе и перезагрузиться. Здесь же и включение/отключение различных параметров загрузки Windows (Boot Menu, Multi-Booting, Autoscan, Bootlog, GUI). Плюс ко всему этому еще много всякой всячины, здорово ускоряющей Вашу работу.
Настройки главного меню. Скажите, не хотелось ли Вам когда-нибудь "спрятать" или удалить в главном меню "Пуск" пункт, например, "Избранное"? По-моему, им абсолютно никто не пользуется. Или же "Справка"? Как часто Вы пользуетесь этим пунктом? Зато постоянно путается под рукой во время поиска заветного Программы/Internet Explorer:). А слабо удивить коллег по работе или просто друзей необычными иконками в главном меню? Ограничением будет лишь Ваша фантазия. А пункт "Завершение сеанса..."? Плюс ко всему еще множество возможностей, которые помогут Вам ощутить себя дизайнером Microsoft по разработке и "украшению" Windows. Причем, Вашей собственной.
Windows Explorer Settings. Здесь, как и везде, есть полезные и бесполезные советы. К бесполезным можно отнести смену иконок и другие настройки GUI, к полезным — различные "навороты", которые "строить и жить помогают". Можно довольно приятно "раскрасить" Мой компьютер, вернее, то, что после двойного клика по нему открывается. Скрыть диски (слабо так над кем-нибудь пошутить?:)), причем скрыть так, что их позже "днем с огнем" не найти — только с помощью альтернативных файловых менеджеров или reinstall Windows; настроить Windows Explorer таким образом, что все фалы будут открываться только через окошко "Открыть с помощью...", поменять "обои" в самом IE, пункты меню, добавить новые пункты в меню, появляющемся после нажатия правой кнопки мыши...
Настройки Рабочего стола. Вы можете "скинуть" на Рабочий стол ярлыки для быстрой перезагрузки Windows (аналогичен перезагрузке с shift'ом), завершения работы компьютера. Весело смотрится Ваше имя в systray'е (советую!), различные полезные и не очень "примочки" к ярлыкам, удаленная с Рабочего стола "насовсем" корзина, IE, Мой компьютер, Сеть... Один из "приколов" — "исчезновение" Рабочего Стола. Просто пустой экран взамен. Удаление со стандартного Desktop'а Корзины, IE, My Computer и так далее. В общем, все по Вашему вкусу.
Настройка Internet Explorer. Здесь, как, впрочем, и везде, tips & tricks подразделяются на две категории: настройка быстродействия и просто дизайнерские "штучки". К первым можно отнести всевозможные настройки TCP/IP, TTL, DUN и т.д. С точки зрения дизайна — все как всегда в этой чудесной программке: множество "наворотов", переименовывание, смена иконок, удаление ненужного... В общем, есть где разгуляться душе.
Accessibility Settings — настройка доступа к различным свойствам системы. Начиная с запрета на смену свойств папки, "отключения" MS-DOS Prompt, Сетевого окружения, защиты реестра и заканчивая невозможностью нажатия кнопки "Отмена" во время запроса ввода пароля при входе в Windows. Очень интересная страничка. Будет полезна тем, кто хочет "защитить" свой комп от "левого" глаза коллег по работе или от своих домашних, не прибегая к изощренным методам борьбы и защиты. Особенно хорошо "прикалываться" над кем-нибудь резкой пропажей, например, с Рабочего стола Моего компьютера, Панели управления и т.п. (проверено:)). Большинство сразу же, не разобравшись, лезут переустанавливать Windows!
Отдельная закладка — Icon Changer. Как догадываетесь, смена иконок. Причем практически любых. Главное — иметь необходимую библиотеку оных. Рекомендую использовать для этих целей Icon Toy — "гляделка" файлов-значков как в ico, так и в exe и dll. Очень удобно.
Существуют также еще две закладки под названием 1 st и 2 nd Miscellaneous Settings — настройки, не входящие по каким-либо причинам ни в одну из групп. Огромное количество дополнительных скрытых возможностей Windows, существенно облегчающих жизнь рядовому пользователю. Здорово разнообразит жизнь смена привычного 3D-отображения в Windows.
WinBoost 2000 Preferences Settings — настройка самой программы WB.
И, наконец, самая-самая закладка — Windows 95/98 Tips & Tricks. Собственной персоной. Представляет собой некое подобие help'а, в котором по разделам указаны различные настройки, которые, на этот раз, придется изменять самим. Если до этого достаточно было поставить флаг возле нужного пункта и изменить (если необходимо) настройку в информационной панели, то теперь... Но зато здесь их гораздо больше, причем они тоже очень удобным образом сгруппированы по темам. От MultiMedia до System, от Boot до IE...
Ко всем настройкам и параметрам в WinBoost есть хинты (hints — подсказки), причем довольно содержательные и большие по объему. Если у кого нет проблем с английским, то, можно быть уверенным, свою систему он настроит без проблем. Достаточно просто довериться интуиции и своему вкусу. Что касается критических для системы параметров, то на странице WinBoost 2000 Preferences Settings есть специальный пункт, который возвращает ВСЕ настройки WinBoost и Вашего компьютера по умолчанию. Т.е. "все на свои места".
Рекомендую разгонять систему так: сначала какой-нибудь тестовой программой замерить производительность каждого ресурса, а потом, после изменения соответствующих его значений в WinBoost, проверить, увеличилось ли быстродействие.
Зачем разгонять процессор или видеокарту, если можно разогнать Windows?..
ТУТэйшы tutashe@tut.by
(c) компьютерная газета
Компьютерная газета. Статья была опубликована в номере 35 за 2001 год в рубрике soft :: системные программы


