Набор инструментов для мастера
Разрабатывая конкретное пользовательское приложение, например, какую-нибудь СУБД, программист день за днем выполняет одну и ту же монотонную работу: взял объект, перетащил его на нужное место, растянул или ужал до желаемого размера, настроил заданным образом его свойства (все или избранные) - и дело в шляпе. Даже самые матерые программисты крайне редко занимаются программированием на низкоуровневых языках ради создания какой-нибудь особенной кнопки или поля ввода. Однако при изначальной стандартности полного набора инструментов, содержащихся, например, в Microsoft Access 97, у разных разработчиков получаются совершенно разные программы. Они не только работают по-разному, но и по-разному выглядят. Как правило, загвоздка заключается в индивидуальном подходе каждого конкретного человека к решению одной и той же задачи.



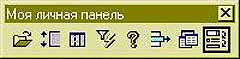
 В сущности, стандартный интерфейс Microsoft Access 97 рассчитан на все случаи жизни. С его помощью можно за тридцать-сорок минут "нарисовать" маленькую базу для учета телефонных номеров, а можно и целую бухгалтерию создать, только времени на нее уйдет заметно больше. Таким образом, разработчики Microsoft Access 97 сделали все, чтобы угодить абсолютно всем. Но универсальность имеет и оборотную сторону.
В сущности, стандартный интерфейс Microsoft Access 97 рассчитан на все случаи жизни. С его помощью можно за тридцать-сорок минут "нарисовать" маленькую базу для учета телефонных номеров, а можно и целую бухгалтерию создать, только времени на нее уйдет заметно больше. Таким образом, разработчики Microsoft Access 97 сделали все, чтобы угодить абсолютно всем. Но универсальность имеет и оборотную сторону.
Всего в Microsoft Access 97 что-то около двух сотен разнообразных инструментов, от мастеров по быстрому созданию запросов до всяких кнопок и переключателей. Так как попытка вывести их на экран единовременно, мягко говоря, не представляется возможной, то специалисты Microsoft Corporation избрали другой путь - путь инструментальных панелей.
Все многообразие инструментов рассортировано по общему тематическому применению и разделено на группы. Один набор для рисования, другой - для форматирования, третий - для быстрого создания отчетов. Теоретически подобное решение близко к идеалу, но не идеально. Поэтому в Microsoft Access 97 предусмотрена возможность создания и сохранения собственных, так называемых "пользовательских", нестандартных панелей инструментов. Исходя из чего пользователи их будут создавать, это личное дело каждого конкретного человека. Главное, что разработчик, столкнувшись, например, с дефицитом свободного видимого пространства экрана монитора, может действительно "выжать из Microsoft Access 97 все соки". Это наиболее полезно для владельцев персональных компьютеров, оборудованных мониторами малых диагоналей (15 дюймов и менее).
Итак, персональная инструментальная панель. В самом начале ее следует создать. Точнее, не саму панель, а ее основу, на которой уже будут размещены конкретные инструменты. Для этого нужно обратиться в меню ВИД, в выпадающий список ПАНЕЛИ ИНСТРУМЕНТОВ, где следует выбрать режим НАСТРОЙКА. Это приводит к активизации встроенного настроечного мастера (см. рис. 1), содержащего три вкладки. Из них в самую первую очередь нас интересует вкладка ПАНЕЛИ ИНСТРУМЕНТОВ. Формально на ней представлены все инструментальные панели, какие только существуют на данный момент в конкретной версии СУБД. Если проставить в пустом квадратике маркером мыши галочку, то выделенная панель будет немедленно активизирована и выведена на экран.
В дальнейшем, просто выйдя из Microsoft Access 97 без предварительного ее закрытия, вы тем самым дадите программе знать, что впредь до особого распоряжения эта панель будет активизироваться каждый раз при старте самой Microsoft Access 97.
На этой же вкладке расположена экранная кнопка "СОЗДАТЬ". Ее нажатие приводит к автоматической генерации новой подложки для инструментальной панели. При этом программа "спрашивает" у пользователя, какое имя ей следует присвоить (см. рис. 2). По умолчанию ей присваивается имя Настраиваемая 1, потом - Настраиваемая 2 и так далее. Естественно, такие имена не слишком информативны, и вы, вероятнее всего, захотите изменить их, что и предлагается сделать. Допустим, мы ребята скромные и новую панель назовем просто и без затей: Моя личная панель. Сразу после нажатия экранной клавиши "ОК" окно ввода исчезает, оставив после себя небольшой квадратик, окрашенный в стандартные цвета "оконного" интерфейса. Это и есть ваша новая панель. Не пугайтесь, она полностью работоспособна и даже называется именно так, как вы того пожелали. Просто она пустая, потому и такая маленькая.
Чтобы ваша новая инструментальная панель стала действенным помощником в повседневной работе, ее предстоит наполнить полезным содержимым. Тут-то и понадобятся данные, которые пока скрыты на вкладке КОМАНДЫ (см. рис. 3). Вкладка разбита на две большие области: слева - Категории; справа - Команды. В категориях перечислены все области, по которым отсортированы инструменты в зависимости от характера выполняемой задачи. А вот команды отображены в виде пиктограмм, к которым любой профессионал привыкает столь же сильно, как, например, пользоваться ручкой или калькулятором. Остается мелочь - перетащить нужные пиктограммы на вашу новую панель. Это делается при помощи манипулятора мыши точно так же, как и в любом другом приложении для Microsoft Windows 95/98. Как только Microsoft Access 97 "сообразит", на какую конкретно инструментальную панель вы желаете "положить" выбранный инструмент, на нем появится броская черная жирная вертикальная черта. Она отмечает то место, в которое удерживаемый мышью инструмент будет в итоге помещен. Как правило, эта черта сразу помещается после последнего имеющегося на панели инструмента. Однако подобное решение далеко не всегда оказывается наиболее приемлемым. Даже в индивидуальном исполнении панели становятся наиболее удобными лишь тогда, когда расположенные на них инструменты размещены согласно принятой в приложении либо у конкретного разработчика логике. Поэтому, передвигая маркер в ту или иную сторону, вы можете сместить место вставки новой пиктограммы относительно уже имеющихся.
В результате получилась весьма симпатичная панелька (см. рис. 4). Те инструменты, которые я на скорую руку туда поместил, на самом деле являются совершенно случайным набором. Но в то же время это показывает, насколько просто и легко создать именно такую рабочую среду, которая в точности соответствует как вашим индивидуальным пристрастиям, так и потребностям той задачи, над которой вы в данный момент работаете.
Теперь, если нажать экранную кнопку "ЗАКРЫТЬ" на окне мастера настройки, ваша новая панель станет полноправной частью вашей копии Microsoft Access 97. Если вы откроете меню ВИД, список ПАНЕЛИ ИНСТРУМЕНТОВ, то обнаружите в нем пункт МОЯ ЛИЧНАЯ ПАНЕЛЬ, которого раньше там не было. Ее активизация приводит к появлению вашей новой панели на экране.
Теперь настало самое время посмотреть, где и как это можно использовать на практике. Чтобы окончательно убедиться, сколько у усредненной программы Microsoft Access 97 зря тратится экранного места, нужно просто отключить все инструментальные панели и посмотреть, что будет. Практика, да и западные компьютерные издания утверждают, что таким образом можно высвободить до пятнадцати процентов видимого пространства.
Понятно, что совсем без панелей и системного меню вряд ли кто сможет работать. Во-первых, не каждый способен удержать в памяти абсолютно все сочетания горячих клавиш. Во-вторых, некоторые операции вообще крайне неудобно активизировать с клавиатуры. Таким образом, какая-нибудь панель все-таки нужна. Но вот какая именно - зависит исключительно от вас самих. Одни быстрее осваивают команды форматирования, другие - открытия/закрытия, третьи... В общем, в зависимости от того, что вы помните "на клавиатуре", что вы используете наиболее часто и что вы вынуждены постоянно держать под рукой, вы можете настроить одну или несколько индивидуальных инструментальных панелей. К своему большому удовольствию.
Александр Запольскис



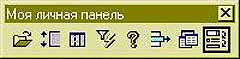

Всего в Microsoft Access 97 что-то около двух сотен разнообразных инструментов, от мастеров по быстрому созданию запросов до всяких кнопок и переключателей. Так как попытка вывести их на экран единовременно, мягко говоря, не представляется возможной, то специалисты Microsoft Corporation избрали другой путь - путь инструментальных панелей.
Все многообразие инструментов рассортировано по общему тематическому применению и разделено на группы. Один набор для рисования, другой - для форматирования, третий - для быстрого создания отчетов. Теоретически подобное решение близко к идеалу, но не идеально. Поэтому в Microsoft Access 97 предусмотрена возможность создания и сохранения собственных, так называемых "пользовательских", нестандартных панелей инструментов. Исходя из чего пользователи их будут создавать, это личное дело каждого конкретного человека. Главное, что разработчик, столкнувшись, например, с дефицитом свободного видимого пространства экрана монитора, может действительно "выжать из Microsoft Access 97 все соки". Это наиболее полезно для владельцев персональных компьютеров, оборудованных мониторами малых диагоналей (15 дюймов и менее).
Итак, персональная инструментальная панель. В самом начале ее следует создать. Точнее, не саму панель, а ее основу, на которой уже будут размещены конкретные инструменты. Для этого нужно обратиться в меню ВИД, в выпадающий список ПАНЕЛИ ИНСТРУМЕНТОВ, где следует выбрать режим НАСТРОЙКА. Это приводит к активизации встроенного настроечного мастера (см. рис. 1), содержащего три вкладки. Из них в самую первую очередь нас интересует вкладка ПАНЕЛИ ИНСТРУМЕНТОВ. Формально на ней представлены все инструментальные панели, какие только существуют на данный момент в конкретной версии СУБД. Если проставить в пустом квадратике маркером мыши галочку, то выделенная панель будет немедленно активизирована и выведена на экран.
В дальнейшем, просто выйдя из Microsoft Access 97 без предварительного ее закрытия, вы тем самым дадите программе знать, что впредь до особого распоряжения эта панель будет активизироваться каждый раз при старте самой Microsoft Access 97.
На этой же вкладке расположена экранная кнопка "СОЗДАТЬ". Ее нажатие приводит к автоматической генерации новой подложки для инструментальной панели. При этом программа "спрашивает" у пользователя, какое имя ей следует присвоить (см. рис. 2). По умолчанию ей присваивается имя Настраиваемая 1, потом - Настраиваемая 2 и так далее. Естественно, такие имена не слишком информативны, и вы, вероятнее всего, захотите изменить их, что и предлагается сделать. Допустим, мы ребята скромные и новую панель назовем просто и без затей: Моя личная панель. Сразу после нажатия экранной клавиши "ОК" окно ввода исчезает, оставив после себя небольшой квадратик, окрашенный в стандартные цвета "оконного" интерфейса. Это и есть ваша новая панель. Не пугайтесь, она полностью работоспособна и даже называется именно так, как вы того пожелали. Просто она пустая, потому и такая маленькая.
Чтобы ваша новая инструментальная панель стала действенным помощником в повседневной работе, ее предстоит наполнить полезным содержимым. Тут-то и понадобятся данные, которые пока скрыты на вкладке КОМАНДЫ (см. рис. 3). Вкладка разбита на две большие области: слева - Категории; справа - Команды. В категориях перечислены все области, по которым отсортированы инструменты в зависимости от характера выполняемой задачи. А вот команды отображены в виде пиктограмм, к которым любой профессионал привыкает столь же сильно, как, например, пользоваться ручкой или калькулятором. Остается мелочь - перетащить нужные пиктограммы на вашу новую панель. Это делается при помощи манипулятора мыши точно так же, как и в любом другом приложении для Microsoft Windows 95/98. Как только Microsoft Access 97 "сообразит", на какую конкретно инструментальную панель вы желаете "положить" выбранный инструмент, на нем появится броская черная жирная вертикальная черта. Она отмечает то место, в которое удерживаемый мышью инструмент будет в итоге помещен. Как правило, эта черта сразу помещается после последнего имеющегося на панели инструмента. Однако подобное решение далеко не всегда оказывается наиболее приемлемым. Даже в индивидуальном исполнении панели становятся наиболее удобными лишь тогда, когда расположенные на них инструменты размещены согласно принятой в приложении либо у конкретного разработчика логике. Поэтому, передвигая маркер в ту или иную сторону, вы можете сместить место вставки новой пиктограммы относительно уже имеющихся.
В результате получилась весьма симпатичная панелька (см. рис. 4). Те инструменты, которые я на скорую руку туда поместил, на самом деле являются совершенно случайным набором. Но в то же время это показывает, насколько просто и легко создать именно такую рабочую среду, которая в точности соответствует как вашим индивидуальным пристрастиям, так и потребностям той задачи, над которой вы в данный момент работаете.
Теперь, если нажать экранную кнопку "ЗАКРЫТЬ" на окне мастера настройки, ваша новая панель станет полноправной частью вашей копии Microsoft Access 97. Если вы откроете меню ВИД, список ПАНЕЛИ ИНСТРУМЕНТОВ, то обнаружите в нем пункт МОЯ ЛИЧНАЯ ПАНЕЛЬ, которого раньше там не было. Ее активизация приводит к появлению вашей новой панели на экране.
Теперь настало самое время посмотреть, где и как это можно использовать на практике. Чтобы окончательно убедиться, сколько у усредненной программы Microsoft Access 97 зря тратится экранного места, нужно просто отключить все инструментальные панели и посмотреть, что будет. Практика, да и западные компьютерные издания утверждают, что таким образом можно высвободить до пятнадцати процентов видимого пространства.
Понятно, что совсем без панелей и системного меню вряд ли кто сможет работать. Во-первых, не каждый способен удержать в памяти абсолютно все сочетания горячих клавиш. Во-вторых, некоторые операции вообще крайне неудобно активизировать с клавиатуры. Таким образом, какая-нибудь панель все-таки нужна. Но вот какая именно - зависит исключительно от вас самих. Одни быстрее осваивают команды форматирования, другие - открытия/закрытия, третьи... В общем, в зависимости от того, что вы помните "на клавиатуре", что вы используете наиболее часто и что вы вынуждены постоянно держать под рукой, вы можете настроить одну или несколько индивидуальных инструментальных панелей. К своему большому удовольствию.
Александр Запольскис
Компьютерная газета. Статья была опубликована в номере 22 за 1999 год в рубрике дискотека :: разное


