Общие принципы работы архиваторов
Продолжение. Начало в N№ 43
Архиватор WinZip
 Прикладная утилита для сжатия файлов разного характера по имени Zip появилась в 1991 году. В то время на персональных компьютерах в основном устанавливалась Дисковая Операционная Система (DOS). Причем существовало несколько ее версий от разных производителей. Основным носителем данных того времени была пятидюймовая дискета емкостью 720 Кб, которая уже переставала удовлетворять пользователей. Производители предпринимали определенные шаги по повышению максимальной плотности записи, однако достаточно большой парк уже установленного оборудования не позволял достаточно быстро внедрить технологические достижения на практике. Даже привычная в настоящее время дискета на 3,5" емкостью 1.44 Мб считалась чрезвычайной редкостью, так как едва только появилась на рынке.
Прикладная утилита для сжатия файлов разного характера по имени Zip появилась в 1991 году. В то время на персональных компьютерах в основном устанавливалась Дисковая Операционная Система (DOS). Причем существовало несколько ее версий от разных производителей. Основным носителем данных того времени была пятидюймовая дискета емкостью 720 Кб, которая уже переставала удовлетворять пользователей. Производители предпринимали определенные шаги по повышению максимальной плотности записи, однако достаточно большой парк уже установленного оборудования не позволял достаточно быстро внедрить технологические достижения на практике. Даже привычная в настоящее время дискета на 3,5" емкостью 1.44 Мб считалась чрезвычайной редкостью, так как едва только появилась на рынке.
Таким образом de facto был достигнут физический предел емкости носителя, в то время как разработчики программного обеспечения еще только осваивали аппаратные возможности нового оборудования, что приводило к появлению множества новых программ самого разнообразного назначения и к быстрому увеличению занимаемых ими объемов. При этом размеры текстовых файлов того времени мало чем отличались от нынешних, что делало их сопоставимыми с емкостью популярных носителей данных. В результате у огромного количества пользователей сформировалась потребность в каком-нибудь программном инструменте для временного сжатия кода имеющейся информации с целью уменьшения ее объема при хранении. Одной из таких утилит и стал архиватор Zip, выпущенный на рынок молодой американской программистской фирмой Nico Mark Computing Inc.
Достоинством этой программы было то, что она сама занимала мало места, корректно работала практически во всех существовавших тогда версиях DOS и оказалась достаточно простой в эксплуатации. Она позволяла оперировать не только одним файлом, но и указывать в задании на архивацию содержимое целого каталога или только избранные его части. В результате архиватор Zip достаточно быстро стал одним из лидеров среди программ-архиваторов того периода.
Впоследствии этот факт неоднократно позволял утилите Zip удерживать лидирующие позиции. Получив широкое распространение, Zip стал одним из основных архиваторов, что привело к созданию огромного числа всевозможных архивов, упакованных в zip-формате. Таким образом, последователи, выходя позже, хоть и превосходили иногда Zip по некоторым важным параметрам, однако не вытесняли его на вторые роли, а лишь заставляли быстро совершенствоваться и наверстывать наметившееся было отставание.
С появлением на рынке операционной системы Microsoft Windows 95 возникла необходимость в создании новой версии этого популярного архиватора, учитывающего дополнительные возможности очередной массовой операционной системы. Так был разработан архиватор WinZip, которым пользуются десятки миллионов человек во всем мире.Ъ
Основным достоинством WinZip, по сравнению с конкурирующими программами в данной области, является не только его высокие пользовательские показатели, но и значительная степень интеграции WinZip в среду операционной системы Microsoft Windows 95. Непосредственно сразу после инсталляции команды обращения к возможностям WinZip появляются в контекстнозависимом меню модуля Проводник, являющегося основным инструментом операционной системы для работы с файлами и папками. Кроме того, WinZip по умолчанию рассматривается как один из основных типов архиваторов такими широко известными прикладными программами, как, например, Windows Commander. 2.1
 Архиватор WinZip,меню FILE
Архиватор WinZip,меню FILE
Интерфейс архиватора WinZip достаточно прост и удобен. Он состоит из четырех основных частей (см. рис. 1.1.). В верхней части окна расположено системное меню, содержащее четыре основные группы команд, с помощью которых производятся все необходимые манипуляции как с внешними файлами, так и с самим архиватором, например его настройка, исходя из специфики работы и индивидуальных пристрастий самого пользователя.
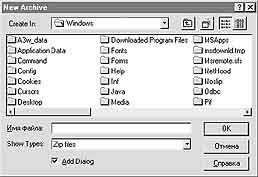 Непосредственно под системным меню размещена так называемая рабочая панель инструментов. Она представляет собой несколько кнопок с помещенными на них пиктограммами, символически обозначающими назначение этих кнопок. Эти экранные кнопки и называются инструментами, так как при нажатии мышью они выполняют те же операции, что и соответствующие режимы системного меню с той лишь разницей, что они постоянно под рукой. После приобретения некоторого опыта работы с архиватором WinZip вы наверняка станете пользоваться инструментами значительно чаще, чем системным меню. Под инструментальной панелью располагается файловая область. Она выполняет практически те же функции, что и в Проводнике Microsoft Windows 95. То есть именно тут вы можете указывать, какие файлы подлежат архивации или, наоборот, извлечению из архива. В самой нижней части экрана расположен индикатор состояния процесса, по показаниям которого можно косвенно судить о том, как далеко продвинулся архиватор в выполнении полученной инструкции и как долго еще ждать. Там же, в правом нижнем углу рабочего окна архиватора WinZip, находится стилизованная контрольная панель, символически указывающая, в каком состоянии находится программа архивации в настоящий момент. Если горит красный огонек, то это означает, что архиватор занят выполнением полученного задания. Когда программа готова получать пользовательские команды или когда она закончила последний процесс, то зажигается зеленый световой индикатор.
Непосредственно под системным меню размещена так называемая рабочая панель инструментов. Она представляет собой несколько кнопок с помещенными на них пиктограммами, символически обозначающими назначение этих кнопок. Эти экранные кнопки и называются инструментами, так как при нажатии мышью они выполняют те же операции, что и соответствующие режимы системного меню с той лишь разницей, что они постоянно под рукой. После приобретения некоторого опыта работы с архиватором WinZip вы наверняка станете пользоваться инструментами значительно чаще, чем системным меню. Под инструментальной панелью располагается файловая область. Она выполняет практически те же функции, что и в Проводнике Microsoft Windows 95. То есть именно тут вы можете указывать, какие файлы подлежат архивации или, наоборот, извлечению из архива. В самой нижней части экрана расположен индикатор состояния процесса, по показаниям которого можно косвенно судить о том, как далеко продвинулся архиватор в выполнении полученной инструкции и как долго еще ждать. Там же, в правом нижнем углу рабочего окна архиватора WinZip, находится стилизованная контрольная панель, символически указывающая, в каком состоянии находится программа архивации в настоящий момент. Если горит красный огонек, то это означает, что архиватор занят выполнением полученного задания. Когда программа готова получать пользовательские команды или когда она закончила последний процесс, то зажигается зеленый световой индикатор.
Первым системным меню архиватора WinZip версии 6.3 является меню FILE, вобравшее в себя все рабочие режимы, необходимые для работы с файлами, которые создает сам архиватор WinZip. Часть из них остается недоступной до тех пор, пока в среде WinZip не будет создан или загружен в нее какой-нибудь архив (см. рис. 1.2.).
Для того чтобы создать новый архив, следует открыть системное меню FILE и выбрать указателем мыши режим NEW ARCHIVE. Тот же результат может быть достигнут в случае применения так называемой комбинации "горячих клавиш". В данном случае комбинацией, соответствующей распоряжению о создании нового файла архива, является сочетание одновременно нажатых Ctrl + N. Причем клавиатура должна в этот момент находится в режиме латинского (английского) языка, в противном случае компьютер команду проигнорирует и не выполнит ее. Третьим, наиболее удобным и естественным способом создания нового файла архива, является нажатие экранной кнопки на инструментальной панели рабочего окна архиватора WinZip. Выбору режима NEW ARCHIVE соответствует нажатие первой слева экранной кнопки с надписью "New".
В любом случае это приводит к активизации мастера создания нового файла архива в формате zip. Первым этапом, с точки зрения программы-архиватора, является выбор желаемого местоположения и имени нового архива. Для этого архиватор активизирует соответствующий экранный диалог (см. рис. 1.3.). Вообще говоря, этот диалог не является собственным модулем архиватора, а вызывается из стандартного интерфейса операционной системы Microsoft Windows 95. Таким образом, наверняка он вам уже знаком по другим приложениям.
 В верхней части окна диалога расположено выпадающее меню "Create In", где производится выбор соответствующего логического диска, а также желаемой папки в файловой структуре персонального компьютера, в которой пользователь желает поместить новый архив. Для повышения комфортности эксплуатации, справа от выпадающего меню "Create In", расположены четыре инструментальные экранные кнопки. Первая, с вертикальной стрелкой, позволяет перемещаться по структуре каталогов вашего компьютера снизу вверх. Ее использование нередко оказывается гораздо удобнее, чем система выпадающего меню. С помощью второй инструментальной кнопки, имеющей изображение стилизованной папки с многолучевой звездой, можно в текущей папке создать новую пустую подпапку не выходя в Проводник Microsoft Windows 95. Третья и четвертая инструментальные кнопки "отвечают" за внешний вид представления папок и файлов в рабочей области окна мастера.
В верхней части окна диалога расположено выпадающее меню "Create In", где производится выбор соответствующего логического диска, а также желаемой папки в файловой структуре персонального компьютера, в которой пользователь желает поместить новый архив. Для повышения комфортности эксплуатации, справа от выпадающего меню "Create In", расположены четыре инструментальные экранные кнопки. Первая, с вертикальной стрелкой, позволяет перемещаться по структуре каталогов вашего компьютера снизу вверх. Ее использование нередко оказывается гораздо удобнее, чем система выпадающего меню. С помощью второй инструментальной кнопки, имеющей изображение стилизованной папки с многолучевой звездой, можно в текущей папке создать новую пустую подпапку не выходя в Проводник Microsoft Windows 95. Третья и четвертая инструментальные кнопки "отвечают" за внешний вид представления папок и файлов в рабочей области окна мастера.
В поле "Имя файла" следует ввести с клавиатуры желаемое имя файла. Мастер самостоятельно прибавит к нему расширение zip, как это по умолчанию указано в выпадающем меню "Shoy Types:". Если по каким бы то ни было причинам это не так, откройте выпадающее меню и выберите в нем указанное расширение. Когда эти операции будут закончены, следует нажать экранную кнопку ОК и мастер самостоятельно создаст указанный файл. В противном случает все эти действия допускается отменить путем нажатия экранной кнопки ОТМЕНА, расположенной тут же.
Создание нового архивного файла тут же активизирует мастер ADD, который согласно полученным указаниям производит выборку нужных файлов данных, их упаковку и помещение в тот архив, который вы только что создали (см. рис. 1.4.).
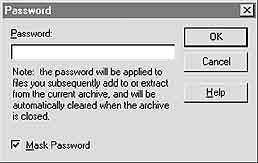 Мастер состоит из нескольких основных частей. Выбор папки, в которой находятся подлежащие архивации файлы данных, производится в выпадающем меню "Add From:", расположенной в верхней части экрана. Содержимое текущей папки тут же показывается в рабочем окне мастера. Если в архив необходимо поместить один файл, то его можно либо указать маркером мыши, либо набрать его имя в поле "Имя Файла". В том случае, когда необходимо архивировать некоторый набор файлов, они выделяются с помощью маркера мыши, а также клавиш Ctrl и Shift согласно общим правилам обращения с файлами, принятыми в операционной системе Microsoft Windows 95. Если же вы хотите упаковать все файлы текущей папки, то проще всего в строке "Имя Файла" набрать *.*.
Мастер состоит из нескольких основных частей. Выбор папки, в которой находятся подлежащие архивации файлы данных, производится в выпадающем меню "Add From:", расположенной в верхней части экрана. Содержимое текущей папки тут же показывается в рабочем окне мастера. Если в архив необходимо поместить один файл, то его можно либо указать маркером мыши, либо набрать его имя в поле "Имя Файла". В том случае, когда необходимо архивировать некоторый набор файлов, они выделяются с помощью маркера мыши, а также клавиш Ctrl и Shift согласно общим правилам обращения с файлами, принятыми в операционной системе Microsoft Windows 95. Если же вы хотите упаковать все файлы текущей папки, то проще всего в строке "Имя Файла" набрать *.*.
Как только перечень подлежащих архивированию файлов определен и указан, следует отдать некоторые дополнительные распоряжения. Прежде всего надлежит указать архиватору WinZip, что, собственно, он должен сделать с выделенными файлами. Обычно, в случае создания нового архива, в выпадающем меню "Action" программа самостоятельно выбирает режим "Add (and Replace) Files", что означает — "Добавить (и Перезаписать) Файлы". Если по какой-либо причине это не так — выберите указанное значение поля вручную.
Ниже расположено выпадающее меню "Compression", где указывается выбранная степень сжатия, которая будет применена к набору исходных файлов. Чем выше степень компрессии, тем меньше места будет занимать файл архива, но в тоже время тем дольше продлится процедура упаковки. Кроме того, иногда возникает необходимость объединить в один архив несколько наборов файлов, которые и без того уже были упакованы этим же (или другим) архиватором. В этом случае совершенно бессмысленно пытаться их сжать еще больше. Даже в самом лучшем случае вы вряд ли добьетесь выигрыша более чем на один-два процента, что совершенно несопоставимо с затратами времени на повторную упаковку. В этом случае целесообразно вообще выбирать степень компрессии "None". В тех случаях, когда архивированию подвергается большое количество легко сжимаемых файлов (к примеру, текстовых), то более рациональным оказывается воспользоваться режимом "Fast" или "Super Fast" с целью достижения максимальной скорости процесса. Естественно, если целью архивирования является в самую первую очередь высвобождение максимально большего дискового пространства, то желательно использование режима "Maximum".
Если вы допускаете, что впоследствии полученный архив может быть перенесен в среду DOS, а архивированные файлы имеют длинные имена, то имеет смысл пометить поле "Store Filenames In 8.3 Format", выбор которого приведет к автоматическому переформатированию длинных имен и их приведению к стандарту "восемь плюс три" (восемь латинских символов на имя и три символа на расширение). В противном случае почти наверняка возникнет ситуация, когда на компьютерах, работающих под управлением DOS, окажется невозможным извлечь файлы с длинными именами из архива.
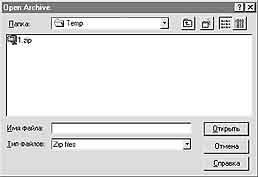 В случае архивирования некой информации, доступ к которой желательно ограничить, то нелишне воспользоваться встроенным в WinZip алгоритмом шифрования. Конечно, архиватор по своим криптографическим возможностям значительно уступает специализированным программным пакетам, однако для широкого бытового использования уровня, предоставляемого WinZip, оказывается вполне достаточно. Для шифрования создаваемого архива следует воспользоваться экранной кнопкой PASSWORD... Мастер выведет на экран диалог (см. рис. 1.5.), в котором допускается введение пароля. Однако не стоит забывать, что зашифрованный архив может быть вскрыт за более или менее приемлемое время лишь в том случае, когда в руках специалистов есть и этот архив, и все входящие в него исходные файлы. Естественно, такое вряд ли возможно, так как обычно после архивации исходные данные уничтожаются за ненадобностью.
В случае архивирования некой информации, доступ к которой желательно ограничить, то нелишне воспользоваться встроенным в WinZip алгоритмом шифрования. Конечно, архиватор по своим криптографическим возможностям значительно уступает специализированным программным пакетам, однако для широкого бытового использования уровня, предоставляемого WinZip, оказывается вполне достаточно. Для шифрования создаваемого архива следует воспользоваться экранной кнопкой PASSWORD... Мастер выведет на экран диалог (см. рис. 1.5.), в котором допускается введение пароля. Однако не стоит забывать, что зашифрованный архив может быть вскрыт за более или менее приемлемое время лишь в том случае, когда в руках специалистов есть и этот архив, и все входящие в него исходные файлы. Естественно, такое вряд ли возможно, так как обычно после архивации исходные данные уничтожаются за ненадобностью.
Остается последнее. В группе "Folders" следует поставить галочки против соответствующих режимов, если вы хотите сохранить все вложенные папки с их содержимым в том же порядке, в каком они находятся в исходной папке. А в группе "Attributes" — указать, стоит ли помещать в архив системные файлы и так далее.
Когда с настройками покончено, остается нажать экранную кнопку ADD, после чего мастер приступит к выполнению операции архивирования выбранных данных. По окончанию работы в указанной вами папке появится архивный файл с заданным вами именем.
Если архив, с которым вы намерены поработать, уже существует, то для получения доступа к нему следует воспользоваться режимом OPEN ARCHIVE из системного меню FILE, либо горячей комбинацией Ctrl + O, либо с помощью инструмента "Open". В результате архиватор запустит уже известный вам мастер (см. рис. 1.6.), с помощью которого пользователь должен указать архиватору имя искомого архива и путь к нему.
Активизированный в среде WinZip архив может быть подвергнут тем же операциям, что и обычный файл в модуле Проводник операционной системы Microsoft Windows 95.
 Задействовав режим MOVE ARCHIVE (см. рис. 1.7.), никуда не выходя и не переключаясь, пользователь имеет возможность перенести файл архива из текущей папки в любую другую по собственному выбору. С помощью режима COPY ARCHIVE текущий архив может быть скопирован куда-либо, а с помощью RENAME ARCHIVE — переименован. Эти же действия выполняются программой при нажатии системных клавиш F7, F8 и горячей комбинации Ctrl + R, соответственно. Более того, согласно установкам по умолчанию текущий архивный файл даже может быть отправлен электронной почтой, что происходит в случае выбора режима MAIL ARCHIVE или с помощью горячей комбинации Ctrl + M. Единственной операцией, которая не имеет аналогичной системной клавиши или горячей комбинации, является операция удаления текущего архива, производимая выбором режима DELETE ARCHIVE.
Задействовав режим MOVE ARCHIVE (см. рис. 1.7.), никуда не выходя и не переключаясь, пользователь имеет возможность перенести файл архива из текущей папки в любую другую по собственному выбору. С помощью режима COPY ARCHIVE текущий архив может быть скопирован куда-либо, а с помощью RENAME ARCHIVE — переименован. Эти же действия выполняются программой при нажатии системных клавиш F7, F8 и горячей комбинации Ctrl + R, соответственно. Более того, согласно установкам по умолчанию текущий архивный файл даже может быть отправлен электронной почтой, что происходит в случае выбора режима MAIL ARCHIVE или с помощью горячей комбинации Ctrl + M. Единственной операцией, которая не имеет аналогичной системной клавиши или горячей комбинации, является операция удаления текущего архива, производимая выбором режима DELETE ARCHIVE.
Когда работа с текущим архивом закончена, его можно закрыть двумя способами: закрыть как обычный файл обычного приложения и закрыть вместе с самим приложением. В отличие от второго, в первом варианте, после закрытия файла архива, сам архиватор остается активным и может быть использован для обращения к другому архиву. Для того чтобы закрыть только архивный файл, но не сам архиватор, предусмотрен режим CLOSE ARCHIVE или соответствующая ему комбинация Ctrl + L.
Разработчики архиватора WinZip предусмотрели также и то, что редкий пользователь точно помнит, что и где в его компьютере "лежит". Особенно, если счет тех же архивов идет на сотни и даже десятки сотен. Для того чтобы быстро создать и использовать в дальнейшем своего рода реестр всех архивов в формате zip, какие только у вас есть на доступных устройствах, предусмотрен специальный режим FAVORITE ZIP FOLDERS, которому соответствует комбинация Ctrl + F. Активизация этого режима приводит к запуску специально разработанного мастера (см. рис. 1.8.), который пробегается по всем доступным логическим дискам и расположенным на них папкам в поисках расположенных там zip-архивов. В результате мастер создает реестр, который может быть использован в том числе и для открытия любого из них не переходя к режиму OPEN ARCHIVE.
 Таким образом, в меню FILE размещены все необходимые режимы для создания, редактирования и манипулирования файлами архивов.
Таким образом, в меню FILE размещены все необходимые режимы для создания, редактирования и манипулирования файлами архивов.
В следующий раз мы продолжим рассматривать архиватор WinZIP.
Александр Запольскис
Архиватор WinZip

Таким образом de facto был достигнут физический предел емкости носителя, в то время как разработчики программного обеспечения еще только осваивали аппаратные возможности нового оборудования, что приводило к появлению множества новых программ самого разнообразного назначения и к быстрому увеличению занимаемых ими объемов. При этом размеры текстовых файлов того времени мало чем отличались от нынешних, что делало их сопоставимыми с емкостью популярных носителей данных. В результате у огромного количества пользователей сформировалась потребность в каком-нибудь программном инструменте для временного сжатия кода имеющейся информации с целью уменьшения ее объема при хранении. Одной из таких утилит и стал архиватор Zip, выпущенный на рынок молодой американской программистской фирмой Nico Mark Computing Inc.
Достоинством этой программы было то, что она сама занимала мало места, корректно работала практически во всех существовавших тогда версиях DOS и оказалась достаточно простой в эксплуатации. Она позволяла оперировать не только одним файлом, но и указывать в задании на архивацию содержимое целого каталога или только избранные его части. В результате архиватор Zip достаточно быстро стал одним из лидеров среди программ-архиваторов того периода.
Впоследствии этот факт неоднократно позволял утилите Zip удерживать лидирующие позиции. Получив широкое распространение, Zip стал одним из основных архиваторов, что привело к созданию огромного числа всевозможных архивов, упакованных в zip-формате. Таким образом, последователи, выходя позже, хоть и превосходили иногда Zip по некоторым важным параметрам, однако не вытесняли его на вторые роли, а лишь заставляли быстро совершенствоваться и наверстывать наметившееся было отставание.
С появлением на рынке операционной системы Microsoft Windows 95 возникла необходимость в создании новой версии этого популярного архиватора, учитывающего дополнительные возможности очередной массовой операционной системы. Так был разработан архиватор WinZip, которым пользуются десятки миллионов человек во всем мире.Ъ
Основным достоинством WinZip, по сравнению с конкурирующими программами в данной области, является не только его высокие пользовательские показатели, но и значительная степень интеграции WinZip в среду операционной системы Microsoft Windows 95. Непосредственно сразу после инсталляции команды обращения к возможностям WinZip появляются в контекстнозависимом меню модуля Проводник, являющегося основным инструментом операционной системы для работы с файлами и папками. Кроме того, WinZip по умолчанию рассматривается как один из основных типов архиваторов такими широко известными прикладными программами, как, например, Windows Commander. 2.1

Интерфейс архиватора WinZip достаточно прост и удобен. Он состоит из четырех основных частей (см. рис. 1.1.). В верхней части окна расположено системное меню, содержащее четыре основные группы команд, с помощью которых производятся все необходимые манипуляции как с внешними файлами, так и с самим архиватором, например его настройка, исходя из специфики работы и индивидуальных пристрастий самого пользователя.
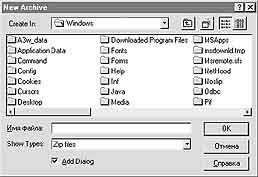
Первым системным меню архиватора WinZip версии 6.3 является меню FILE, вобравшее в себя все рабочие режимы, необходимые для работы с файлами, которые создает сам архиватор WinZip. Часть из них остается недоступной до тех пор, пока в среде WinZip не будет создан или загружен в нее какой-нибудь архив (см. рис. 1.2.).
Для того чтобы создать новый архив, следует открыть системное меню FILE и выбрать указателем мыши режим NEW ARCHIVE. Тот же результат может быть достигнут в случае применения так называемой комбинации "горячих клавиш". В данном случае комбинацией, соответствующей распоряжению о создании нового файла архива, является сочетание одновременно нажатых Ctrl + N. Причем клавиатура должна в этот момент находится в режиме латинского (английского) языка, в противном случае компьютер команду проигнорирует и не выполнит ее. Третьим, наиболее удобным и естественным способом создания нового файла архива, является нажатие экранной кнопки на инструментальной панели рабочего окна архиватора WinZip. Выбору режима NEW ARCHIVE соответствует нажатие первой слева экранной кнопки с надписью "New".
В любом случае это приводит к активизации мастера создания нового файла архива в формате zip. Первым этапом, с точки зрения программы-архиватора, является выбор желаемого местоположения и имени нового архива. Для этого архиватор активизирует соответствующий экранный диалог (см. рис. 1.3.). Вообще говоря, этот диалог не является собственным модулем архиватора, а вызывается из стандартного интерфейса операционной системы Microsoft Windows 95. Таким образом, наверняка он вам уже знаком по другим приложениям.

В поле "Имя файла" следует ввести с клавиатуры желаемое имя файла. Мастер самостоятельно прибавит к нему расширение zip, как это по умолчанию указано в выпадающем меню "Shoy Types:". Если по каким бы то ни было причинам это не так, откройте выпадающее меню и выберите в нем указанное расширение. Когда эти операции будут закончены, следует нажать экранную кнопку ОК и мастер самостоятельно создаст указанный файл. В противном случает все эти действия допускается отменить путем нажатия экранной кнопки ОТМЕНА, расположенной тут же.
Создание нового архивного файла тут же активизирует мастер ADD, который согласно полученным указаниям производит выборку нужных файлов данных, их упаковку и помещение в тот архив, который вы только что создали (см. рис. 1.4.).
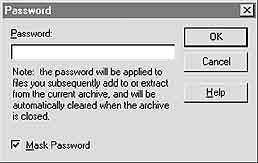
Как только перечень подлежащих архивированию файлов определен и указан, следует отдать некоторые дополнительные распоряжения. Прежде всего надлежит указать архиватору WinZip, что, собственно, он должен сделать с выделенными файлами. Обычно, в случае создания нового архива, в выпадающем меню "Action" программа самостоятельно выбирает режим "Add (and Replace) Files", что означает — "Добавить (и Перезаписать) Файлы". Если по какой-либо причине это не так — выберите указанное значение поля вручную.
Ниже расположено выпадающее меню "Compression", где указывается выбранная степень сжатия, которая будет применена к набору исходных файлов. Чем выше степень компрессии, тем меньше места будет занимать файл архива, но в тоже время тем дольше продлится процедура упаковки. Кроме того, иногда возникает необходимость объединить в один архив несколько наборов файлов, которые и без того уже были упакованы этим же (или другим) архиватором. В этом случае совершенно бессмысленно пытаться их сжать еще больше. Даже в самом лучшем случае вы вряд ли добьетесь выигрыша более чем на один-два процента, что совершенно несопоставимо с затратами времени на повторную упаковку. В этом случае целесообразно вообще выбирать степень компрессии "None". В тех случаях, когда архивированию подвергается большое количество легко сжимаемых файлов (к примеру, текстовых), то более рациональным оказывается воспользоваться режимом "Fast" или "Super Fast" с целью достижения максимальной скорости процесса. Естественно, если целью архивирования является в самую первую очередь высвобождение максимально большего дискового пространства, то желательно использование режима "Maximum".
Если вы допускаете, что впоследствии полученный архив может быть перенесен в среду DOS, а архивированные файлы имеют длинные имена, то имеет смысл пометить поле "Store Filenames In 8.3 Format", выбор которого приведет к автоматическому переформатированию длинных имен и их приведению к стандарту "восемь плюс три" (восемь латинских символов на имя и три символа на расширение). В противном случае почти наверняка возникнет ситуация, когда на компьютерах, работающих под управлением DOS, окажется невозможным извлечь файлы с длинными именами из архива.
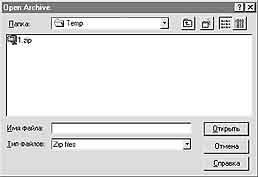
Остается последнее. В группе "Folders" следует поставить галочки против соответствующих режимов, если вы хотите сохранить все вложенные папки с их содержимым в том же порядке, в каком они находятся в исходной папке. А в группе "Attributes" — указать, стоит ли помещать в архив системные файлы и так далее.
Когда с настройками покончено, остается нажать экранную кнопку ADD, после чего мастер приступит к выполнению операции архивирования выбранных данных. По окончанию работы в указанной вами папке появится архивный файл с заданным вами именем.
Если архив, с которым вы намерены поработать, уже существует, то для получения доступа к нему следует воспользоваться режимом OPEN ARCHIVE из системного меню FILE, либо горячей комбинацией Ctrl + O, либо с помощью инструмента "Open". В результате архиватор запустит уже известный вам мастер (см. рис. 1.6.), с помощью которого пользователь должен указать архиватору имя искомого архива и путь к нему.
Активизированный в среде WinZip архив может быть подвергнут тем же операциям, что и обычный файл в модуле Проводник операционной системы Microsoft Windows 95.

Когда работа с текущим архивом закончена, его можно закрыть двумя способами: закрыть как обычный файл обычного приложения и закрыть вместе с самим приложением. В отличие от второго, в первом варианте, после закрытия файла архива, сам архиватор остается активным и может быть использован для обращения к другому архиву. Для того чтобы закрыть только архивный файл, но не сам архиватор, предусмотрен режим CLOSE ARCHIVE или соответствующая ему комбинация Ctrl + L.
Разработчики архиватора WinZip предусмотрели также и то, что редкий пользователь точно помнит, что и где в его компьютере "лежит". Особенно, если счет тех же архивов идет на сотни и даже десятки сотен. Для того чтобы быстро создать и использовать в дальнейшем своего рода реестр всех архивов в формате zip, какие только у вас есть на доступных устройствах, предусмотрен специальный режим FAVORITE ZIP FOLDERS, которому соответствует комбинация Ctrl + F. Активизация этого режима приводит к запуску специально разработанного мастера (см. рис. 1.8.), который пробегается по всем доступным логическим дискам и расположенным на них папкам в поисках расположенных там zip-архивов. В результате мастер создает реестр, который может быть использован в том числе и для открытия любого из них не переходя к режиму OPEN ARCHIVE.

В следующий раз мы продолжим рассматривать архиватор WinZIP.
Александр Запольскис
Компьютерная газета. Статья была опубликована в номере 44 за 1998 год в рубрике разное :: мелочи жизни


